Tiết kiệm thời gian
Thời gian của bạn là quan trọng. Với PC chạy Windows 10 và Microsoft 365, sử dụng các tính năng như Windows hello, đường thời gian, bảng tạm đám mây, tìm kiếm và MyAnalytics sẽ giúp bạn tiết kiệm thời gian để bạn có thể làm việc hiệu quả nhất của mình.
Tìm hiểu cách bạn dành thời gian với MyAnalytics
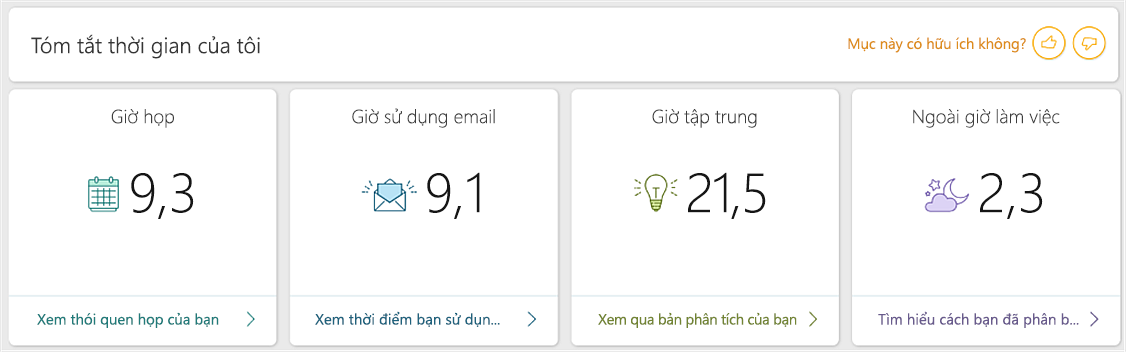
Để mở bảng điều khiển MyAnalytics của bạn:
-
Trong Outlook, mở một email.
-
Chọn Myanalytics.
-
Chọn đồ thị thanh để mở tóm tắt thời gian của bạn.
Bạn muốn thêm nữa?
bảng điều khiển cá nhân Myanalytics
Sử dụng khuôn mặt của bạn để đăng nhập

Nếu PC của bạn hỗ trợ Windows hello:
-
Chọn bắt đầu > thiết đặt.
-
Chọn tài khoản > các tùy chọn đăng nhập.
-
Chọn thiết lập bên dưới nhận diện khuôn mặt.
Bạn muốn thêm nữa?
Quay lại công việc của bạn

-
Chọn dạng xem tác vụ hoặc nhấn Windows + tab.
-
Chọn một hoạt động trước đó.
Hoặc sử dụng tìm kiếm để tìm những gì bạn muốn.
-
Đi đến cài đặt > lịch sử hoạt động > quyền riêng tư để bật đồng bộ hóa đường thời gian trên các thiết bị.
Bạn muốn thêm nữa?
Đồng bộ bảng tạm của bạn

-
Tìm kiếm thiết đặt bảng tạm.
-
Bật lịch sử bảng tạm và đồng bộ trên các thiết bị.
-
Sao chép văn bản bạn muốn.
-
Chuyển các thiết bị và nhấn Windows + V.
-
Chọn văn bản bạn muốn dán.
Bạn muốn thêm nữa?
Tìm hiểu thêm vềhttps://go.microsoft.com/fwlink/?linkid=2091708bảng tạm đám mây
Tìm nội dung của bạn trong Windows
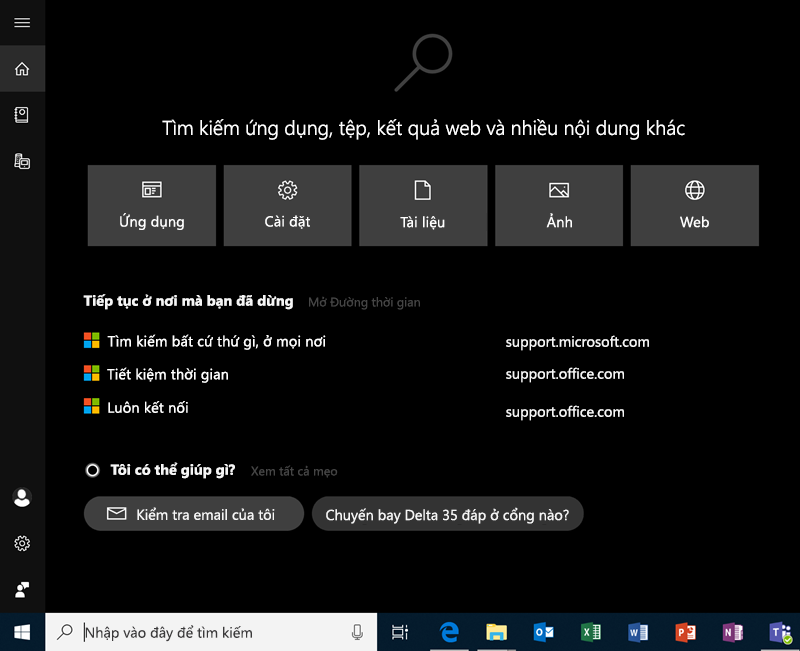
-
Chọn menu bắt đầu.
-
Bắt đầu nhập.
Tìm kiếm trong Windows 10 cho phép bạn nhanh chóng tìm thấy các ứng dụng, tệp và thiết đặt. Bạn thậm chí có thể tìm kiếm trên web nếu bạn không tìm thấy nội dung mình muốn.
Bạn muốn thêm nữa?
Ký và gửi hợp đồng

Nếu thiết bị của bạn hỗ trợ cảm ứng hoặc bút:
-
Mở tệp mà bạn muốn đăng nhập, chẳng hạn như PDF.
-
Tùy thuộc vào ứng dụng nó mở ra, hãy tìm một tùy chọn có tên là vẽ hoặc Thêm ghi chú. Nếu bạn đang sử dụng một bề mặt, hãy thử viết trên màn hình bằng bút.
-
Lưu các thay đổi và gửi email hoặc chia sẻ nó với Onedrive.
Bạn muốn thêm nữa?
Mua bút Surface từhttps://go.microsoft.com/fwlink/?linkid=2088319Microsoft Store










