Access cung cấp nền tảng nhiều tính năng để phát triển các ứng dụng cơ sở dữ liệu. Ứng dụng cơ sở dữ liệu là chương trình máy tính cung cấp cách thức lưu trữ cũng như quản lý dữ liệu và giao diện người dùng tuân theo lô-gic của tác vụ kinh doanh (lô-gic ứng dụng). Bài viết này thảo luận về việc lập kế hoạch triển khai cơ bản, đóng gói và ký kết, triển khai các ứng dụng cơ sở dữ Access môi trường Runtime.
Bạn muốn làm gì?
Lập kế hoạch triển khai
Trước khi bắt đầu, bạn nên tự đặt ra cho mình các câu hỏi sau về cách thức triển khai ứng dụng.
Có nên phân tách dữ liệu và lô-gic không?
Bạn có thể tạo ứng dụng Access kết hợp quản lý dữ liệu và lô-gic ứng dụng trong một tệp. Đây là cấu trúc ứng dụng mặc định trong Access. Việc kết hợp quản lý dữ liệu và lô-gic ứng dụng trong một tệp sẽ cung cấp phương pháp triển khai đơn giản nhất, nhưng phương pháp này chỉ hoạt động tốt nhất nếu một vài người sử dụng ứng dụng cùng một lúc và có một số rủi ro. Ví dụ: người dùng có thể làm mất dữ liệu do vô ý xóa hoặc làm tổn hại tệp ứng dụng. Trong hầu hết các trường hợp, bạn nên phân tách quản lý dữ liệu với lô-gic ứng dụng. Điều này giúp cải thiện hiệu suất và độ tin cậy.
Một cách để phân tách dữ liệu và lô-gic là sử dụng lệnh Cơ sở dữ liệu Access (trên tab Công cụ cơ sở dữ liệu, trong nhóm Di chuyển dữ liệu). Lệnh này tách ứng dụng cơ sở dữ liệu của bạn thành hai tệp Access: một cho lô-gic (ngoại-gic) và một cho dữ liệu (phụ trợ). Ví dụ: cơ sở dữ liệu có tên là MySolution.accdb được chia thành hai tệp có tên là MySolution_fe.accdb và MySolution_be.accdb. Bạn đặt cơ sở dữ liệu phía sau vào vị trí dùng chung, chẳng hạn như thư mục mạng. Bạn phân phối tệp ngoại vi, một bản sao cho mỗi người dùng, cho máy tính của họ. Bạn thậm chí có thể phân phối các tệp ngoại vi khác nhau cho những người dùng khác nhau. Để biết thêm thông tin, hãy xem Tách cơ sở dữ liệu Access.
Một cách phân tách quản lý dữ liệu và lô-gic ứng dụng khác là sử dụng chương trình máy chủ cơ sở dữ liệu (như là Microsoft SQL Server) cho quản lý dữ liệu và Access cho lô-gic ứng dụng. Để biết thêm thông tin, hãy xem mục Di chuyển cơ sở dữ liệu Access sang cơ SQL Server.
Các lý do bổ sung cho việc tách dữ liệu và lô-gic bao gồm:
-
Tính toàn vẹn và bảo mật của dữ liệu Nếu bạn kết hợp dữ liệu và lô-gic vào một tệp, dữ liệu sẽ gặp những rủi ro tương tự như lô-gic ứng dụng. Ứng Access sử dụng các tệp dữ liệu và lô-gic riêng biệt có thể giúp bảo vệ tính toàn vẹn và bảo mật dữ liệu bằng cách tận dụng các tính năng bảo mật NTFS trên thư mục mạng.
Access người dùng phải có quyền đọc, viết, tạo và xóa đối với thư mục chứa tệp ngoại vi. Tuy nhiên, bạn có thể gán các quyền khác nhau cho chính tệp ngoại vi đó. Ví dụ, bạn có thể muốn gán quyền chỉ đọc cho một số người dùng và quyền đọc/ghi cho người dùng khác.
Ứng dụng của bạn có thể yêu cầu thêm các tùy chọn bảo mật, như khả năng kiểm soát người dùng nào có quyền truy nhập vào dữ liệu cụ thể. Trong trường hợp này, bạn có thể sử dụng SQL Server hoặc SharePoint để lưu trữ và quản lý dữ liệu ứng dụng của mình và sử dụng Access để cung cấp lô-gic ứng dụng.
-
Khả năng mở rộng Kích cỡ tối đa của một tệp Access là 2 gigabyte (GB). Mặc dù 2 GB là một lượng dữ liệu văn bản đáng kể nhưng có thể không đủ cho một số ứng dụng, nhất là những ứng dụng lưu trữ các tệp đính kèm trong bản ghi cơ sở dữ liệu. Nếu bạn phân tách dữ liệu và lô-gic, ứng dụng của bạn có thể chứa nhiều dữ liệu hơn. Nếu dự kiến người dùng sẽ lưu trữ lượng lớn dữ liệu thì bạn có thể cân nhắc sử dụng nhiều tệp dữ liệu Access.
Bạn cũng nên xem xét chi tiết kỹ thuật của chương trình Access để biết thêm thông tin về khả năng mở rộng. Để tìm hiểu thêm về thông Access kỹ thuật của ứng dụng, hãy xem bài viết Đặc tả về Access.
-
Công suất mạng Nếu có nhiều người dùng cần sử dụng ứng dụng cùng lúc trên một mạng thì việc kết hợp dữ liệu và lô-gic vào một tệp sẽ dễ khiến dữ liệu bị hư hại hơn. Hơn nữa, nếu kết hợp dữ liệu và lô-gic vào một tệp Access thì bạn sẽ không thể tối ưu hóa lưu lượng truy cập mạng mà Access tạo ra. Nếu có nhiều người dùng đồng thời sử dụng ứng dụng của bạn trên một mạng thì bạn nên phân tách dữ liệu và lô-gic, bằng cách sử dụng hai hay nhiều tệp Access hoặc sử dụng một sản phẩm máy chủ cơ sở dữ liệu cho dữ liệu và Access cho lô-gic ứng dụng.
Môi trường mạng sẽ như thế nào?
Chọn giải pháp cơ sở dữ liệu Access chính xác cho môi trường mạng của bạn là một bước quan trọng để giải pháp thành công. Sử dụng các hướng dẫn sau để giúp bạn đưa ra lựa chọn tốt nhất cho nhu cầu của mình.
Mạng chủ
Nếu bạn chỉ có một vài người dùng để chia sẻ cơ sở dữ liệu Access, bạn có thể sử dụng một cơ sở dữ liệu duy nhất mà mỗi người mở và sử dụng trên mạng nội bộ. Để biết thêm thông tin, hãy xem Chia sẻ tệp qua mạng trong Windows 10.
Local Area Network (LAN)
Mạng LAN là mạng nội bộ thường có hiệu suất tuyệt vời, nhưng được giới hạn trong một khu vực địa lý nhỏ, chẳng hạn như phòng đơn, tòa nhà hoặc nhóm tòa nhà. Khi bạn có nhiều người dùng chia sẻ cơ sở dữ liệu trên mạng LAN, tốt nhất bạn nên tách cơ sở dữ liệu, lưu trữ cơ sở dữ liệu phía sau trong thư mục mạng và triển khai bản sao của cơ sở dữ liệu ngoại vi cho từng người dùng.
Wide Area Network (WAN)
Có rất nhiều cấu hình có thể cho wan, bao gồm một khu vực địa lý rộng lớn. Bạn có thể có nhiều văn phòng trên một thành phố được kết nối với một mạng công cộng, một đường cho thuê, hoặc thậm chí là các vệ tinh. Thông thường, Mạng Riêng Ảo (VPN) được sử dụng để truy cập từ xa an toàn từ nhà hoặc trên đường. Một cách đơn giản để hiểu wan là bất cứ khi nào bạn ở ngoài mạng LAN nhưng kết nối với mạng LAN đó, bạn đang sử dụng WAN.
Azure chia sẻ tệp
Chia sẻ tệp Azure không phải là một loại mạng riêng biệt nhưng cung cấp một cách để sử dụng chia sẻ tệp qua mạng mà không cần máy chủ tệp. Tuy nhiên, việc sử dụng tính năng chia sẻ tệp Azure có thể gây ra các sự cố tương tự như những sự cố phát sinh khi sử dụng cơ sở dữ liệu tách của Access trong WAN.
Cảnh báo Tránh sử dụng cơ sở dữ liệu tách của Access trong WAN hoặc azure chia sẻ tệp vì hiệu suất có thể chậm và cơ sở dữ liệu có thể bị hỏng.
Các giải pháp thay thế được hỗ trợ cho việc sử dụng cơ sở dữ liệu tách trong WAN hoặc trên chia sẻ tệp Azure là:
-
Lưu trữ dữ liệu trong thiết bị lưu trữ bên ngoài và tạo bảng được liên kết để:
-
Danh sách SharePoint
-
SQL Server hoặc Azure SQL
-
Dataverse
-
-
Dịch vụ Máy tính Từ xa (RDS) (trước đây gọi là Máy chủ Đầu cuối), tạo ra môi trường máy tính để bàn Windows ảo trên máy tính khách của người dùng. RDS có một số ưu điểm:
-
Không yêu cầu cài đặt Access hoặc cơ sở dữ liệu Access khi người dùng chạy máy khách Máy tính Từ xa (RD) khả dụng trên nhiều thiết bị.
-
Truyền dữ liệu được giảm thiểu giữa máy khách và máy chủ vì RD là một máy khách mỏng phát trực tuyến hiệu quả chỉ giao diện người dùng.
-
Người dùng vẫn có thể sao chép và dán dữ liệu và in báo cáo cục bộ từ máy tính khách.
-
RemoteApp có thể chạy chỉ một chương trình duy nhất như một ứng dụng chìa khóa trao tay cho các nhà cung cấp hoặc nhân viên tuyến đầu.
Để biết thêm thông tin, hãy xem Chào mừng bạn đến với Dịch vụ Máy tính Từ xa.
-
Người dùng sẽ có Access chứ?
Nếu tất cả người dùng của bạn đều được cài đặt Access trên máy tính thì họ có thể mở và sử dụng ứng dụng như bất kỳ tệp cơ sở dữ liệu Access nào.
Nếu một số hoặc tất cả người dùng của bạn không được cài đặt Access trên máy tính của họ, bạn cũng có thể triển khai phần mềm Access Runtime cho những người dùng đó khi bạn triển khai ứng dụng của mình. Để biết thêm thông tin, hãy xem Mục Hiểu và tải xuống Access Runtime.
Triển khai ứng dụng Access
Để triển khai một Access dụng mới, bạn cần thực hiện các tác vụ sau đây.
Chuẩn bị cơ sở dữ liệu như một giải pháp ứng dụng
Để khóa giải pháp của bạn, kiểm soát dẫn hướng và khởi động và đặt các tùy chọn quan trọng khác, hãy làm như sau:
|
Tác vụ |
Thông tin khác |
|
Quyết định cách người dùng dẫn hướng giao diện người dùng: sử dụng biểu mẫu mặc định, tạo bảng điều khiển, sử dụng biểu mẫu dẫn hướng hoặc sử dụng siêu kết nối và nút lệnh. |
Đặt biểu mẫu mặc định xuất hiện khi bạn mở cơ sở dữ liệu Access |
|
Quyết định xem bạn có muốn tùy chỉnh menu lệnh và dải băng Office không |
Tạo dải băng tùy chỉnh trong Access Tạo menu tùy chỉnh và menu lối tắt bằng cách sử dụng macro Sử dụng thanh công cụ tùy chỉnh và cài đặt khởi động từ các phiên bản Trước của Access |
|
Áp dụng chủ đề và nền Office nhất quán |
|
|
Kiểm soát khởi động cơ sở dữ liệu |
Thêm tiêu đề hoặc biểu tượng tùy chỉnh cho cơ sở dữ liệu Bỏ qua các tùy chọn khởi động khi bạn mở một cơ sở dữ liệu |
|
Đặt các thuộc tính và tùy chọn quan trọng |
|
|
Sửa đổi thiết đặt khu vực |
Thay đổi cài đặt vùng Windows để sửa đổi hình thức của một số kiểu dữ liệu |
Mẹo Để tìm hiểu kỹ, hãy duyệt qua hộp thoại tùy chọn Access (>Chọn Tệp), rồi bấm vào trợ giúp cho từng tab. Có thể có các tùy chọn bổ sung mà bạn muốn kiểm soát cho giải pháp ứng dụng của mình.
Trước khi bạn triển khai
Trước khi bạn triển khai cơ sở dữ liệu phía trước, hãy cân nhắc các biện pháp tốt nhất sau:
-
Cố gắng để có được hiệu suất tốt nhất trong giải pháp của bạn. Để biết thêm thông tin, hãy xem mục Giúp Access chạy nhanh hơn vàMẹo Hiệu suất của Microsoft Access để tăng tốc cơ sở dữ liệu Access của bạn.
-
Nén và sửa chữa cơ sở dữ liệu. Để biết thêm thông tin, hãy xem mục Nén và sửa chữa cơ sở dữ liệu.
-
Sao lưu cơ sở dữ liệu để bạn có bản sao gốc và an toàn của cơ sở dữ liệu gốc. Để biết thêm thông tin, hãy xem mục Bảo vệ dữ liệu của bạn bằng các quy trình sao lưu và khôi phục.
-
Sử dụng Trình lập tư liệu Cơ sở dữ liệu để in các đặc điểm thiết kế của đối tượng cơ sở dữ liệu. Để biết thêm thông tin, hãy xem mục Tài liệu và in thiết kế cơ sở dữ liệu của bạn.
-
Quyết định cách bạn muốn bảo mật tệp. Có một số cách tiếp cận bạn có thể thực hiện:
-
Thêm chứng chỉ bảo mật vào cơ sở dữ liệu. Để biết thêm thông tin, hãy xem mục Hiển thị độ tin cậy bằng cách thêm chữ ký số vàQuyết định có tin cậy một cơ sở dữ liệu hay không. Nếu bạn thực hiện điều này, hãy quyết định cách bạn muốn kiểm soát Thanh Thông báo trong cơ sở dữ liệu của mình. Để biết thêm thông tin, hãy xem Bật hoặc tắt cảnh báo bảo mật trên Thanh Thông báo.
-
Dùng một vị trí tin cậy để lưu trữ cơ sở dữ liệu phía trước để tránh việc Trung tâm Tin cậy kiểm tra nó hoặc nếu bạn không muốn nó mở trong Dạng xem được Bảo vệ. để biết thêm thông tin, hãy xem Thêm, loại bỏ hoặc thay đổi vị trí tin cậy.
-
Mã hóa tệp cơ sở dữ liệu. Để biết thêm thông tin, hãy xem mục Mã hóa cơ sở dữ liệu bằng mật khẩu cơ sở dữ liệu.
-
Để đảm bảo người dùng không thể sửa đổi thiết kế của biểu mẫu, báo cáo hoặc mã VBA, hãy cân nhắc sử dụng tệp nhị phân được biên dịch (.accde).
-
Quyết định sử dụng định dạng tệp nào
Có bốn định dạng tệp Access mà bạn có thể sử dụng khi triển khai một ứng dụng:
-
.accdb Đây là định dạng tệp mặc định cho Access. Khi bạn triển khai ứng dụng ở định dạng này, người dùng sẽ có hầu hết các tùy chọn để tùy chỉnh và dẫn hướng ứng dụng theo mọi cách mà họ chọn. Nếu muốn đảm bảo người dùng không thay đổi thiết kế ứng dụng của bạn, bạn nên sử dụng định dạng tệp .accde. Ngoài ra, người dùng sẽ không dễ xác định liệu tệp .accdb có gì thay đổi không sau khi bạn đóng gói tệp đó — để thể hiện rõ điều này, bạn nên sử dụng định dạng tệp .accdc.
-
.accdc Định dạng này còn được gọi là tệp Triển khai Access. Tệp Triển khai Access bao gồm một tệp ứng dụng và một chữ ký số được liên kết với tệp đó. Định dạng tệp này bảo đảm với người dùng rằng không có ai đã thay đổi tệp ứng dụng sau khi bạn đóng gói tệp đó. Bạn có thể áp dụng định dạng này cho tệp Access có định dạng mặc định (.accdb) hoặc cho tệp nhị phân được biên dịch Access (.accde). Để biết thêm thông tin, hãy xem mục Hiển thị độ tin cậy bằng cách thêm chữ ký số.
Bạn chỉ có thể đặt một tệp ứng dụng trong tệp Triển khai Access. Nếu ứng dụng của bạn có các tệp dữ liệu và lô-gic riêng biệt, bạn có thể đóng gói riêng các tệp đó.
-
.accde Định dạng này còn được gọi là tệp nhị phân được biên dịch. Trong Access, tệp nhị phân được biên dịch là tệp ứng dụng cơ sở dữ liệu được lưu với toàn bộ mã VBA được biên dịch. Không còn mã nguồn VBA nào trong tệp nhị phân được biên dịch Access. Tệp .accde ngăn các thay đổi về thiết kế và mã, giảm kích cỡ của cơ sở dữ liệu và giúp cải thiện hiệu suất. Để biết thêm thông tin, hãy xem ẩn mã VBA khỏi người dùng.
Bạn có thể sử dụng Access Runtime để mở tệp nhị phân được biên dịch Access. Nếu Runtime không nhận ra phần mở rộng tên tệp .accde, hãy mở tệp nhị phân bằng cách tạo một lối tắt trỏ tới Runtime và đưa vào đường dẫn đến tệp nhị phân được biên dịch mà bạn muốn lối tắt mở.
Quan trọng Người dùng không thể mở tệp nhị phân được biên dịch bằng cách sử dụng phiên bản Access cũ hơn phiên bản được biên dịch nếu phiên bản cũ hơn không hỗ trợ tính năng được thêm vào phiên bản mới hơn. Để giải quyết sự cố này, hãy biên dịch tệp nhị phân trong phiên bản Access mà người dùng của bạn đã cài đặt.
-
.accdr Định dạng này cho phép bạn triển khai ứng dụng mở ở chế độ thời gian chạy. Việc triển khai ứng dụng thời gian chạy có thể giúp bạn kiểm soát cách thức sử dụng ứng dụng, mặc dù đó không phải là phương tiện để bảo mật ứng dụng. Để biết thêm thông tin về chế độ thời gian chạy, hãy xem mục Hiểu về Access Runtime.
Cài đặt và nâng cấp cơ sở dữ liệu phía trước Access
Khi bạn áp dụng thiết kế cơ sở dữ liệu tách, bạn cần phân phối cơ sở dữ liệu ngoại vi cho từng người dùng. Để mọi việc diễn ra suôn sẻ, hãy cân nhắc các biện pháp tốt nhất sau đây:
-
Hãy đảm bảo rằng mỗi người dùng có phiên bản Access chính xác và cơ sở dữ liệu ngoại vi mở ra trong phiên bản chính xác. Access cũng có phiên bản 32 bit và 64 bit. Chạy "bitness" không chính xác có thể ảnh hưởng đến các cuộc gọi API Windows, tham chiếu thư viện DLL và điều khiển ActiveX. Để biết thêm thông tin , hãy xem mục Chọn giữa phiên bản Office 64 bit hoặc 32 bit.
-
Tạo một gói cài đặt cho các tệp khác có thể được yêu cầu bao gồm trình điều khiển cơ sở dữ liệu, tệp lô để thiết lập và cấu hình và các tệp liên quan đến ứng dụng. Để biết thêm thông tin, hãy xem Tạo gói cài đặt.
-
Cung cấp lối tắt trên màn hình nền Windows để người dùng có thể nhanh chóng chạy giải pháp Access. Bao gồm trong lối tắt vị trí thư mục, tên lối tắt có ý nghĩa, mô tả và biểu tượng. Để biết thêm thông tin, hãy xem tạo lối tắt màn hình nền cho một chương trình hoặc tệp Office.
Mẹo Hướng dẫn người dùng cách Ghim ứng dụng vào menu Bắt đầu.
-
Xác định một cách hiệu quả để hiển thị lại và thay thế cơ sở dữ liệu ngoại vi khi cần cập nhật và duy trì các phiên bản của tệp để theo dõi các thay đổi. Ví dụ: bạn có thể thêm mã VBA để kiểm tra các phiên bản mới và tự động nâng cấp ngay cả trước khi người dùng khởi động ứng dụng.
-
Khi bạn tạo kết nối ODBC bằng cách sử dụng tệp DSN có chứa tệp chuỗi kết nối, tệp DSN đó cũng cần được cài đặt trên từng máy khách. Một cách tiếp cận khác là tạo kết nối "DSN-less" trong mã VBA để loại bỏ sự cần thiết phải có tệp DSN. Để biết thêm thông tin, hãy xem Sử dụng DSN-Less Connections.
Tìm hiểu và tải xuống Access Runtime
Để triển khai các ứng dụng Access có thể chạy mà không cần cài đặt Access trên máy tính của người dùng, bạn có thể phân phối chúng cùng với Access Runtime, có sẵn miễn phí từ Trung tâm Tải xuống của Microsoft. Khi bạn mở cơ sở dữ liệu Access bằng Access Runtime, cơ sở dữ liệu sẽ mở trong chế độ thời gian chạy.
Chế độ thời gian chạy là chế độ hoạt động của Access trong đó một số tính năng Access nhất định sẽ không sẵn dùng theo mặc định. Tuy nhiên, một số tính năng không sẵn dùng này có thể được chuyển sang trạng thái sẵn dùng ở chế độ thời gian chạy.
Những tính năng nào không sẵn dùng ở chế độ thời gian chạy?
Những tính năng Access sau đây không sẵn dùng ở chế độ thời gian chạy:
-
Các phím đặc biệt Các phím như Ctrl+Break, Ctrl+G và phím Shift để bỏ qua các tùy chọn khởi động trong cơ sở dữ liệu.
-
Ngăn dẫn hướng Ngăn dẫn hướng không sẵn dùng ở chế độ thời gian chạy. Điều này giúp ngăn chặn người dùng truy nhập các đối tượng tùy ý trong ứng dụng cơ sở dữ liệu của bạn. Chỉ có thể mở những đối tượng mà bạn hiển thị cho người dùng — ví dụ: bằng cách cung cấp biểu mẫu dẫn hướng — trong khi sử dụng chế độ thời gian chạy. Bạn không thể làm cho Ngăn dẫn hướng sẵn dùng ở chế độ thời gian chạy.
-
Dải băng Theo mặc định, Dải băng không sẵn dùng ở chế độ thời gian chạy. Điều này giúp ngăn chặn người dùng tạo hoặc sửa đổi đối tượng cơ sở dữ liệu và thực hiện các hành động có khả năng gây hại khác, như kết nối với các nguồn dữ liệu mới hoặc xuất dữ liệu theo cách nằm ngoài dự tính của bạn. Bạn không thể hiển thị các tab Dải băng mặc định ở chế độ thời gian chạy. Tuy nhiên, bạn có thể tạo Dải băng tùy chỉnh, rồi liên kết Dải băng đó với biểu mẫu hoặc báo cáo. Để biết thêm thông tin, hãy xem Tạo dải băng tùy chỉnh trong Access.
-
Cửa sổ thiết kế và Dạng xem bố trí Cửa sổ thiết kế và Dạng xem bố trí không sẵn dùng đối với mọi đối tượng cơ sở dữ liệu ở chế độ thời gian chạy. Điều này giúp ngăn chặn người dùng sửa đổi thiết kế của các đối tượng trong ứng dụng cơ sở dữ liệu của bạn. Bạn không thể bật Cửa sổ thiết kế và Dạng xem bố trí ở chế độ thời gian chạy.
-
Trợ giúp Theo mặc định, Trợ giúp được tích hợp không sẵn dùng ở chế độ thời gian chạy. Vì bạn kiểm soát chức năng nào sẵn dùng trong ứng dụng ở chế độ thời gian chạy nên một số nội dung Trợ giúp Access tiêu chuẩn được tích hợp có thể không liên quan đến những người sử dụng ứng dụng của bạn và có khả năng gây nhầm lẫn hoặc khiến họ thất vọng. Bạn có thể tạo tệp Trợ giúp tùy chỉnh của riêng mình để bổ sung cho ứng dụng chế độ thời gian chạy.
Làm cách nào để mô phỏng chế độ thời gian chạy?
Bạn có thể chạy mọi cơ sở dữ liệu Access ở chế độ thời gian chạy trên máy tính có cài đặt phiên bản đầy đủ của Access. Để chạy cơ sở dữ liệu Access ở chế độ thời gian chạy, hãy thực hiện một trong các thao tác sau:
-
Thay đổi phần mở rộng tên tệp của tệp cơ sở dữ liệu từ .accdb thành .accdr.
-
Tạo lối tắt đến cơ sở dữ liệu bằng khóa chuyển dòng lệnh /Runtime .
-
Từ Màn hình nền Windows của bạn, bấm chuột phải và chọn Lối tắt > Mới.
-
Nhập vị trí của MSAccess.exe, vị trí của cơ sở dữ liệu và hạn định lệnh /runtime . Ví dụ:
"C:\Program Files\Microsoft Office\MSACCESS.EXE" "C:\MyDB.accdb" /runtime
Để biết thêm thông tin, hãy xem tạo lối tắt màn hình nền cho một chương trình hoặc tệp Office.
-
Chế độ thời gian chạy có giúp cơ sở dữ liệu của tôi trở nên bảo mật hơn không?
Mặc dù chế độ thời gian chạy giới hạn tính sẵn dùng của các tính năng thiết kế và dẫn hướng nhưng bạn không nên sử dụng chế độ thời gian chạy làm phương tiện chính để bảo mật ứng dụng cơ sở dữ liệu. Trên máy tính có cài đặt phiên bản đầy đủ của Access, người dùng có thể mở ứng dụng cơ sở dữ liệu thời gian chạy như ứng dụng cơ sở dữ liệu thông thường (tức là mọi tính năng sẽ đều sẵn dùng), rồi thay đổi thiết kế hoặc thực hiện các hành động không mong muốn khác.
Ngay cả khi bạn chỉ triển khai ứng dụng cơ sở dữ liệu của mình trên máy tính không cài đặt phiên bản đầy đủ của Access thì người dùng vẫn có thể chuyển ứng dụng vào máy tính có cài đặt phiên bản đầy đủ của Access, rồi mở ứng dụng cơ sở dữ liệu thời gian chạy như một ứng dụng cơ sở dữ liệu thông thường.
Tải xuống Access Runtime
Lưu ý: Đối với Access 2019 Enterprise, đừng tải xuống và cài đặt thời gian chạy - làm như vậy sẽ thay thế phiên bản Đầy đủ của Access chỉ bằng thời gian chạy. Thay vào đó, hãy sử dụng Công cụ Triển khai Office để chỉ định rằng sản phẩm AccessRuntimeRetail đã được cài đặt.
Để tải xuống Access Runtime từ Trung tâm Tải xuống của Microsoft, hãy bấm vào liên kết thích hợp cho phiên bản của bạn.
-
Tải xuống và cài đặt Office 365 Access Runtime
Ghi chú Access Runtime này cũng áp dụng cho giấy phép Office 2019 Consumer.
Bạn không cần phải mua để có thể tải xuống, sử dụng hay phân phối lại Access Runtime, cũng như không có giới hạn về số lượng người dùng mà bạn có thể phân phối Runtime.
Tạo gói cài đặt
Có một số cách tiếp cận bạn có thể thực hiện tùy thuộc vào phiên bản Access.
Sử dụng gói cài đặt chung (Access 2013 trở lên)
đối với các phiên bản Access 2013 trở lên, bạn có thể sử dụng Windows Installer hoặc tìm kiếm chương trình của bên thứ ba tạo gói cài đặt.
Đóng gói và ký một cơ Access liệu mới (Access 2007 và 2010)
Trong Access 2007 hoặc 2010, việc ký và phân phối cơ sở dữ liệu trở nên dễ dàng và nhanh hơn. Sau khi tạo tệp .accdb hay .accde, bạn có thể đóng gói tệp đó, áp dụng chữ ký số cho gói đó, rồi phân phối gói đã ký cho những người dùng khác. Tính năng Đóng gói và Ký sẽ đặt cơ sở dữ liệu vào tệp Triển khai Access (.accdc), ký gói đó, rồi đặt gói đã ký mã tại một vị trí trên máy tính của người dùng do bạn xác định. Sau đó, người dùng có thể trích xuất cơ sở dữ liệu từ gói này và làm việc trực tiếp trong cơ sở dữ liệu đó (chứ không phải trong tệp gói). Để biết thêm thông tin, hãy xem Tổng quan về Trình hướng dẫn Giải pháp Đóng gói.
Lưu ý: Tính năng được mô tả trong mục này sẽ đóng gói tệp Access và áp dụng chữ ký số cho gói, giúp báo cho người dùng biết tệp đó đáng tin cậy.
Hãy ghi nhớ những dữ kiện này khi bạn tiếp tục tạo và ký một gói:
-
Đóng gói cơ sở dữ liệu và ký vào gói đó là những cách để truyền tải độ tin cậy. Khi bạn hoặc người dùng của bạn nhận được gói đó, chữ ký sẽ xác nhận rằng cơ sở dữ liệu đã không bị thay đổi. Nếu bạn tin tưởng tác giả, bạn có thể bật nội dung.
-
Tính năng Đóng gói và Ký chỉ áp dụng cho những cơ sở dữ liệu được lưu ở định dạng tệp.accdb.
-
Bạn chỉ có thể thêm một tệp cơ sở dữ liệu vào một gói.
-
Khi bạn đóng gói và ký cơ sở dữ liệu, tất cả các đối tượng trong tệp cơ sở dữ liệu sẽ được ký mã, chứ không chỉ macro hay mô-đun mã. Quy trình đóng gói và ký cũng sẽ nén tệp gói nhằm giúp làm giảm thời gian tải xuống.
-
Sau khi cơ sở dữ liệu được trích xuất từ gói, sẽ không còn kết nối giữa gói đã ký với cơ sở dữ liệu được trích xuất.
-
Nếu bạn dùng một chứng chỉ tự ký để ký gói cơ sở dữ liệu và sau đó bấm Tin tưởng tất cả từ nhà phát hành khi mở gói, thì các gói đã ký bằng chứng chỉ tự ký đó sẽ luôn được tin cậy.
-
Nếu bạn trích xuất cơ sở dữ liệu vào một vị trí tin cậy, nội dung của nó sẽ được tự động bật bất cứ khi nào bạn mở cơ sở dữ liệu này. Nếu bạn chọn một vị trí không đáng tin cậy, một số nội dung cơ sở dữ liệu có thể bị vô hiệu hóa theo mặc định.
Các mục sau sẽ giải thích về cách tạo tệp gói được ký và sử dụng cơ sở dữ liệu trong tệp gói được ký. Để hoàn thành các bước này, bạn phải có sẵn ít nhất một chứng chỉ bảo mật. Nếu bạn chưa cài đặt chứng chỉ trên máy tính, bạn có thể tạo chứng chỉ bằng cách sử dụng công cụ SelfCert hoặc lấy chứng chỉ thương mại. Để biết thông tin về chứng chỉ bảo mật, hãy xem Hiển thị độ tin cậy bằng cách thêm chữ ký số.
Tạo gói đã ký
-
Mở cơ sở dữ liệu mà bạn muốn đóng gói và ký.
-
Bấm vào tab Tệp, rồi bấm vào Lưu như.
-
Bên dưới Loại tệp cơ sở dữ liệu, bấm vào Đóng gói và Ký, rồi bấm vào Lưu như.
-
Trong hộp thoại Chọn chứng chỉ, chọn một chứng chỉ kỹ thuật số, rồi bấm vào OK.
Hộp thoại Tạo Gói đã Ký Microsoft Office Access sẽ xuất hiện.
-
Trong danh sách Lưu trong, hãy chọn một vị trí cho gói cơ sở dữ liệu đã ký của bạn.
-
Hãy gõ tên gói đã ký trong hộp Tên tệp, rồi bấm Tạo.
Access sẽ tạo ra tệp .accdc và đặt nó tại vị trí mà bạn đã chọn.
Trích xuất và sử dụng một gói được ký
-
Bấm vào Tệp > Mở.
-
Trong hộp thoại Mở, chọn Gói Microsoft Office Access được ký (*.accdc) làm loại tệp.
-
Trong danh sách Xem trong, định vị thư mục có chứa tệp .accdc của bạn, chọn tệp đó, rồi bấm vào Mở.
-
Thực hiện một trong những thao tác sau:
-
Nếu bạn đã chọn tin cậy chứng chỉ kỹ thuật số đã được áp dụng cho gói triển khai, hộp thoại Trích xuất cơ sở dữ liệu vào sẽ xuất hiện. Chuyển sang bước 5.
-
Nếu bạn chưa chọn tin cậy chứng chỉ kỹ thuật số, thông báo tư vấn sẽ xuất hiện.
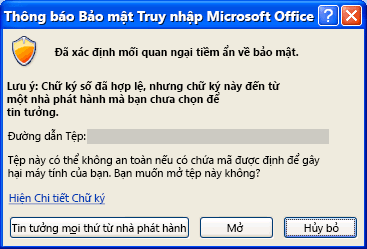
Nếu bạn tin cậy cơ sở dữ liệu đó, bấm Mở. Nếu bạn tin cậy mọi chứng chỉ từ nhà cung cấp đó, hãy bấm vào Tin cậy tất cả từ nhà phát hành. Hộp thoại Trích xuất cơ sở dữ liệu vào sẽ xuất hiện.
-
-
Một chọn lựa khác là trong danh sách Lưu trong, hãy chọn một vị trí để trích xuất cơ sở dữ liệu vào đó, rồi trong hộp Tên tệp, hãy nhập một tên khác cho cơ sở dữ liệu được trích xuất đó.










