Quan trọng: Ứng Đồng bộ OneDrive này không còn được hỗ trợ trên Windows 7, 8 và 8.1. Tìm hiểu thêm.
Truy cập tệp và ảnh của bạn từ mọi nơi trên mọi thiết bị với Microsoft OneDrive. Bạn có thể dễ dàng thêm tệp trên máy tính của bạn vào OneDrive, để chúng luôn sẵn dùng trên những thiết bị của bạn. Và bạn có thể duyệt OneDrive của mình bằng ứng dụng OneDrive hoặc File Explorer trên máy tính để bàn.
|
Bài viết này có thông tin cụ thể về OneDrive trong Windows 8.1. Nếu bạn đang sử dụng một phiên bản khác của Windows hoặc nếu đã nâng cấp máy khách đồng bộ của mình lên Ứng dụng đồng bộ OneDrive (onedrive.exe), hãy xem các bài viết khác tại Trợ giúp về OneDrive. |
Khởi động và thiết đặt OneDrive
Tôi có cần phải đăng nhập vào PC của mình bằng một tài khoản Microsoft để sử dụng OneDrive không?
Có, bạn cần đăng nhập bằng tài khoản Microsoft để duyệt OneDrive và để tiếp tục đồng bộ tệp cũng như các thiết đặt của mình. Nếu bạn đăng nhập bằng một tài khoản cục bộ, bạn chỉ có thể sử dụng ứng dụng OneDrive để duyệt PC của bạn. Để duyệt tệp OneDrive, bạn sẽ cần phải đi đến OneDrive.com.
Thiết đặt OneDrive nào được bật theo mặc định?
Hầu hết các PC chạy Windows 8.1 và Windows RT 8.1 đều được thiết lập bằng những thiết đặtOneDrive này.
-
Ảnh mà bạn chụp trên PC của mình (nếu có một camera) sẽ được lưu vào thư mục Thư viện ảnh và một bản sao độ phân giải thấp của mỗi ảnh sẽ được lưu tự động vào OneDrive.
-
OneDrive là vị trí mặc định khi bạn lưu tài liệu. Nếu bạn muốn chọn một vị trí khác cho một tài liệu, bạn có thể làm điều đó.
-
Windows sẽ lưu một bản sao lưu dự phòng cho những thiết đặt PC của bạn đối với OneDrive. Nếu có vấn đề gì xảy ra với PC của bạn và bạn cần thay thế nó thì bạn có thể dễ dàng chuyển thiết đặt của mình sang một PC mới. Để biết thêm thông tin, hãy xem Đồng bộ thiết đặt giữa các PC.
Hãy đi đến Thiết đặt trong PC của bạn để thay đổi bất kỳ thiết đặt nào trong số này:
-
Trượt nhanh vào từ cạnh phải của màn hình, gõ nhẹ vào Thiết đặt, rồi gõ nhẹ Thay đổi thiết đặt PC. (Nếu bạn đang dùng chuột, hãy trỏ tới góc dưới bên phải của màn hình, di chuyển con trỏ chuột lên, bấm Thiết đặt, rồi bấm Thay đổi thiết đặt PC.)
-
Chọn OneDrive.
Làm thế nào tôi có thể di chuyển OneDrive vào vị trí khác trên máy tính của mình?
-
Mở File Explorer.
-
Nhấn và giữ hoặc bấm chuột phải vào OneDrive ở ngăn trái.
-
Chọn Thuộc tính, sau đó chọn thẻ Vị trí .
-
Chọn Di chuyển.
-
Chọn bất kỳ thư mục nào trên ổ cứng của bạn, rồi chọn Chọn Thư mục.
Lưu ý: OneDrive có thể đồng bộ hóa chỉ những thư mục trên ổ đĩa có định dạng hệ thống tệp NTFS, vốn là định dạng thường gặp nhất của ổ đĩa cứng trên máy tính hoặc của ổ đĩa cứng gắn ngoài. Thiết bị lưu trữ di động, như ổ đĩa flash USB hay ổ cứng thể rắn, sử dụng một hệ thống tệp khác và sẽ không đồng bộ được với OneDrive.
-
Trong hộp thoại Di chuyển Thư mục, chọn Có.
Tôi có bao nhiêu dung lượng trong OneDrive?
Cách dễ nhất để biết được bạn có bao nhiêu dung lượng lưu trữ trong OneDrive và còn khả dụng bao nhiêu là đăng nhập vào OneDrive.com. Bạn cũng có thể biết được thông tin này trong phần Thiết đặt trên PC:
-
Trượt nhanh vào từ cạnh phải của màn hình, gõ nhẹ vào Thiết đặt, rồi gõ nhẹ Thay đổi thiết đặt PC. (Nếu bạn đang dùng chuột, hãy trỏ tới góc dưới bên phải của màn hình, di chuyển con trỏ chuột lên, bấm Thiết đặt, rồi bấm Thay đổi thiết đặt PC.)
-
Hãy chọn OneDrive.
Làm thế nào tôi có thể mua thêm dung lượng?
Cách đơn giản nhất là đăng nhập vào OneDrive.com, sau đó bấm Thiết đặt 
Nếu bạn muốn mua một gói lưu trữ tại một quốc gia hay khu vực cụ thể, hãy xem Gói lưu trữ theo quốc gia/khu vực.
Các tệp trong OneDrive
Có bất kỳ tệp nào mà tôi không thể lưu vào OneDrive không?
Tệp không được vượt quá kích cỡ 10 GB. Một số loại nội dung cũng bị cấm - để biết thêm về điều này, hãy xem thử Quy tắc Ứng xử. Đối với các tệp liên quan đến công việc, chúng tôi khuyên bạn nên sử dụng OneDrive.
Tôi từng sử dụng ứng dụng máy tính bàn của OneDrive cho Windows. Có gì mới?
OneDrive đi kèm như là một phần của Windows 8 và 8.1, vì vậy các ứng dụng trên máy tính bàn có thêm một vài tính năng và đồng bộ khác với các phiên bản trước đây của Windows. Xem Windows giờ đây đi kèm với OneDrive.
Tại sao một số tệp trong OneDrive của tôi chỉ sẵn dùng khi tôi đang trực tuyến và làm thế nào để tôi làm cho những tệp này khả dụng khi ngoại tuyến?
Các tệp bạn thêm vào OneDrive từ máy tính của bạn hoặc được mở trước đó trên máy tính đều tự động khả dụng khi ngoại tuyến trên máy tính đó. Bất kỳ tệp nào mà bạn đã tạo trên website OneDrive hoặc trên máy tính khác đều chỉ dành cho trực tuyến để tiết kiệm dung lượng trên máy tính của bạn.
Bạn có thể làm cho tệp chỉ cho trực tuyến trở nên khả dụng khi ngoại tuyến bằng cách tải tệp về máy tính. Hãy nhớ rằng điều này sẽ tạo ra phiên bản thứ hai của tệp và bất kỳ thay đổi nào bạn thực hiện cho tệp được tải xuống sẽ không được đồng bộ với tệp trên OneDrive. Để đưa phiên bản chỉnh sửa lên lại OneDrive, chọn Lưu Dưới dạng và chọn OneDrive làm vị trí hoặc tải tệp đó lên OneDrive sau đó.
Để biết thông tin về tệp chỉ dùng được khi trực tuyến, hãy xem Tệp chỉ cho trực tuyến và các tệp sẵn dùng ngoại tuyến.
Tại sao một số tệp OneDrive của tôi bị thiếu trong một số ứng dụng?
Một số ứng dụng máy tính bàn không thể mở những tệp chỉ cho trực tuyến (thậm chí khi bạn đã kết nối với Internet). Nếu tệp chỉ cho trực tuyến không xuất hiện trong một ứng dụng máy tính bàn mà bạn sử dụng, hãy làm cho tệp đó trở nên sẵn dùng ngoại tuyến bằng cách làm theo các bước ở câu hỏi bên trên.
Tôi có thể làm gì với các tệp OneDrive của mình trong lúc OneDrive vẫn đang được thiết lập trên PC?
Nếu bạn tạo tệp mới trong OneDrive hoặc thay đổi một tệp trong lúc OneDrive vẫn đang được thiết lập trên PC thì những tệp đó sẽ không được tải lên cho đến khi hoàn thành việc thiết lập. Nếu bạn làm cho một tệp trở nên khả dụng ngoại tuyến, tệp đó cũng sẽ không được tải xuống cho đến khi hoàn thành việc thiết lập. Để tải xuống một tệp trước khi hoàn tất thiết lập, hãy mở tệp đó. Để biết OneDrive đã hoàn thành thiết lập hay chưa, hãy thử một trong các bước sau:
-
Mở ứng dụng OneDrive và tìm Tất cả tệp đã được cập nhật ở góc trên bên phải.
-
Trong File Explorer, chọn OneDrive trong ngăn bên trái và tìm Các tệp đã được cập nhật trong thanh trạng thái ở dưới cùng của cửa sổ.
Tôi có thể phục hồi các tệp OneDrive mà tôi đã xóa không?
Để phục hồi các tệp OneDrive đã xóa, hãy kiểm tra Thùng Rác trên máy tính bàn của bạn, hoặc đi tới website OneDrive và nhấp hoặc bấm vào đường dẫn Thùng Rác ở góc dưới bên trái.
Để biết thêm thông tin, hãy xem Tìm tệp bị thất lạc hoặc bị thiếu trong OneDrive.
Tại sao cần mất nhiều thời gian để tải lên hoặc tải xuống tệp của tôi?
Hãy đảm bảo rằng máy tính của bạn không được thiết lập chế độ ngủ khi bạn tải lên hoặc tải xuống nhiều tệp (hoặc các tệp rất lớn). Để thực hiện điều này, hãy tìm kiếm ”Cài đặt nguồn và chế độ ngủ”. Ngoài ra, hãy xem qua các mẹo về Tối đa hóa tốc độ tải lên và tải xuống.
Làm thế nào để kiểm tra xem có phải các tệp vẫn đang tải lên và tải xuống không?
Bạn có thể nhìn thấy tiến độ tải lên và tải xuống trong ứng dụng OneDrive, trong File Explorer và cũng từ biểu tượng OneDrive trong khu vực thông báo, nằm ở bên phải phía xa của thanh tác vụ.
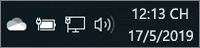
(Bạn có thể cần phải nhấp vào mũi tên Hiển thị biểu tượng ẩn bên cạnh khu vực thông báo để nhìn thấy OneDrive biểu tượng.)

Nhấp chuột phải vào biểu tượng OneDrive để thực hiện những thao tác khác, chẳng hạn như:
-
Bắt đầu đồng bộ để làm cho OneDrive kiểm tra lại các thay đổi, tạm dừng đồng bộ để tạm thời dừng tải lên hay tải xuống các tệp, hoặc tìm cách giải quyết vấn đề đồng bộ.
-
Bấm vào Cài đặt để chọn thư mục nào được đồng bộ với máy tính, thiết đặt chế độ khả dụng ngoại tuyến hoặc trực tuyến cho các tệp, hoặc cài đặt cho một số loại tệp có thể tự động lưu vào OneDrive.
Làm thế nào để tôi có thể duyệt các tệp được chia sẻ với mình và các tài liệu Office mà tôi đã làm việc cùng gần đây?
Đăng nhập tại OneDrive.com. Trên ngăn bên trái dưới OneDrive, nhấp hoặc chạm vào Gần đây để xem những tệp bạn đã làm việc gần đây. Chọn Đã chia sẻ để xem các mục đã được chia sẻ với bạn, hoặc các mục mà bạn đã chia sẻ với người khác.
Tài khoản OneDrivecủa bạn
Tôi có thể đăng nhập bằng một tài khoản khác để duyệt OneDrive khác không?
Bạn không thể chuyển đổi giữa các tài khoản trong ứng dụng OneDrive. Khi bạn đăng nhập vào PC bằng tài khoản Microsoft của mình, bạn sẽ tự động được đăng nhập vào OneDrive bằng tài khoản đó. Bạn vẫn có thể truy cập các tệp OneDrive dành cho một tài khoản khác bằng cách đi tới website OneDrive. Bạn có thể phải đăng xuất và đăng nhập trở lại với thông tin tài khoản khác.
Làm thế nào tôi có thể ngăn OneDrive dùng băng thông mạng của tôi?
Nếu bạn muốn băng thông càng nhiều càng tốt để làm điều gì đó (chẳng hạn như tham dự một cuộc họp trực tuyến hoặc truyền trực tuyến một bộ phim), bạn có thể tạm thời ngừng đồng bộ OneDrive mà không cần đóng OneDrive.
-
Mở ứng dụng OneDrive.
-
Mở thiết đặt của máy tính - trượt nhanh vào từ cạnh phải màn hình, rồi gõ nhẹ vào Thiết đặt. (Nếu bạn đang dùng chuột, hãy trỏ tới góc dưới bên phải của màn hình, di chuyển con trỏ chuột xuống dưới, rồi bấm Thiết đặt.)
-
Chọn Tùy chọn, rồi tắt Đồng bộ tệp.
Nếu bạn có kết nối Internet tính theo lưu lượng sử dụng, bạn có thể tắt tính năng đồng bộ và tất cả các hoạt động của OneDrive khác có sử dụng kết nối mạng.
-
Mở thiết đặt của máy tính - trượt nhanh vào từ cạnh phải màn hình, rồi gõ nhẹ vào Thiết đặt. (Nếu bạn đang dùng chuột, hãy trỏ tới góc dưới bên phải của màn hình, di chuyển con trỏ chuột xuống dưới, rồi bấm Thiết đặt.)
-
Chọn OneDrive.
-
Chọn Kết nối tính theo lưu lượng sử dụng và chuyển tất cả thiết đặt sang trạng thái Tắt.
Tôi có thể gỡ cài đặt ứng dụng OneDrive không?
Ứng dụng OneDrive đi kèm trong Windows 8.1 và Windows RT 8.1 do đó không thể gỡ cài đặt ứng dụng này nhưng có thể tháo ghim ứng dụng khỏi màn hình Khởi động. Nhấn và giữ hoặc nhấp chuột phải vào lát xếp, rồi chạm hoặc nhấp vào Tháo ghim khỏi Màn hình Khởi động.
Bạn cần thêm trợ giúp?
|
|
Liên hệ với Bộ phận Hỗ trợ
Để được hỗ trợ kỹ thuật, hãy vào mục Liên hệ với bộ phận Hỗ trợ của Microsoft, nhập vấn đề của bạn, rồi chọn Nhận trợ giúp. Nếu bạn vẫn cần được trợ giúp, hãy chọn mục Liên hệ với bộ phận hỗ trợ để được chuyển tới tùy chọn hỗ trợ phù hợp nhất. |
|
|
|
Người quản trị
|












