Có một vài cách để tìm ra toàn bộ thư chứa tệp đính kèm. Outlook cung cấp các bộ lọc tìm kiếm tích hợp sẵn sẽ hiển thị cho bạn những thư chứa tệp đính kèm hoặc bạn có thể nhập vào hộp Tìm kiếm trong Hộp thư hiện tại ở đầu danh sách thư.
Tìm tệp đính kèm bằng hộp tìm kiếm của Outlook
-
Để tìm kiếm trong mọi thư mục, hãy đảm bảo hiện bạn đang xem Hộp thư đến. Nếu bạn muốn tìm kiếm trong một thư mục cụ thể, hãy chọn thư mục đó ở ngăn thư mục.
-
Ở đầu danh sách thư, bạn sẽ thấy một hộp hiển thị Search Current Mailbox. Bấm để đặt con trỏ vào hộp đó, nhập hasattachments:yes, rồi bấm Enter.
Thao tác này sẽ trả về mọi thư trong hộp thư hiện tại của bạn (nếu bạn đang xem Hộp thư đến) hoặc thư mục hiện tại (nếu bạn đang xem một thư mục khác) có chứa tệp đính kèm, được sắp xếp theo ngày, với các thư gần đây nhất ở trên cùng.

Tìm kiếm thư có tệp đính kèm trong nhiều hộp thư hoặc thu hẹp phạm vi tìm kiếm của bạn
Theo mặc định, Outlook sẽ chỉ tìm kiếm trong hộp thư hiện tại của bạn. Nếu bạn có nhiều tài khoản email và muốn tìm kiếm trên mọi tài khoản email (hộp thư), hãy chọn danh sách thả xuống cạnh Hộp thư Hiện tại.
Mẹo: Các tùy chọn cụ thể bạn thấy ở đây sẽ thay đổi theo phiên bản Outlook bạn đang sử dụng.
-
Trong Outlook 2016 và Outlook 2013, chọn từ Tất cả Hộp thư, Thư mục Hiện tại, Thư mục con, Hộp thư Hiện tại hoặc Mọi mục Outlook.
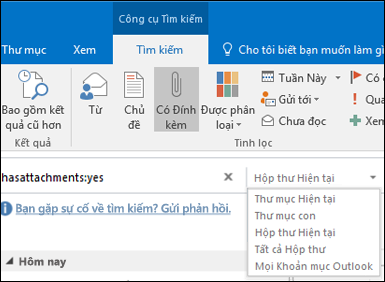
-
Trong Outlook 2010, ở góc trên bên trái của màn hình, hãy thay đổi phạm vi tìm kiếm của bạn thành Tất cả Mục Thư, Thư mục Hiện tại, Tất cả Thư mục con hoặc Mọi Mục Outlook.
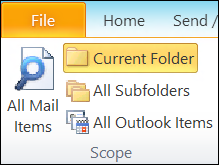
Sử dụng các bộ lọc tích hợp sẵn của Outlook để tìm kiếm mọi thư chứa tệp đính kèm
Outlook có nhiều bộ lọc tích hợp sẵn bạn có thể sử dụng để tìm kiếm thư bằng một hoặc hai thao tác bấm. Cách đơn giản nhất để hiển thị các công cụ tìm kiếm của Outlook là bấm vào hộp Tìm kiếm trong Hộp thư Hiện tại ở đầu danh sách thư. Khi bạn đặt con trỏ vào hộp đó, dải băng sẽ hiển thị các tùy chọn Công cụ Tìm kiếm.

Để tìm mọi thư chứa tệp đính kèm, chọn nút Có Tệp đính kèm. Theo mặc định, thao tác này sẽ tìm kiếm trong hộp thư hiện tại và sắp xếp kết quả theo ngày với thư gần đây nhất ở trên cùng.
Thay đổi thứ tự cho kết quả tìm kiếm
Theo mặc định, khi bạn tìm kiếm tất cả thư có tệp đính kèm, Outlook sẽ sắp xếp chúng theo ngày với các thư gần đây nhất hiển thị ở đầu danh sách. Để thay đổi thứ tự sắp xếp này, hãy làm theo các bước sau đây. , chọn danh sách thả xuống bên cạnh Tất cả ngay bên dưới hộp tìm kiếm.
-
Chọn danh sách thả xuống cạnh Tất cả bên dưới hộp tìm kiếm.
-
Chọn Sắp xếp theo và trên menu bay ra, chọn cách bạn muốn sắp xếp kết quả.
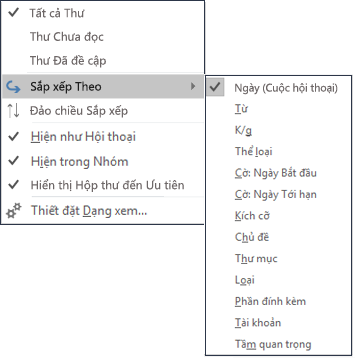
Xóa Kết quả tìm kiếm
Khi bạn bấm vào một thư mục khác trong Ngăn Thư mục, danh sách thư sẽ trở về dạng xem mặc định với tất cả các mục xuất hiện. Bạn cũng có thể xóa tìm kiếm bằng một trong các tùy chọn sau:
-
Trên dải băng Tìm kiếm, trong nhóm Đóng, chọn Đóng Tìm kiếm.
-
Bấm vào X ở bên phải từ tìm kiếm trong hộp Tìm kiếm ở đầu danh sách kết quả tìm kiếm.










