Tháng 2 năm 2024
Chào mừng bạn đến với Copilot trong Microsoft Teams
Ứng dụng Copilot mới trong Microsoft Teams cung cấp cho bạn thông tin cá nhân hóa, chẳng hạn như cuộc họp, tệp hoặc đồng nghiệp của bạn. Quay lại lịch sử trò chuyện của bạn với Copilot bất cứ khi nào bạn cần nhắc nhở và khám phá một loạt lời nhắc trong Copilot Lab để tận dụng tối đa trải nghiệm của bạn. Ứng dụng Copilot nằm ở đầu các cuộc trò chuyện của bạn và hiện đang được cung cấp giấy phép Copilot cho M365. Để tìm hiểu thêm, hãy xem Chào mừng bạn đến với Copilot trong Microsoft Teams.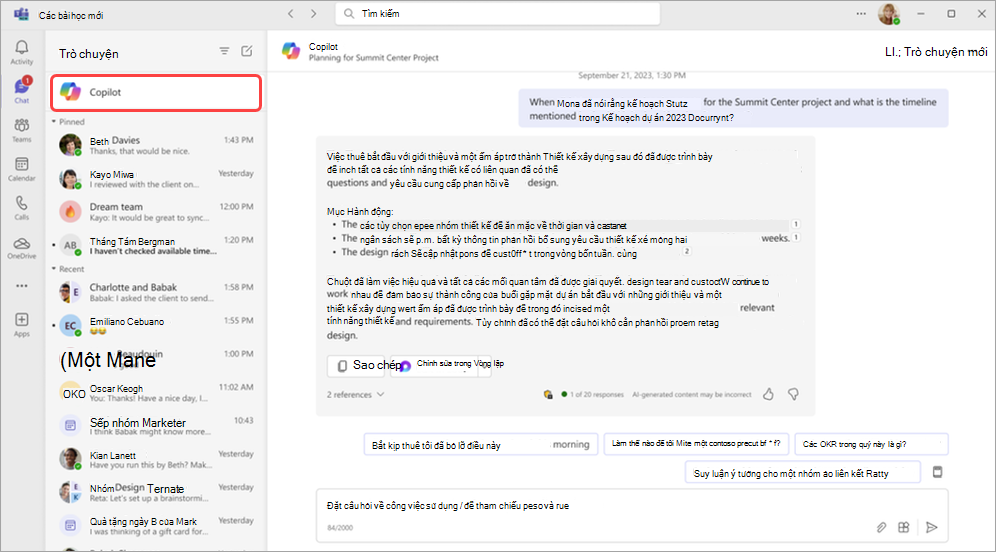
Đơn giản hóa nguồn cấp dữ liệu hoạt động của bạn
Xóa thông báo khỏi nguồn cấp dữ liệu hoạt động của bạn và tập trung vào các thông báo liên quan nhất đến bạn. Để loại bỏ thông báo, hãy di chuột qua thông báo và chọn Tùy chọn khác 
Tinh chỉnh thông báo hoạt động từ nguồn cấp dữ liệu của bạn
Thay đổi thông báo hoạt động của bạn để chỉ giám sát thông tin quan trọng đối với bạn. Di chuột qua thông báo hoạt động và chọn Xem thêm tùy chọn 
Tập trung vào người xem trong khi bạn chia sẻ nội dung
Giữ ngườixem của bạn ở chế độ thoải mái khi bạn chia sẻ nội dung trong chế độ Cùng nhau. Khi bạn đang trình bày, hãy chọn Xem 
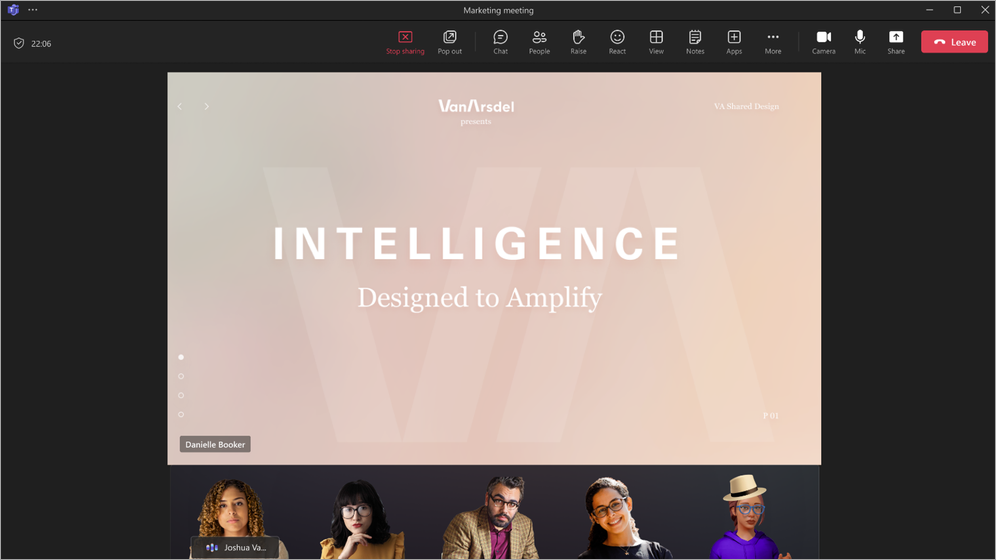
Thay đổi các tùy chọn cuộc họp trong khi lên lịch hội thảo web hoặc hội trường thị trấn
Khi bạn tổ chức hội thảo web hoặc phòng họp thị trấn, hãy chọn Tùy chọn cuộc 
Các cải tiến đối với biểu mẫu đăng ký hội thảo web
Bây giờ bạn có thể sắp xếp lại các trường biểu mẫu đăng ký, người dự hội thảo web của bạn sẽ điền khi họ đăng ký cho sự kiện của bạn. Sau khi bạn thêm các trường vào biểu mẫu của mình, hãy chọn mũi tên lên và xuống bên cạnh mỗi trường để di chuyển vị trí của trường đó. Để tìm hiểu thêm, xem mục Quản lý đăng ký hội thảo web trong Microsoft Teams.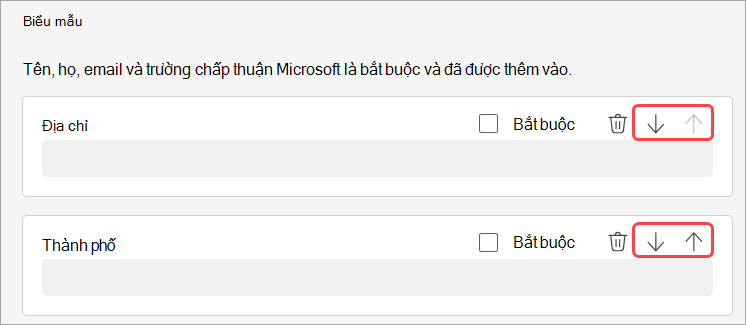
Tháng 1 năm 2024
Chuyển tiếp tin nhắn trò chuyện để chia sẻ dễ dàng hơn
Chia sẻ tin nhắn trò chuyện mà không cần sao chép và dán; Bấm chuột phải vào thư bất kỳ, rồi chọn Chuyển tiếp. Sau đó, thêm ngữ cảnh bổ sung nếu cần và chuyển tiếp thư cho các cá nhân hoặc nhóm. Để tìm hiểu thêm, hãy xem Chuyển tiếp tin nhắn trong cuộc trò chuyện Teams.
Trải nghiệm cuộc họp theo cách mới với Mesh
Microsoft Mesh mang đến trải nghiệm 3D chân thực cho các cuộc họp Teams, làm cho các kết nối ảo trở nên giống như các tương tác trực tiếp hơn. Trong cuộc họp Teams, chọn Xem> hình Ảnh chân thực (3D). Cộng tác với những người khác ở chế độ 3D trong khi vẫn sử dụng các tính năng Teams quen thuộc như nội dung được chia sẻ, trò chuyện và phản ứng trực tiếp. Để tìm hiểu thêm, hãy xem Bắt đầu với các không gian hình ảnh chân thực trong Microsoft Teams.
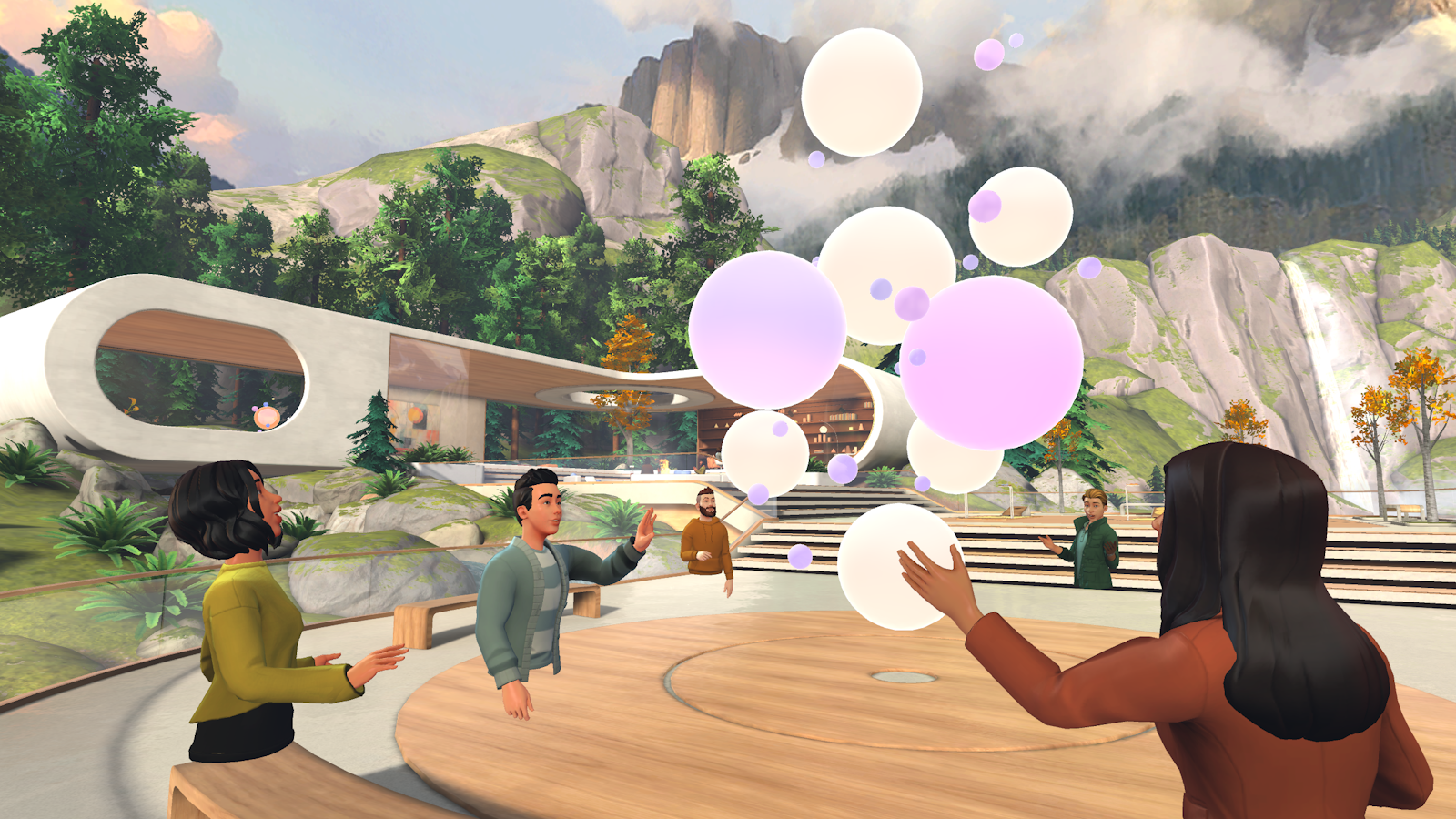
Intelligent recap now included with Copilot dành cho Microsoft 365
Intelligent recap is now available to Microsoft 365 users with Copilot. Tóm tắt thông minh tóm tắt các cuộc họp của bạn với các đánh dấu đường thời gian được cá nhân hóa cho phép bạn dễ dàng duyệt bản ghi dựa trên nội dung liên quan đến bạn. Để tìm hiểu thêm, xem mục Cuộc họp tái tổ chức trong Microsoft Teams.
Trang trí nền của bạn bằng AI
Sử dụng sức mạnh của AI để tạo ra nền trang trí và nâng cao phòng thực tế của bạn. Dọn dẹp thư không quan trọng, thêm thực vật và hơn thế nữa. Chọn Hiệu ứng và hình đại > hiệu ứng Video >Trang trí. Sau đó, chọn một chủ đề và chọn Tạo nền. Chọn một nền và chọn Áp dụng và lưu nền để sử dụng nền đó trong cuộc họp của bạn. Hiện khả dụng cho Teams Cao cấp.
Con người cụ thể cho Ghi chú Cộng tác
Các cuộc họp Microsoft Teams giờ đây an toàn hơn với các liên kết dành riêng cho mọi người cho Ghi chú Cộng tác. Loại liên kết mới này cung cấp quyền truy nhập được kiểm soát nhiều hơn so với liên kết dành riêng cho công ty, phù hợp với những người có chính sách chia sẻ tệp được đặt thành những người cụ thể. Để tìm hiểu thêm, hãy xem Ghi chú cuộc họp trong Microsoft Teams.
Xem thêm khuôn mặt trong cuộc họp Teams của bạn
Giờ đây, bạn có thể tự động xem tối đa 9 video trên màn hình của mình theo mặc định trong cuộc họp Teams trên Chrome và Edge. Trước đây, các cuộc họp Teams hỗ trợ tối đa 4 video trên màn hình theo mặc định trên trình duyệt web. Để tìm hiểu thêm, hãy xem Sử dụng video trong Microsoft Teams.
Điều khiển âm thanh và video đơn giản hóa
Quản lý cài đặt âm thanh và video một cách dễ dàng trong các cuộc họp Teams. Chọn mũi tên thả xuống bên cạnh Camera hoặc Micrô trong điều khiển cuộc họp của bạn và điều chỉnh âm lượng, âm thanh không gian, nền của bạn và nhiều hơn nữa.
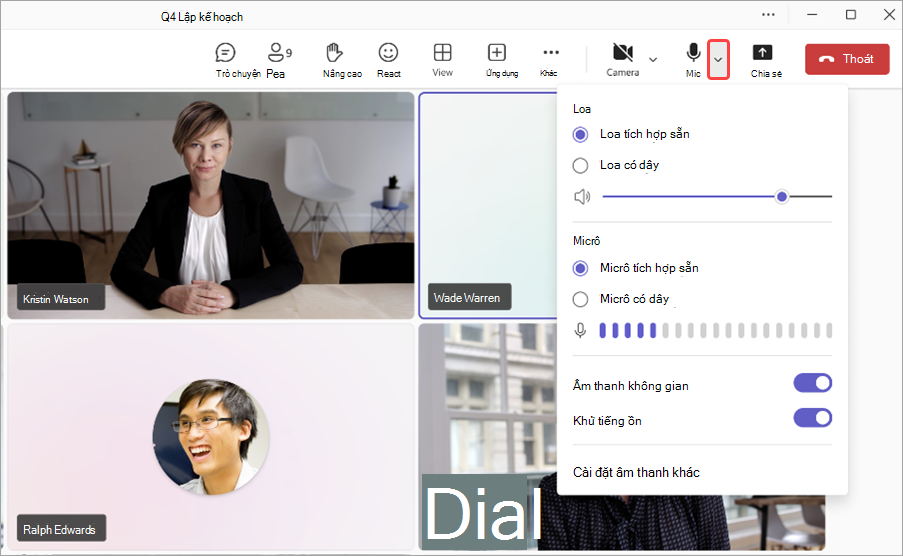
Lên lịch nhân viên và thời gian cho các cuộc hẹn ảo theo yêu cầu
Phân công nhân viên cụ thể và đặt sử dụngtin nhắn văn bản SMSđể nhắc khách hàng về thời gian cuộc hẹn của họ đối với các cuộc hẹn ảo theo yêu cầu với Teams Cao cấp. Nhân viên được chỉ định sẽ nhận được một thông báo để tham dự cuộc hẹn. Để tìm hiểu thêm, hãy xem Quản lý hàng đợi cuộc hẹn của bạn.
Luôn cập nhật thông tin với các thông báo SMS cho các cuộc hẹn ảo
Những người tham dự các cuộc hẹn ảo được lên lịch thông qua ứng dụng Teams giờ đây có thể nhận được thông báo tin nhắn SMS. Những thông báo này bao gồm chi tiết cuộc hẹn và nối kết gia nhập cuộc họp trực tiếp, đồng thời được gửi đi để xác nhận, cập nhật và nhắc nhở cuộc hẹn. Tính năng này sẵn dùng Teams Cao cấp người dùng tại Canada, Vương quốc Anh và Hoa Kỳ. Để tìm hiểu thêm, hãy xem Sử dụng tin nhắn văn bản SMS để nhắc khách hàng về cuộc hẹn của họ.
Tháng 12 năm 2023
Làm nổi bật thông báo kênh của bạn
Thu hút sự chú ý và thu hút sự chú ý của nhóm của bạn với nền thông báo kênh tùy chỉnh, có sẵn Microsoft Teams Cao cấp và . Chỉ cần nhập mô tả hoặc để AI của chúng tôi tạo ra một nền duy nhất cho bạn. Thường có sẵn cho người dùng Microsoft 365 Copilot. Để tìm hiểu thêm, hãy xem Sử dụng bộ điều hợp máy tính bảng mà không ghi cuộc họp Teams.
Vòng lặp các thành phần bây giờ trong các kênh
Duy trì luồng công việc của bạn và duy trì đồng bộ nội dung của bạn với Các cấu phần vòng lặp trong các kênh. Giờ đây, khi bạn soạn bài đăng trong kênh, bạn có thể dễ dàng đồng tạo và cộng tác với các thành phần Vòng lặp như bảng, danh sách, trình theo dõi tiến độ và hơn thế nữa. Để tìm hiểu thêm, hãy xem Gửi cấu phần vòng lặp trong kênh.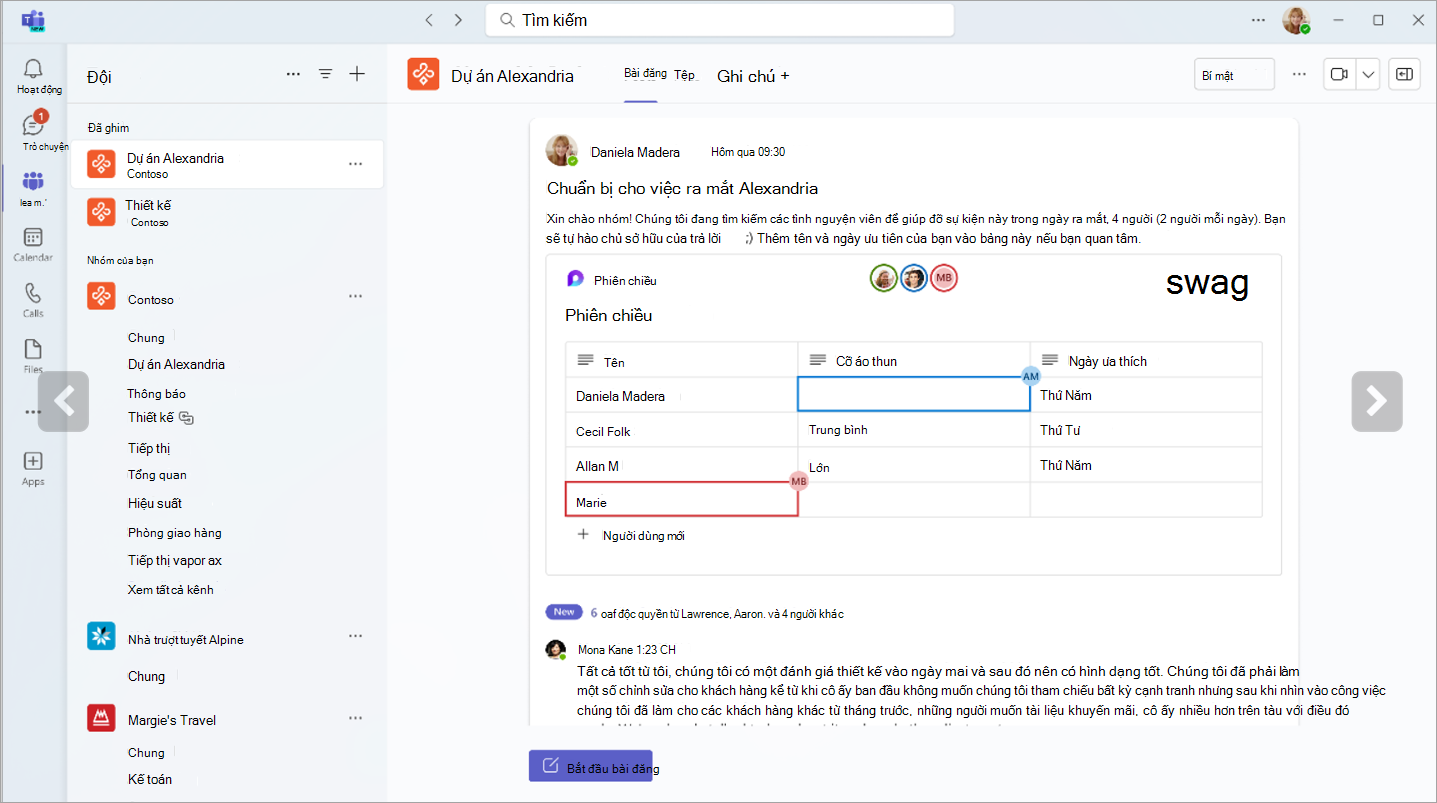
Cải thiện trải nghiệm tìm kiếm trong chat và kênh
Với nút tìm kiếm mới "tìm trong kênh", bạn có thể dễ dàng tìm kiếm trong một cuộc trò chuyện hoặc kênh cụ thể và xem kết quả trong ngăn bên phải của màn hình. Điều này cho phép bạn xem nhanh kết quả tìm kiếm cùng với kênh hoặc giao diện trò chuyện mà không làm gián đoạn dòng công việc của bạn.
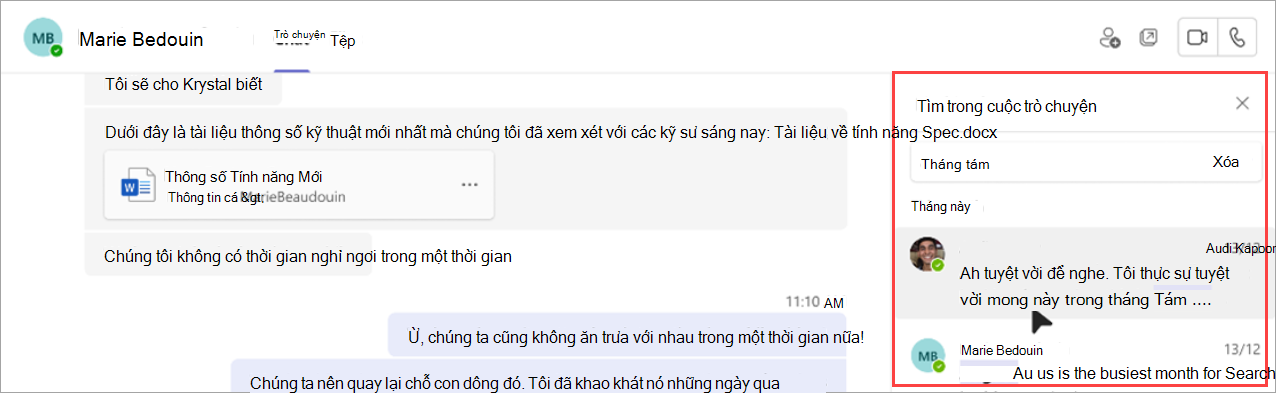
Không bao giờ bỏ lỡ cuộc hội thoại
Dễ dàng theo dõi các cuộc gọi nhỡ bằng nút trò chuyện mới trong nguồn cấp dữ liệu hoạt động của bạn. Chỉ cần chọn nút trò chuyện để bắt đầu trò chuyện với người bạn bỏ lỡ.
Ứng dụng OneDrive hiện đã có trong Teams
Ứng dụng Tệp trong Teams giờ đây là ứng dụng OneDrive, mang đến cho bạn các tính năng OneDrive mới nhất, cải tiến hiệu suất và nhiều chế độ xem khác. Truy cập ứng dụng từ phía bên trái của ứng dụng khách Teams trên máy tính. Để tìm hiểu thêm, xem mục Khám phá danh sách Tệp trong Microsoft Teams.
Tìm kiếm thông minh hơn với bộ lọc dành riêng cho miền
Nhanh chóng tìm thấy những gì bạn đang tìm kiếm với bộ lọc tìm kiếm dành riêng cho miền mới trong Teams. Thu hẹp kết quả của bạn bằng cách tìm kiếm "tệp", "chat nhóm" hoặc "nhóm và kênh". Thậm chí bạn có thể tìm kiếm tên của bên liên quan để tìm các tệp dùng chung và trò chuyện nhóm.
Xem lịch sử hội thoại Copilot của bạn
Xem các cuộc hội thoại Copilot trước đây của bạn trong Microsoft Teams. Mở cửa sổ Copilot và nhập câu hỏi. Khi bạn đóng và mở lại cửa sổ Copilot, bạn sẽ thấy các cuộc hội thoại trước đó của mình với Copilot. Để tìm hiểu thêm, hãy xem Sử dụng Bộ điều hợp trong trò chuyện và kênh microsoft Teams.
Các mẫu hội thảo web và hội trường thành phố mới trong Outlook
Tạo hội thảo trên web và tòa thị chính trực tiếp trong Outlook bằng phần bổ trợ Teams. Truy nhập mẫu cuộc họp mới từ menu thả xuống cuộc họp Teams trong tab Lịch. Các mẫu này sẽ xuất hiện trên lịch trong cả ứng dụng Outlook và Teams.
Các lối tắt gọi mới cho Teams Phone
Thực hiện cuộc gọi hiệu quả hơn với các lối tắt gọi được cập nhật cho Teams Phone. Các phím tắt này được thiết kế để dễ dẫn hướng hơn, đặc biệt là đối với những người khuyết tật về vận động hoặc thị giác.
Windows:
-
Alt + Shift + A: Bắt đầu cuộc gọi thoại
-
Alt + Shift + V: Bắt đầu cuộc gọi video
Macos:
-
Option + Shift + A: Bắt đầu cuộc gọi thoại
-
Option + Shift + V: Bắt đầu cuộc gọi video
Để tìm hiểu thêm, xem mục Phím tắt cho Microsoft Teams.
Tháng 11 năm 2023
Các tính năng mới của Copilot đã sẵn sàng để cất cánh
-
Copilot trong các cuộc họp Teams mà không lưu giữ bản ghi
Giờ đây, bạn có thể sử dụng Copilot trong các cuộc họp Teams mà không cần lưu bản chép lại cuộc họp hoặc các tương tác Copilot khác. Để bật cài đặt này, hãy mở một cuộc họp hiện có, chọn Tùy chọn cuộc họp, rồi chọn Không có bản chép lại từ menu thả xuống Copilot. Thường có sẵn cho người dùng Microsoft 365 Copilot. Để tìm hiểu thêm, hãy xem Sử dụng bộ điều hợp máy tính bảng mà không ghi cuộc họp Teams. -
Tạo thông điệp rõ ràng với Copilot
Cho dù bạn đang ở trong chat hay kênh, Copilot đều có thể giúp bạn tạo các tin nhắn ngắn gọn với hỗ trợ viết trong hộp soạn thảo. Viết lại, điều chỉnh âm và sửa đổi độ dài thư trước khi gửi. Thường có sẵn cho người dùng Microsoft 365 Copilot. Để tìm hiểu thêm, xem mục Viết lại và điều chỉnh tin nhắn của bạn bằng Copilot trong Microsoft Teams. -
Cập nhật thông tin với Copilot
Yêu cầu Copilot làm nổi bật thông tin chính từ các bài đăng trong kênh, chẳng hạn như danh sách tác vụ, các điểm thảo luận và nhiều nội dung khác. Copilot sẽ tạo một bản tóm tắt có tổ chức kèm theo các câu trích dẫn để giúp bạn luôn được thông báo về nguồn trích dẫn. Thường có sẵn cho người dùng Microsoft 365 Copilot. Để tìm hiểu thêm, hãy xem Sử dụng Bộ điều hợp trong trò chuyện và kênh microsoft Teams. -
Hãy gọi đến Copilot để biết thêm thông tin chi tiết về cuộc gọi
Truy nhập Copilot từ ứng dụng Cuộc gọi trong Teams để có thông tin chuyên sâu từ các cuộc gọi trước đây. Người lái trong Teams Phone sử dụng AI để ghi lại các điểm chính, chủ sở hữu tác vụ và các bước tiếp theo. Các cuộc gọi VoIP và PSTN được hỗ trợ. Thường có sẵn cho người dùng Microsoft 365 Copilot.
Dùng thử Teams mới trên web
Teams mới hiện có sẵn trên web cho Edge và Chrome. Để dùng thử tính năng này, hãy đăng nhập vào Teams trên web và bật nút bật/tắt Teams mới ở đầu màn hình. Để tìm hiểu thêm, xem mục Chuyển sang Teams mới.
Trò chuyện được nhúng trong trình duyệt Microsoft Edge
Nếu bạn mở một liên kết web từ cuộc trò chuyện Teams bằng Microsoft Edge, cửa sổ trò chuyện sẽ xuất hiện trong trình duyệt của bạn. Không cần chuyển đổi giữa các ứng dụng – bạn có thể tiếp tục cuộc hội thoại trong khi duyệt. Để tìm hiểu thêm, xem mục Gửi tệp, ảnh hoặc liên kết trong Microsoft Teams.
Tiết kiệm thời gian với các đề xuất chia sẻ tệp của AI
Trong các cuộc hội thoại trò chuyện, Teams AI giờ đây có thể nhận ra ý định chia sẻ tệp của bạn và sẽ đề xuất hành động này, giúp bạn không bị gián đoạn dòng công việc của mình để xác định vị trí và đính kèm tệp.
Phân tích tương tác mới cho các sự kiện Teams
Hiểu rõ hơn đối tượng của bạn với thông tin chuyên sâu nâng cao hơn về các sự kiện trong hội thảo trên web và hội trường thành phố trong Teams. Xem chi tiết về sự tham gia, bao gồm phản ứng trực tiếp và giơ tay, trên toàn bộ khán giả hoặc ở cấp độ cá nhân. Để xem dữ liệu này, hãy mở hội thảo web hoặc tòa thị chính trước đây từ lịch Teams của bạn và chọn Tham dự >Tương tác. Để tìm hiểu thêm, xem mục Quản lý báo cáo tham dự cuộc họp trong Microsoft Teams.
Thông tin chuyên sâu về cuộc hẹn ảo
Tìm hiểu thời gian chờ phòng đợi trung bình, số cuộc hẹn bắt đầu hoặc kết thúc muộn và nhiều hơn nữa với thông tin chuyên sâu về cuộc hẹn ảo mới. Chỉ cần mở một cuộc hẹn ảo trước đây trong Teams và chọn tab Phân tích.
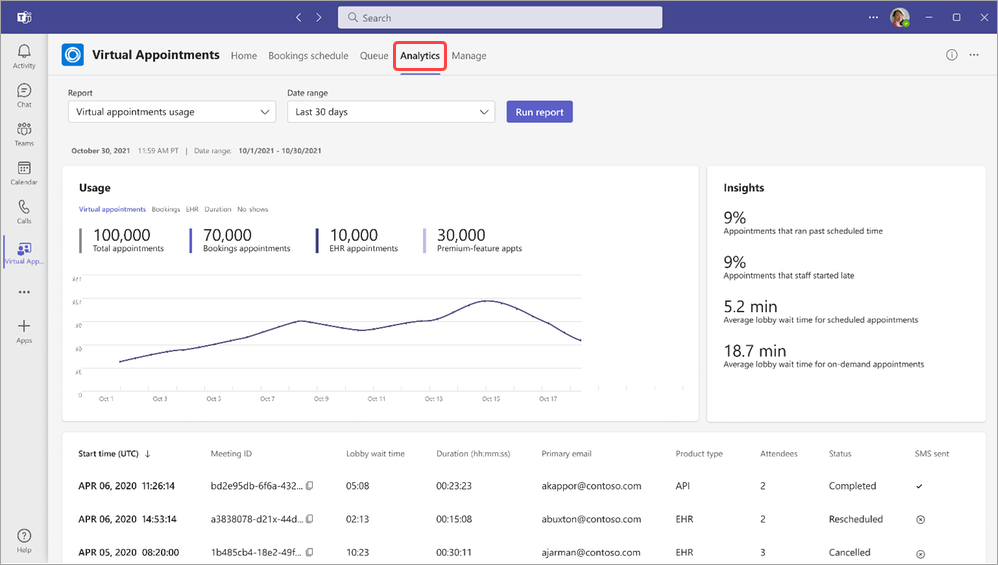
Trải nghiệm gia nhập màn hình nền lên web cho những người tham dự cuộc hẹn ảo
Bạn có thể bật thiết đặt Có người dự gia nhập từ trình duyệt web cho các cuộc hẹn ảo để hướng người dự tham gia trên web khi họ thử tham gia trên máy tính. Điều này sẽ cho phép người dự truy cập vào các tính năng tương tác như giơ tay và phản ứng trực tiếp. Để tìm hiểu thêm, xem mục Tạo và chỉnh sửa loại cuộc hẹn.
Các cải tiến đối với bộ đọc màn hình
Công nghệ hỗ trợ bộ đọc màn hình rõ ràng hơn và ít chi tiết hơn ở nhiều khu vực của ứng dụng.
Tháng 10 năm 2023
Chuyển sang Teams mới
Trải nghiệm các tính năng mới và cải tiến hiệu suất trong Teams mới, hiện thường có sẵn trên các thiết bị Chạy Windows và Mac OS. Được tái hiện từ đầu, Teams mới trở nên đơn giản hơn, nhanh hơn và đáng tin cậy hơn bao giờ hết. Để chuyển đổi, hãy bật nút bật tắt Dùng thử Teams mới trong cửa sổ Teams của bạn. Để tìm hiểu thêm, xem mục Chuyển sang Microsoft Teams mới.
Tận dụng tối đa các cuộc họp với Meet
Chuẩn bị cho các cuộc họp sắp tới và tìm bản ghi, cuộc trò chuyện và chia lại tất cả ở cùng một nơi với Họp trong Microsoft Teams. Trong thanh ứng dụng Teams, chọn Thêm ứng dụng đã thêm, tìm kiếm Họp, rồi chọn ứng dụng đó để thêm ứng dụng. Để tìm hiểu thêm, xem mục Luôn cập nhật các cuộc họp với Họp trong Microsoft Teams.
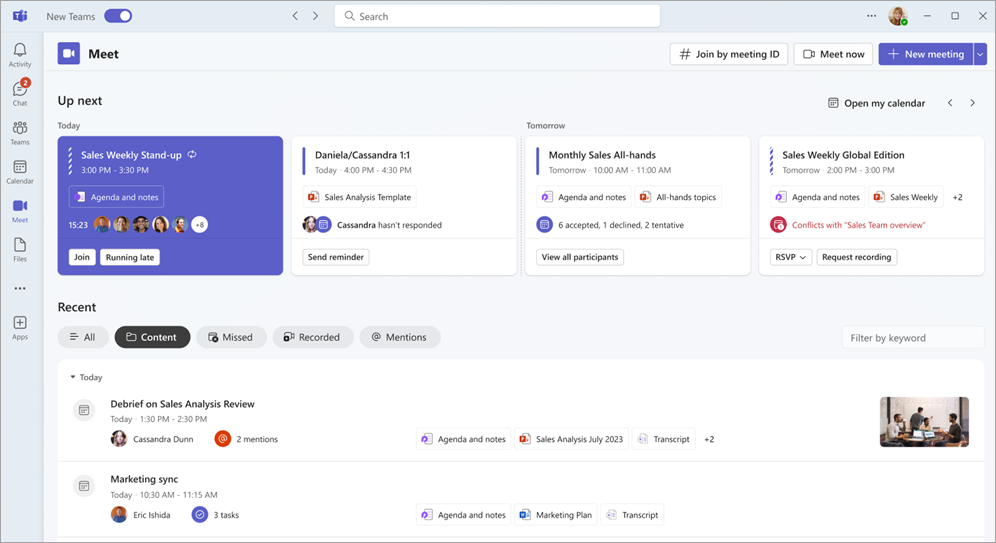
Tập hợp mọi người với nhau bằng tòa thị chính trong Microsoft Teams
Tổ chức các sự kiện ảo quy mô lớn chưa từng có trước đây với tòa thị chính trong Microsoft Teams. Các tòa nhà thị trấn được tối ưu hóa để tạo ra các sự kiện chất lượng cao và có thể tổ chức tối đa 10.000 người tham dự, hoặc 20.000 trong Teams Cao cấp, trong tối đa 30 giờ. Để tìm hiểu thêm, hãy xem Bắt đầu với tòa thị chính trong Microsoft Teams.
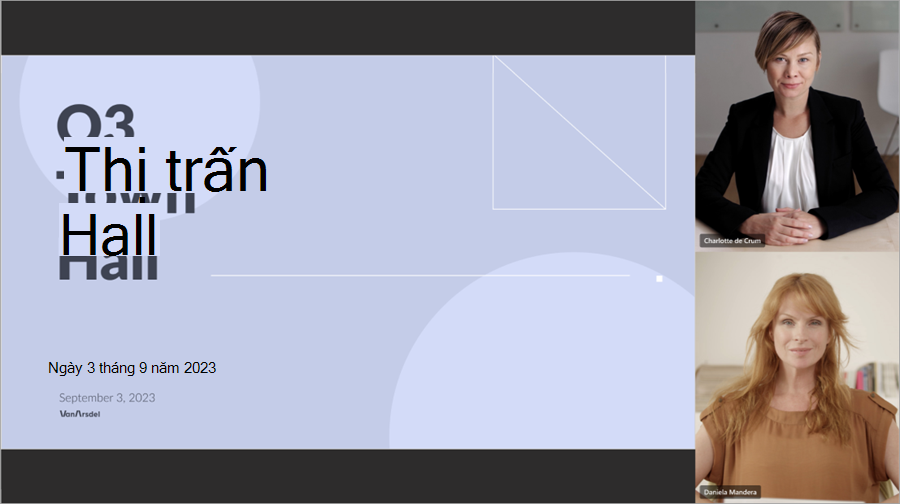
Hiểu nhau tốt hơn với bản chép lại được dịch trực tiếp
Hãy thử dịch phụ đề trực tiếp trong cuộc họp Teams của bạn để xem bản chép lại cuộc họp trực tiếp bằng ngôn ngữ mà bạn cảm thấy thoải mái nhất, hiện có sẵn ở Teams Cao cấp. Chọn từ hơn 30 ngôn ngữ dịch và xem bản chép lại gốc để tham khảo. Để tìm hiểu thêm, xem mục Xem bản chép lại trực tiếp trong các cuộc họp Microsoft Teams.
Nổi bật trong các cuộc họp với làm mờ theo hướng dọc
Áp dụng làm mờ dọc cho video của bạn trong cuộc họp Teams để làm bạn tập trung hơn và làm mờ nền một cách thanh lịch. Khi camera của bạn bật, hãy chọn Hiệu ứng video > Dọc > Dọc.
Nối kết gia nhập diễn giả bên ngoài trong hội thảo web và tòa thị chính
Khi bạn thêm diễn giả bên ngoài vào hội thảo web hoặc tòa thị chính, họ sẽ tự động nhận được email kèm theo liên kết gia nhập duy nhất để tham gia sự kiện. Nối kết cho phép họ bỏ qua phòng đợi và gia nhập trực tiếp với tư cách diễn giả.
Trải nghiệm kênh mới
Nâng cao trải nghiệm kênh của bạn với các tính năng mới như chế độ xem cuộc hội thoại và các cải tiến cho hộp soạn thảo, trải nghiệm tìm kiếm trong kênh và hơn thế nữa. Để tìm hiểu thêm, xem mục Tìm hiểu trải nghiệm kênh mới trong Microsoft Teams.
Đưa danh bạ Outlook của bạn vào Teams
Thêm ứng dụng Con người trong Microsoft Teams để đồng bộ danh bạ Outlook của bạn trên tất cả các ứng dụng và thiết bị M365 của bạn. Nhanh chóng sắp xếp và lọc chúng để bạn có thể tìm thấy người mình cần khi cần. Để tìm hiểu thêm, xem mục Quản lý các liên hệ của bạn với-the-Con người-App-in-Teams.
Thêm các tổ chức bên ngoài vào các kênh được chia sẻ trong Teams
Cộng tác với tổ chức bên ngoài bằng cách gửi yêu cầu trong các kênh dùng chung. Để bật tính năng này, người quản trị của bạn sẽ phải thiết lập trước một trang hỗ trợ nội bộ hoặc biểu mẫu yêu cầu. Để tìm hiểu thêm, hãy xem Chia sẻ kênh với nhóm trong Microsoft Teams.
Thông báo SMS dành cho Cuộc hẹn trực tuyến
Giờ đây, những khách đã Cuộc hẹn trực tuyến sẽ nhận được xác nhận tin nhắn văn bản, cập nhật và lời nhắc về cuộc hẹn của mình. Họ cũng sẽ nhận được liên kết cuộc họp để có thể tham gia trực tiếp từ thiết bị của mình. Tính năng này có sẵn Teams Cao cấp và chỉ hoạt động ở Hoa Kỳ.
Tháng 9 năm 2023
Tạo tối đa 1.000 kênh trong một nhóm
Bạn cần một không gian hoặc nhóm làm việc riêng cho một dự án? Có một kênh cho điều đó. Tạo tối đa 1.000 kênh tiêu chuẩn hoặc kênh dùng chung trong các nhóm mới và hiện có, mà không hết dung lượng hoặc tạo một nhóm khác cho nhóm làm việc của bạn. Hỗ trợ kênh riêng tư sắp ra mắt. Để tìm hiểu thêm, xem mục Những điều đầu tiên cần biết về các kênh trong Microsoft Teams.
Phát hành bản ghi hội thảo web trong Teams
Phát hành bản ghi hội thảo trên web trực tiếp trong Teams để chia sẻ với người dự sau khi sự kiện kết thúc. Để phát hành, hãy mở một hội thảo web trước đây trong Teams, đi tới Bản ghi, rồi chọn Phát hành. Người dự sẽ tự động nhận được email có liên kết đến bản ghi. Để tìm hiểu thêm, xem mục Quản lý các bản ghi trong hội thảo web trong Microsoft Teams.
Ghi thêm trong tin nhắn video clip
Giờ đây, bạn có thể làm mờ nền, ghi lại màn hình và ghi clip chỉ có âm thanh khi gửi tin nhắn video clip trong cuộc trò chuyện. Để tìm hiểu thêm, xem mục Ghi clip video hoặc âm thanh trong Microsoft Teams.
Tháng 8 năm 2023
Giúp cuộc họp của bạn luôn di chuyển với nền được tạo hiệu ứng hoạt hình
Gặp gỡ trước các nền động, được tạo hiệu ứng hoạt hình để có trải nghiệm ảo chân thực hơn trong các cuộc họp Teams. Trước khi họp, chọn Hiệu ứng và Hình đại > hiệu ứng Video trên màn hình trước khi gia nhập. Sau đó, chọn nền có biểu tượng video ở góc của ảnh xem trước. Để tìm hiểu thêm, xem mục Thay đổi hình nền của bạn trong các cuộc họp Microsoft Teams.
Xem nhanh các chi tiết trò chuyện quan trọng với chế độ thu gọn
Quét các cuộc trò chuyện nhanh chóng bằng chế độ nhỏ gọn. Trong chế độ thu gọn, các bản xem trước tin nhắn được ẩn khỏi danh sách trò chuyện, hiển thị nhiều cuộc hội thoại của bạn hơn. Các thư liên tiếp từ cùng một người gửi được ngưng tụ và phân tách bằng dấu ngắt dòng. Để sử dụng chế độ trò chuyện nhỏ gọn trong Teams, hãy chọn Cài đặt và hơn thế >Đặt và đặt Mật độ trò chuyện thànhNén. Để tìm hiểu thêm, xem mục Thay đổi giãn cách tin nhắn trò chuyện của bạn trong Microsoft Teams.
Chỉnh sửa và trả lời các tin nhắn cụ thể trong trò chuyện bằng cách sử dụng menu di chuột qua
Di chuột qua tin nhắn bạn đã nhận trong cuộc trò chuyện và chọn Trả lời 

Tham gia hội thảo web từ tối đa ba thiết bị
Người dự có thể tham gia hội thảo trên web công cộng từ tối đa ba thiết bị khác nhau bằng cách sử dụng liên kết đăng ký duy nhất của họ. Để tìm hiểu thêm, hãy xem Bắt đầu với hội thảo trên web của Microsoft Teams.
Luôn theo dõi với danh sách Microsoft Loop tác vụ
Sắp xếp các tác vụ của bạn Microsoft Loop theo dõi chúng trên nhiều ứng dụng. Chỉnh sửa cấu phần danh sách nhiệm vụ của bạn trong Outlook hoặc Teams để xem các thay đổi đồng bộ Microsoft Planner và Việc cần Làm. Để tìm hiểu thêm, hãy xem Quản lý tác vụ của bạn từ Vòng lặp danh sách Tác vụ và Ghi chú cộng tác trong Planner và Việc cần Làm.
Điều hướng và tham gia cuộc gọi nhanh hơn trên thiết bị điện thoại Teams
Các bản cập nhật mới cho UI trên thiết bị điện thoại Teams cho phép tham gia cuộc họp nhanh hơn và dẫn hướng dễ dàng hơn giữa các ứng dụng. Trải nghiệm ít lỗi quay số hơn với bàn phím số điện thoại Teams được thiết kế lại và dạng xem "chỉ bàn phím số" mới trong chế độ ngang. Để tìm hiểu thêm, hãy xem Bắt đầu với điện thoại Microsoft Teams.
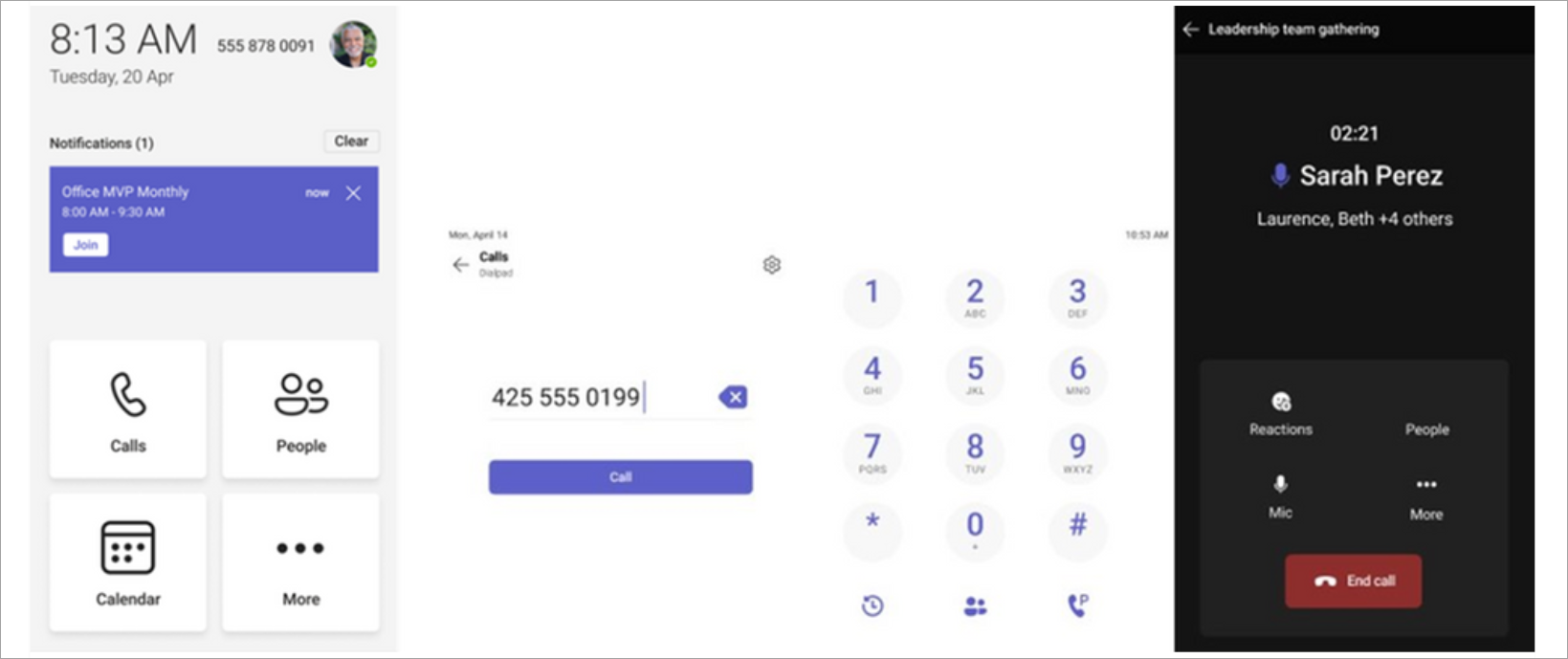
Cải tiến ủy quyền cuộc gọi
Giờ đây, đại diện cuộc gọi có thể dễ dàng chuyển đổi giữa các tab và xem bản ghi cuộc gọi cho chính họ và người đại diện của họ. Người đại diện cũng có thể xem và tham gia các cuộc gọi hiện hoạt do đại diện xử lý và cho phép đại diện gia nhập cuộc gọi hiện hoạt của họ. Để tìm hiểu thêm, hãy xem Bắt đầu với điện thoại Microsoft Teams.
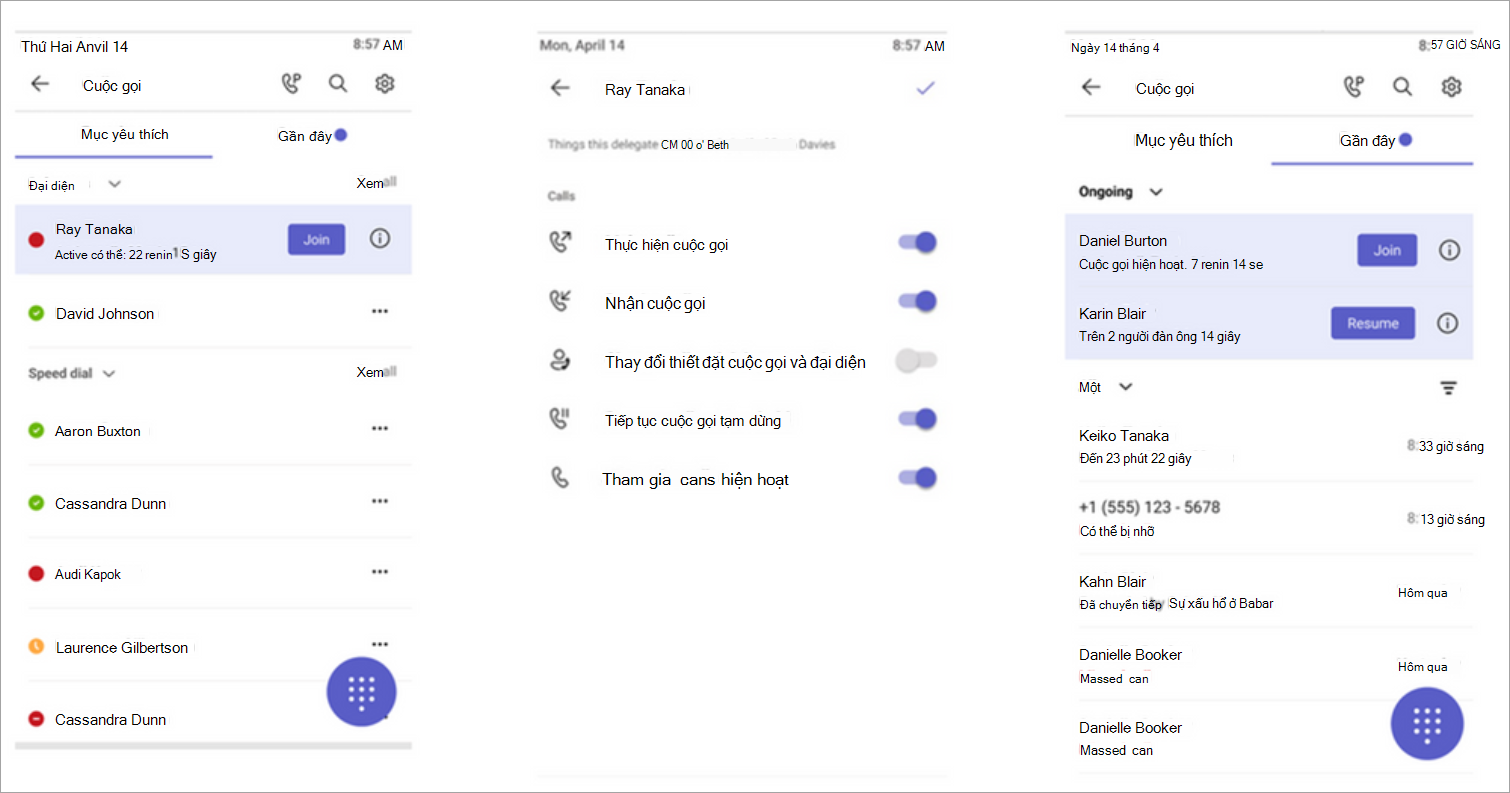
Kết nối nhanh với điện thoại đường dây nóng của Teams
Bây giờ bạn có thể lập trình Điện thoại Microsoft Teams thiết bị được chứng nhận để quay số điện thoại hoặc liên hệ cụ thể, chẳng hạn như dịch vụ khẩn cấp hoặc bộ phận trợ giúp của tổ chức. Khi người dùng nhấc ống nghe điện thoại Teams lên, nó sẽ tự động quay số điện thoại được lập trình sẵn. Điện thoại được kích hoạt với Giấy phép Thiết bị Dùng chung teams có thể được đặt cấu hình thông qua cài đặt thiết bị hoặc trung tâm quản trị Teams.
Thông báo thư thoại được bảo vệ
Giờ đây, bạn sẽ nhận được thông báo trong Teams khi nhận được thư thoại được bảo vệ. Thông báo sẽ hiển thị trong ứng dụng Cuộc gọi trong Teams, nơi bạn có thể bấm vào liên kết để mở thư thoại trong ứng dụng Outlook trên web. Để tìm hiểu thêm, xem mục Kiểm tra thư thoại của bạn trong Microsoft Teams.
Chia sẻ vị trí của bạn trong các cuộc gọi khẩn cấp bằng teams trên web
Đối với người dùng ở Hoa Kỳ, giờ đây bạn có thể thêm vị trí của mình để cảnh báo cho nhân viên trong các cuộc gọi khẩn cấp được thực hiện trong Teams trên web. Để tìm hiểu thêm, hãy xem Làm việc từ Home Emergency 911: bật dịch vụ vị trí.
Tháng 7 năm 2023
Tùy chỉnh email trong hội thảo web trong Teams
Liên lạc với người dự hội thảo web theo cách bạn muốn với tùy chỉnh email hội thảo web. Thay đổi tên người gửi, chủ đề email, biểu ngữ và hình ảnh logo và nội dung văn bản. Để tùy chỉnh email trong hội thảo web, hãy mở hội thảo web của bạn trong lịch Teams. Trong Liên lạc, chọn Chỉnh sửa trong hàng email bạn muốn tùy chỉnh. Để tìm hiểu thêm, xem mục Quản lý email hội thảo web trong Microsoft Teams.
Phát hành và chia sẻ ngay các bản ghi trong hội thảo web
Sau khi hội thảo web kết thúc, một bản ghi theo yêu cầu sẽ sẵn dùng ngay lập tức để người tổ chức quản lý và chia sẻ với người dự. Khi người tổ chức phát hành bản ghi, người dự sẽ tự động nhận được email có liên kết đến bản ghi. Người tổ chức có thể xem và chỉnh sửa email trước khi email được gửi đi. Để tìm hiểu thêm, xem mục Quản lý email hội thảo web trong Microsoft Teams.
Phóng to và thu nhỏ chia sẻ màn hình trong cuộc họp Teams
Sử dụng các nút thu phóng ở cuối cửa sổ cuộc họp của bạn để phóng to, thu nhỏ hoặc khôi phục dạng xem gốc của chia sẻ màn hình trong cuộc họp Teams. Để tìm hiểu thêm, xem mục Phóng to và thu nhỏ trong Microsoft Teams.
Chuyển lên với người tham gia phát ngẫu nhiên trong phòng chia theo nhóm của Teams
Phân công ngẫu nhiên người dự trong phòng chia theo nhóm với người dự ngẫu nhiên phát ngẫu nhiên. Quyết định xáo trộn tất cả mọi người hoặc chỉ những người dự chưa được phân công vào phòng. Để xáo trộn người dự, hãy mở cuộc họp trên lịch Teams của bạn và chọn Phân công người dự >ngẫu nhiên. Chọn để xáo trộn Mọi người hoặcChỉ những người được gán. Sau đó, chọn Lưu. Để tìm hiểu thêm, xem mục Sử dụng phòng chia theo nhóm trong Microsoft Teams.
Sao chép và gửi liên kết của tin nhắn trò chuyện nhóm
Bạn cần tham chiếu một tin nhắn cụ thể trong một cuộc trò chuyện nhóm? Bấm chuột phải vào thư, rồi chọn Sao chép liên kết để sao chép liên kết của thư đó. Dán vào một tin nhắn hoặc bài đăng khác để chia sẻ. Khi người nhận chọn liên kết, họ sẽ đi ngay đến thư đó trong cuộc hội thoại. Để tìm hiểu thêm, hãy xem Chia sẻ liên kết đến một thư cụ thể.
Trải nghiệm video nâng cao trong trò chuyện Teams.
Phát video chia Microsoft Stream, chẳng hạn như bản ghi cuộc họp và xem phụ đề của họ trực tiếp trong cuộc trò chuyện.
Quản lý lịch Teams của bạn với chế độ xem lịch công tác
Sử dụng dạng xem lịch công tác trong lịch Teams để xem và tham gia các cuộc họp sắp tới của bạn. Bạn cũng có thể RSVP, trò chuyện với người dự và truy nhập ghi chú cuộc họp. Chuyển sang dạng xem lịch công tác bằng cách đi tới lịch Teams của bạn, chọn dạng xem hiện tại của bạn và chọn Lịch công tác từ menu thả xuống. Để tìm hiểu thêm, xem mục Quản lý lịch của bạn trong Microsoft Teams.
Kéo và thả cuộc họp vào khung thời gian mới
Dễ dàng lên lịch lại một sự kiện trong lịch Teams của bạn bằng cách chọn sự kiện, kéo sự kiện đó vào một khung thời gian mới và thả sự kiện đó. Bạn cũng có thể kiểm tra trạng thái sẵn sàng của những người dự khác trước khi cập nhật sự kiện. Để tìm hiểu thêm, hãy xem Lên lịch cuộc họp trong Microsoft Teams.
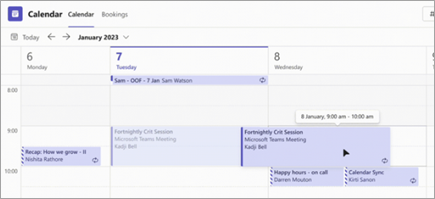
Tháng 6 năm 2023
Nghe những người khác đến từ đâu trong cuộc họp Teams
Trải nghiệm âm thanh chân thực, tự nhiên trong các cuộc họp Teams với âm thanh không gian. Nghe giọng nói của mọi người đến từ vị trí tương đối của họ trong chế độ cùng nhau, dạng xem bộ sưu tập và dạng xem diễn giả. Bật âm thanh không gian từ màn hình trước gia nhập cuộc họp của bạn bằng cách chọn Thiết đặt thiết bị, kết nối một thiết bị tương thích trong Loa và bật nút bật/tắt Âm thanh không gian. Để tìm hiểu thêm, xem mục Âm thanh không gian trong các cuộc họp Microsoft Teams.
Cải tiến chế độ cùng nhau
Các cải tiến về khả năng sử dụng trong chế độ Cùng nhau cho phép bạn xem tên, phản ứng của từng người hoặc được video của họ giơ tay. Biểu tượng trạng thái hiển thị nếu ai đó đang tắt tiếng, đang nói, đã ghim hoặc nổi bật. Để xem cuộc họp của bạn trong chế độ Cùng nhau, hãy chọn Xem > Chế độ Cùng nhau.
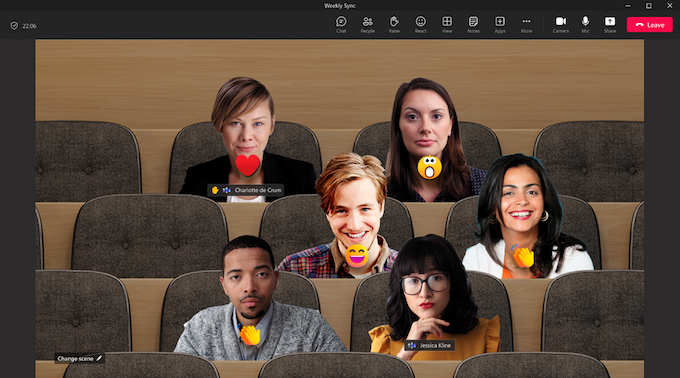
Thay đổi dạng xem chú thích cuộc họp
Tùy chỉnh cỡ phông, màu sắc, vị trí và số dòng được hiển thị trong chú thích trong cuộc họp. Để chỉnh sửa cài đặt phụ đề trong cuộc họp của bạn, hãy đi tới Thêm ...> Ngôn ngữ và giọng nói > Bật phụ đề trực tiếp. Sau đó, chọn Cài đặt > đặt Phụ đề. Để tìm hiểu thêm, xem mục Sử dụng phụ đề trực tiếp trong cuộc họp Teams.
Đánh dấu tất cả là đã đọc
Tất cả bắt kịp? Đánh dấu tất cả các thông báo trong nguồn cấp dữ liệu hoạt động Teams của bạn là đã đọc bằng cách mở nguồn cấp dữ liệu hoạt động của bạn và chọn Xem thêm > đánh dấu tất cả là đã đọc. Để tìm hiểu thêm, xem mục Quản lý thông báo trong Microsoft Teams.
Đặt vị trí công việc của bạn trong ngày
Cho dù bạn quyết định một buổi chiều không dự tính trước tại văn phòng hay để gói lại dự án của bạn ở nhà, cài đặt vị trí làm việc Teams cũng linh hoạt như bạn. Chuyển đổi vị trí công việc của bạn trong Teams bằng cách chọn ảnh hồ sơ Teams của bạn và chọn vị trí của bạn từ menu thả xuống vị trí. Để tìm hiểu thêm, hãy xem Đặt vị trí làm việc của bạn trong Microsoft Teams.
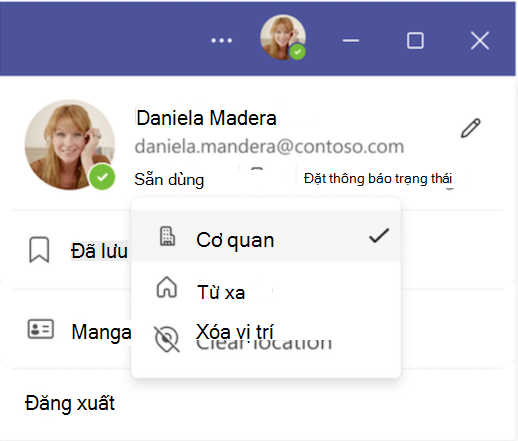
Tháng 5 năm 2023
Tập trung vào người đang trò chuyện trong cuộc họp
Tập trung vào người phát biểu trong các cuộc họp lớn hơn với dạng xem Diễn giả, một thiết lập làm nổi bật video về bất kỳ ai đang nói. Bật Dạng xem diễn giả bằng cách chọn Xem >xem Diễn giả từ điều khiển cuộc họp.
Xem lại cuộc họp trong vài phút trong tab tổng quan cuộc họp
Xem chi tiết cuộc họp trước đây ở một nơi. Xem bản ghi cuộc họp, bản chép lại và nhiều nội dung khác mà không cần chuyển đổi màn hình hoặc ứng dụng. Chỉ cần mở cuộc họp trong lịch Teams của bạn và chọn tab Recap . Để tìm hiểu thêm, xem mục Cuộc họp tái tổ chức trong Microsoft Teams.
Đánh giá thông minh hơn, không khó hơn, với tính năng ghi lại cuộc họp thông minh (Teams Cao cấp)
Nhận thông tin chuyên sâu hoạt động trên nền điện thoại ai từ các cuộc họp trước đây với tính năng chia sẻ lại cuộc họp thông minh, sẵn có Teams Cao cấp. Xem qua các ghi chú do AI tạo, diễn giả cuộc họp và nhiều nội dung khác. Chỉ cần mở một cuộc họp từ lịch Teams của bạn và chọn tab Recap . Để tìm hiểu thêm, xem mục Cuộc họp tái tổ chức trong Microsoft Teams.
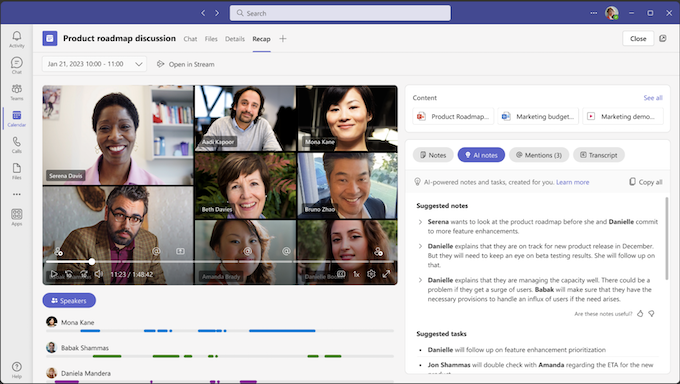
Hình đại diện trong Microsoft Teams
Duy trì sự hiện diện trong các cuộc họp ngoài camera với hình đại diện trong Teams. Hình đại diện có thể tùy chỉnh, vì vậy bạn có thể tạo hình đại diện tốt nhất cho bạn. Để bắt đầu, hãy thêm ứng dụng Hình đại diện từ Ứng dụng ở bên trái của Teams và tạo hình đại diện đầu tiên của bạn. Sau đó, tắt camera của bạn trước hoặc trong cuộc họp, sau đó chọn Tùy chọn khác > ứng và hình đại diện. Tại đó, bạn có thể chọn hình đại diện hiện có hoặc tạo hình đại diện mới. Để tìm hiểu thêm, xem mục Tham gia cuộc họp dưới dạng hình đại diện trong Teams.
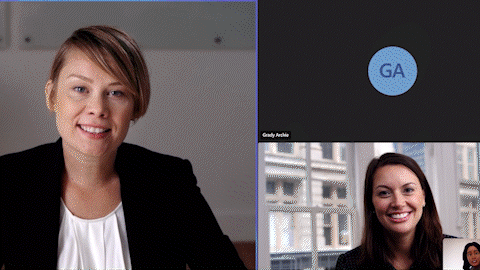
Lọc từ tục thiển từ chú thích trực tiếp của Teams
Bộ lọc lời tục tạp của Teams cho phép bạn lọc lời tục thiển ra khỏi phụ đề trực tiếp trong cuộc họp Teams của bạn. Để bật tính năng này, hãy đi tới Phụ đề và bản chép lại trong cài đặt Teams của bạn và bật nút lọc từ tục trần trong phụ đề cuộc họp. Để tìm hiểu thêm, xem mục Sử dụng phụ đề trực tiếp trong cuộc họp Teams.
Cộng tác trong các kênh với tab Ghi chú mới
Thêm và tìm kiếm ghi chú, chia sẻ tệp và nhiều nội dung khác trong các kênh với tab Ghi chú mới. Tab Ghi chú giờ đây sẽ xuất hiện theo mặc định trong các kênh mới mà bạn tạo. Đối với các kênh khác, bạn có thể thêm tab Ghi chú theo cách thủ công. Để tìm hiểu thêm, xem mục Thêm sổ tay OneNote vào Teams.
Dành thời gian cho các cuộc họp trực tiếp trong lịch Teams của bạn
Cho dù bạn đang họp tại văn phòng hay gia nhập đồng nghiệp vào bữa trưa, giờ đây bạn có thể đặt thời gian trên lịch Teams cho các cuộc họp trực tiếp. Các cuộc họp này sẽ xuất hiện trong lịch của bạn nhưng sẽ không có các chuỗi trò chuyện hoặc các chức năng họp ảo khác. Để lên lịch cuộc họp ngoại tuyến, hãy tạo cuộc họp trong Teams và tắt nút bật tắt bên cạnh Cuộc họp trực tuyến.
Thay đổi và cập nhật lời chào cuộc gọi của bạn
Dễ dàng quản lý lời chào trong giờ làm việc của bạn, thêm nhạc trong thời gian chờ và nhiều tính năng khác bằng cách quản lý hàng đợi cuộc gọi và lời chào tổng đài tự động trong cài đặt Teams. Đi tới Thiết đặt >Cuộc gọi >Hàng đợi cuộc gọi hoặc tổng đài tự động để thực hiện thay đổi. Để tìm hiểu thêm, hãy xem Quản lý hàng đợi cuộc gọi và lời chào của tổng đài tự động trong Microsoft Teams.
Bản ghi tuân thủ cho cuộc gọi được chuyển hướng
Các chính sách ghi tuân thủ giờ đây sẽ được duy trì cho các cuộc gọi được chuyển hướng, bao gồm các cuộc gọi được chuyển tiếp, chuyển tiếp, chuyển hướng đến thư thoại và được ủy nhiệm. Để tìm hiểu thêm, hãy xem Chuyển tiếp cuộc gọi, nhóm cuộc gọi và đổ chuông đồng thời trong Teams.
Tháng 4 năm 2023
Tay giơ lên, tay hạ xuống
Không bao giờ quên đặt tay của bạn xuống trong một cuộc họp một lần nữa. Giờ đây, Teams tự động hạ thấp tay bạn khi thấy bạn đã hoàn tất việc chia sẻ.
Cải thiện chất lượng video của bạn với màn hình màu xanh lục
Diện mạo sắc nét hơn và rõ ràng hơn trong các cuộc họp Teams của bạn, hoặc di chuyển và sử dụng các đạo cụ mà không làm biến dạng nền ảo của bạn, với màn hình màu xanh lá cây. Để sử dụng màn hình màu xanh lục, bạn cần có phông nền màu đồng nhất hoặc tường phía sau. Sau đó, chuyển đến Cài đặt > bị và bật nút bật/tắt Màn hình Xanh lục để áp dụng cho cuộc họp tiếp theo của bạn.
Luôn cập nhật sự kiện của bạn với email nhắc nhở trong hội thảo web
Cho mọi người biết hội thảo web của bạn sắp có email nhắc nhở. Email nhắc nhở bao gồm tên sự kiện, ngày và thời gian bắt đầu và được gửi một giờ trước khi sự kiện bắt đầu. Để quản lý email nhắc nhở, hãy mở hội thảo web của bạn trong lịch Teams và đi đến Liên lạc > email Nhắc nhở.
Phụ đề chi tiết cho video trong PowerPoint trực tiếp
Bật phụ đề chi tiết cho bất kỳ video nào trong bản trình bày PowerPoint trực tiếp bao gồm tệp phụ đề chi tiết và chọn ngôn ngữ bạn muốn xem phụ đề. Để tìm hiểu thêm, hãy xem Giới thiệu phụ đề chi tiết PowerPoint trực tiếp cho các cuộc họp Microsoft Teams.
Trải nghiệm tệp mới
Tìm và truy nhập các tệp của bạn nhanh chóng và hiệu quả với panel điều hướng tệp mới trong Teams:
-
Trang chủ: Xem các tệp bạn đã truy nhập gần đây.
-
Tệp của tôi: Truy nhập vào các tệp cá nhân được lưu trong OneDrive của bạn.
-
Chia sẻ: Xem các tệp được bạn chia sẻ hoặc với bạn trên các ứng dụng M365.
-
Tải xuống: Xem các tệp được tải xuống từ Teams trên thiết bị của bạn.
Để tìm hiểu thêm, xem mục Khám phá danh sách Tệp trong Teams.
Quản lý lời chào, thông báo cuộc gọi tự động và hơn thế nữa
Thay đổi hàng đợi cuộc gọi và lời chào của tổng đài tự động mà không cần rời khỏi Teams. Cập nhật giờ làm việc, nhạc đang chờ và hơn thế nữa. Để thực hiện thay đổi, hãy chọn Thiết > Cuộc > Hàng đợi cuộc gọi hoặc tổng đài tự động. Để tìm hiểu thêm, hãy xem Quản lý hàng đợi cuộc gọi và lời chào của tổng đài tự động trong Microsoft Teams.
Tháng 3 năm 2023
Thể hiện bản thân với bộ lọc video của Teams
Thể hiện cá tính của bạn trong cuộc họp Teams với các bộ lọc video tùy chỉnh. Đi tới Hiệu ứng Video trước hoặc trong cuộc họp của bạn để áp dụng các khung hình, màu sắc và nhiều hiệu ứng động khác cho video của bạn. Để tìm hiểu thêm, hãy xem Giới thiệu bộ lọc video trong cuộc họp Microsoft Teams.
Rời khỏi cuộc họp trên tất cả các thiết bị của bạn
Bỏ qua sự cố khi rời khỏi cuộc họp trên nhiều thiết bị bằng cách chọn mũi tên bên cạnh Rời khỏi và chọn Rời khỏi trên tất cả các thiết bị.
Bản chép lại trực tiếp giờ đây được hỗ trợ trong các cuộc họp web
Bắt đầu bản chép lại trực tiếp trong cuộc họp web của bạn để đọc văn bản về những gì đang được nói trong thời gian thực. Bản chép lại trực tiếp giúp người dùng dễ dàng truy cập các cuộc họp khiếm thính, điếc hoặc ít quen thuộc với ngôn ngữ được nói hơn. Để tìm hiểu thêm, xem mục Xem bản chép lại trực tiếp trong cuộc họp Teams.
Tạo và cộng tác bằng Whiteboard
Mở bảng trắng hiện có trong cuộc họp của bạn để chia sẻ và cộng tác với người khác. Bạn cũng có thể sao chép và dán Các cấu phần vòng lặp từ các cuộc trò chuyện vào bảng trắng của bạn. Để tìm hiểu thêm, hãy xem Các tính năng và chức năng của Bảng trắng.
Thanh công cụ cuộc họp mới và được cải thiện
Điều hướng các tính năng Teams yêu thích của bạn thuận tiện hơn từ thanh công cụ cuộc họp được thiết kế lại. Sử dụng nút Nâng cao để giơ tay lên ngay lập tức, điều hướng menu Xem thêm một cách dễ dàng và nhiều thao tác khác.
Loại bỏ âm thanh dội lại và tiếng ho từ âm thanh Teams với khả năng phát hiện siêu âm
Teams sẽ tự động thông báo cho bạn nếu những người khác tham gia cuộc họp của bạn trong cùng một khu vực và tắt tiếng micrô và loa của họ để ngăn không cho phản hồi âm thanh không mong muốn.
Hồ sơ Teams có tính cá nhân hơn
Tìm hiểu về đồng nghiệp của bạn tốt hơn từ dạng xem mở rộng của hồ sơ Teams. Xem hồ sơ LinkedIn của một người nào đó, cập nhật công việc, sinh nhật và nhiều thông tin khác. Bạn cũng có thể thêm đại từ vào thẻ hồ sơ của mình.
Xem hồ sơ LinkedIn của ai đó từ thẻ hồ sơ Teams của họ
Nếu một người bên ngoài bao gồm hồ sơ LinkedIn của họ trong hồ sơ Teams của họ, bạn có thể xem hồ sơ đó ngay trong Teams bằng cách bấm vào để mở rộng thẻ hồ sơ của họ.
Thêm ứng dụng vào cuộc họp kênh
Làm cho cuộc họp kênh năng động hơn bằng cách thêm các ứng dụng tương tác.
Khám phá các ứng dụng hữu ích khi bạn khám phá Teams
Các cửa hàng trong ngữ cảnh trong Teams cho phép bạn tìm và tải xuống các ứng dụng có thể liên quan đến bạn dựa trên vị trí của bạn trong Teams.
Ứng dụng Visio cá nhân đi kèm với Teams
Visio hiện có sẵn dưới dạng ứng dụng cá nhân để sử dụng làm không gian làm việc riêng tư trong Teams. Xem và chỉnh sửa tệp Visio trực tiếp trong Teams hoặc mở ứng dụng bật lên để xem trong một cửa sổ khác.
Hợp lý hóa trải nghiệm bán hàng của bạn trên Teams với Microsoft Viva hàng
Microsoft Viva Sales dệt hệ thống quản lý mối quan hệ khách hàng (CRM) với Microsoft 365 và Microsoft Teams để mang lại sự liên tục và sức mạnh AI cho trải nghiệm bán hàng của bạn.
Các sự kiện mã hóa Yammer được teams hỗ trợ
Các sự kiện Yammer, trước đây được hỗ Stream, giờ đây sẽ được hỗ trợ bởi Microsoft Teams.
Tháng 2 năm 2023
Teams Cao cấp
Nâng tầm Teams với Teams Cao cấp, một gói dịch vụ tích hợp các tính năng có hỗ trợ AI để giúp mọi cuộc họp trở nên thông minh, cá nhân và bảo mật hơn. Để tìm hiểu thêm, hãy Microsoft Teams Cao cấp.
-
Chuyển sang nội dung hay với tính năng chụp lại thông minh: Xem lại cuộc họp nhanh hơn với tính năng quay lại thông minh, một tính năng làm nổi bật và sắp xếp các phần của bản ghi cuộc họp liên quan đến bạn. Xem đánh dấu đường thời gian được cá nhân hóa trong đó ai đó đã nói tên bạn, chia sẻ màn hình của họ và hơn thế nữa. Bấm vào họ để chuyển sang phải phần đó của cuộc họp. Để tìm hiểu thêm, hãy xem mục Chia lại thông minh Microsoft Teams Cao cấp.
-
PowerPoint trực tiếp chương:Tìm chính xác những gì bạn đang tìm kiếm trong bản ghi PowerPoint trực tiếp họp với PowerPoint trực tiếp chương mới. Các chương được tạo bằng AI và tách bản trình bày thành các mục có liên quan. Để tìm hiểu thêm, xem mục Tự động tạo PowerPoint trực tiếp từ bản ghi cuộc họp Teams của bạn.
-
Hiểu nhau tốt hơn với bản dịch trực tiếp cho phụ đề:Phá bỏ rào cản ngôn ngữ trong các cuộc họp Teams đa ngôn ngữ bằng bản dịch trực tiếp cho phụ đề. Chọn ngôn ngữ bạn cảm thấy thoải mái và xem phụ đề được dịch từ ngôn ngữ của người nói sang ngôn ngữ của bạn trong thời gian thực. Để tìm hiểu thêm, xem mục Sử dụng phụ đề trực tiếp trong cuộc họp Teams.
-
Sử dụng mẫu cuộc họp trong Teams:Tạo cuộc họp từ mẫu cuộc họp để áp dụng các thiết đặt cụ thể cho các kịch bản khác nhau. Chọn mũi tên bên cạnh + Cuộc họp mới trong Teams để xem các mẫu cuộc họp của tổ chức bạn. Để tìm hiểu thêm, xem mục Sử dụng mẫu tùy chỉnh cho cuộc họp Teams.
-
Tùy chỉnh cuộc họp Teams với nội dung có thương hiệu:Các cuộc họp có thương hiệu Teams Cao cấp giờ đây cho phép bạn tùy chỉnh nền cuộc họp, nút và biểu ngữ với hình ảnh và màu sắc của công ty. Để tìm hiểu thêm, xem mục Sử dụng chủ đề cuộc họp cho cuộc họp Teams.
-
Giữ bí mật thông tin với hình nền mờ được cá nhân hóa: Bảo vệ thông tin nhạy cảm bằng hình nền mờ được cá nhân hóa truyền tên công ty của bạn và email của từng người dự qua nội dung được chia sẻ trong cuộc họp Teams. Để tìm hiểu thêm, hãy xem Hình nền mờ cho các cuộc họp Teams.
-
Chọn những người có thể ghi lại cuộc họp:Giới hạn người có thể ghi lại các cuộc họp của bạn với ai có thể ghi trong các tùy chọn cuộc họp của bạn.
-
Mã hóa đầu cuối (E2EE) cho cuộc họp: Thêm bảo mật bổ sung vào các cuộc họp có tính bảo mật cao với E2EE. Khi bạn sử dụng E2EE, một số tính năng cuộc họp nhất định, chẳng hạn như ghi âm hoặc phụ đề trực tiếp, sẽ không khả dụng. Để tìm hiểu thêm, xem mục Sử dụng mã hóa đầu cuối cho cuộc họp Teams.
-
Luôn an toàn với nhãn nhạy cảm:Dùng nhãn nhạy cảm để áp dụng các tùy chọn cuộc họp bảo mật dựa trên tính bảo mật của cuộc họp. Để gán nhãn bảo mật cho cuộc họp mới, hãy đi tới lịch Teams của bạn và chọn + Chi tiết cuộc họp mới >, rồi chọn nhãn từ menu thả xuống Độ nhạy cảm. Để tìm hiểu thêm, xem mục Nhãn nhạy cảm cho cuộc họp Teams.
-
Tổ chức các sự kiện chuyên nghiệp với hội thảo trên web nâng cao: Tinh chỉnh sự kiện của bạn với các tính năng hội thảo web nâng cao như đăng ký sự kiện, danh sách chờ, thời gian bắt đầu và kết thúc đăng ký tùy chỉnh, cùng nhiều tính năng khác. Để tìm hiểu thêm, hãy xem Bắt đầu với hội thảo trên web của Teams.
-
Chuẩn bị cho sự kiện của bạn trong phòng xanh (ảo) : Dành vài phút để chuẩn bị cho sự kiện của bạn trong phòng xanh ảo. Trong phòng màu xanh lá cây, bạn có thể kết nối và xem qua các tài liệu với chủ nhà và các diễn giả khác trước khi người dự gia nhập. Để tìm hiểu thêm, hãy xem Phòng xanh dành cho các cuộc họp Teams.
-
Quản lý nội dung mà người dự hội thảo web nhìn thấy: Giúp hội thảo web của bạn không bị xao nhãng bằng cách quản lý nội dung người dự xem. Luôn tập trung vào một số diễn giả nhất định trong khi diễn ra sự kiện. Để tìm hiểu thêm, xem mục Quản lý nội dung người dự nhìn thấy trong cuộc họp Teams.
-
Nâng cao bản trình bày của bạn bằng RTMP-In (Giao thức Nhắn tin Thời gian Thực): Stream các loại phương tiện khác nhau, như video được sản xuất chuyên nghiệp, trực tiếp vào bản trình bày của bạn bằng cách sử dụng RTMP-In.
-
Kết nối đáng tin cậy trong các sự kiện trực tiếp với Microsoft eCDN (Mạng Phân phối Nội dung Doanh nghiệp): Sử dụng Microsoft eCDN để phát trực tiếp liền mạch và bảo mật mọi sự kiện, từ cuộc họp toàn cầu đến nội dung đào tạo của công ty. Nó không yêu cầu cài đặt và giúp cải thiện hiệu suất của Teams mà không làm quá tải mạng công ty của bạn.
-
Nâng Cuộc hẹn trực tuyến cho các cuộc họp doanh nghiệp đến khách hàng (B2C), Cuộc hẹn trực tuyến thiết kế để họp với khách bên ngoài tổ chức của bạn. Truy nhập các tính Cuộc hẹn trực tuyến cao với Teams Cao cấp. Để tìm hiểu thêm, hãy xem Mục Ứng dụng Cuộc hẹn trực tuyến?
-
Tùy chỉnh Cuộc hẹn trực tuyến phòng đợi: Thương hiệu Cuộc hẹn trực tuyến bằng cách tùy chỉnh một phòng chờ ảo để khách đợi. Bạn có thể sử dụng logo công ty, màu sắc và hơn thế nữa.
-
Kiểm tra tin nhắn trực tiếp và sắp Cuộc hẹn trực tuyến với dạng xem hàng đợi: Dễ dàng kiểm tra chi tiết Cuộc hẹn trực tuyến của bạn, chẳng hạn như thời gian chờ hoặc trạng thái cuộc họp, với dạng xem hàng đợi.
-
Quản lý cuộc hẹn bằng ứng Cuộc hẹn trực tuyến của bạn: Sử dụng ứng dụng Cuộc hẹn trực tuyến để quản lý lịch biểu của bạn, xem phân tích cuộc hẹn và hơn thế nữa. Tải xuống ứng Cuộc hẹn trực tuyến tại đây.
-
Phân tích cá nhân và bộ phận về Cuộc hẹn trực tuyến: Nhận thêm dữ liệu Cuộc hẹn trực tuyến bao gồm chi tiết về việc không hiển thị, thời gian chờ và xu hướng ở cấp cá nhân hoặc bộ phận.
-
Phân tích mức tổ chức về Cuộc hẹn trực tuyến: Xem phân tích Cuộc hẹn trực tuyến toàn bộ tổ chức của bạn. Báo cáo bao gồm thời điểm và cách cuộc hẹn được thực hiện trong các khoảng thời gian cụ thể.
-
Di chuyển cuộc hội thoại từ email sang trò chuyện
Bắt đầu trò chuyện với nhóm phân phối, nhóm bảo mật hỗ trợ thư và nhóm 365 ngay lập tức. Giờ đây, bạn có thể tìm kiếm, chọn nhóm và bắt đầu trò chuyện với các thành viên. Để tìm hiểu thêm, xem mục Trò chuyện với thành viên từ danh sách phân phối, nhóm M365 hoặc nhóm bảo mật thư trong Teams.
Gửi cuộc trò chuyện để chia @everyone
Chuyển hướng tin nhắn trò chuyện của bạn đến tất cả các thành viên trong nhóm của bạn bằng cách nhập @everyone.
Lên lịch gửi đề xuất cho sau bằng Viva Insights
Khi bạn nhập tin nhắn cho một người nào đó có giờ làm việc khác với bạn, Viva Insights sẽ đề xuất lên lịch gửi thư sau khi họ trực tuyến.
Trả lại cuộc gọi nhỡ từ thông báo
Gọi lại cho ai đó nhanh chóng bằng cách bấm vào Gọi trong thông báo cuộc gọi nhỡ trong nguồn cấp dữ liệu hoạt động Teams của bạn.
Người đồng tổ chức có thể quản lý phòng chia theo nhóm
Giờ đây, người đồng tổ chức có khả năng tổ chức để tạo, quản lý và di chuyển giữa các phòng chia theo nhóm. Để tìm hiểu thêm, xem mục Sử dụng phòng chia theo nhóm trong cuộc họp Teams.
Xem rõ diễn giả trong khi chia sẻ màn hình
Với cửa sổ Diễn giả mới, các điều khiển được đặt ở trên cùng để làm cho khuôn mặt diễn giả hiện hoạt hiển thị rõ ràng trong khi chia sẻ màn hình.
Cuộc hẹn trực tuyến mẫu cuộc họp trong Teams
Cuộc hẹn trực tuyến diện mạo và cảm nhận như các cuộc họp Teams bình thường nhưng có các tính năng được thiết kế riêng cho các cuộc họp B2C bên ngoài. Khi bạn lên lịch với Cuộc hẹn trực tuyến, khách sẽ nhận được lời mời qua email và có thể tham gia cuộc họp từ bất kỳ thiết bị nào mà không cần cài đặt Teams. Để tìm hiểu thêm, hãy xem Mục Ứng dụng Cuộc hẹn trực tuyến?
Cuộc hẹn trực tuyến API Đồ thị
Hỗ trợ nhà phát triển tạo và quản Cuộc hẹn trực tuyến cho các kịch bản B2C với Graph API. Tăng cường sự tham gia bằng cách Cuộc hẹn trực tuyến liên kết với phòng chờ và trải nghiệm tham gia trình duyệt trên thiết bị di động vào bất kỳ ứng dụng nào. Để tìm hiểu thêm, hãy Cuộc hẹn trực tuyến API Graph.
Tháng 2 năm 2024
Bảo vệ cuộc họp của bạn bằng nhãn nhạy cảm
Làm cho cuộc họp của bạn an toàn hơn bằng cách thêm nhãn nhạy cảm, giờ đây sẵn dùng trong các cuộc họp được tổ chức từ thiết bị di động của bạn. Khi lên lịch cuộc họp từ thiết bị di động của bạn, hãy gõ nhẹ Độ nhạy để chọn nhãn. Để tìm hiểu thêm, xem mục Nhãn nhạy cảm cho cuộc họp Teams.
Tháng 1 năm 2024
Trải nghiệm trong cuộc gọi mới trên thiết bị di động
Nhận giao diện mới và được cải thiện trong các cuộc gọi trên thiết bị di động của bạn. Dễ dàng truy nhập các tính năng gọi điện như giữ, tắt tiếng, loa và hơn thế nữa, tất cả từ một nơi thuận tiện. Để tìm hiểu thêm, xem mục Tìm hiểu trải nghiệm gọi điện trong Microsoft Teams.
Xem ai đang tham dự cuộc họp trong nháy mắt
Xem ai đang tham dự cuộc họp và khoảng thời gian trực tiếp từ lịch Teams trên thiết bị di động của bạn. Bạn cũng có thể xem liệu cuộc họp có đang được ghi lại không.
Truy nhập thư thoại được Azure bảo vệ trên thiết bị di động Teams
Giờ đây, bạn có thể truy nhập thư thoại Azure được bảo vệ của mình từ ứng dụng Teams. Khi bạn nhận được thư thoại, bạn sẽ thấy một thông báo trong ứng dụng Teams. Chỉ cần nhấn vào liên kết trong thông báo để mở thư thoại trong trình duyệt web của bạn. Để tìm hiểu thêm, xem mục Kiểm tra thư thoại của bạn trong Microsoft Teams.
Tháng 11 năm 2023
Xem Teams từ một góc mới với chế độ ngang
Chế độ ngang hiện được hỗ trợ đầy đủ trong Teams mới trên thiết bị di động của bạn.
Tháng 10 năm 2023
Sắp xếp cùng nhau với các ghi chú cuộc họp cộng tác
Lập kế hoạch chương trình họp, ghi chú và gán các mục hành động cùng nhau trong cuộc họp Teams với các ghi chú cuộc họp cộng tác. Khi bạn tham gia cuộc họp Teams, hãy gõ nhẹ vào Ghi chú từ menu cuộc họp và chỉnh sửa hoặc thêm ghi chú trong ngăn Ghi chú cuộc họp. Để tìm hiểu thêm, hãy xem Ghi chú cuộc họp trong Microsoft Teams.
Gia nhập cuộc họp đơn giản hơn
Tham gia cuộc họp trong ít bước hơn với Microsoft Teams dành cho thiết bị di động. Khi bạn gia nhập cuộc họp của một tổ chức bên ngoài hoặc gia nhập cuộc họp mà không cần đăng nhập, bạn có thể thay đổi thiết đặt video và âm thanh trước khi tham dự cuộc họp.
Tháng 9 năm 2023
Thoát khỏi Teams khỏi nhật ký cuộc gọi trên thiết bị của bạn
Chọn để giữ cho các cuộc gọi và cuộc họp Teams không hiển thị trong nhật ký cuộc gọi trên thiết bị của bạn. Chỉ cần đi tới Cài đặt > gọi trong ứng dụng Teams dành cho thiết bị di động. Sau đó, tắt nút bật tắt Hiển thị cuộc gọi Teams trong nhật ký cuộc gọi.
Tháng 7 năm 2023
Tìm kiếm thêm trong Teams dành cho thiết bị di động
Các cải tiến tìm kiếm trên thiết bị di động của Teams giúp bạn tìm thấy những gì mình đang tìm kiếm dễ dàng hơn. Xem thêm, đề xuất tìm kiếm tốt hơn hoặc tập trung kết quả tìm kiếm vào một người cụ thể bằng cách tìm kiếm tên của họ, theo sau là một từ khóa (tức là tìm kiếm "Lisa okr"). Bạn cũng có thể xem người bên ngoài trong kết quả tìm kiếm của mình.
Dẫn hướng nhanh đến thư từ kết quả tìm kiếm
Chọn tin nhắn từ kết quả tìm kiếm trên di động Teams của bạn để đi thẳng đến vị trí tin nhắn đó trong cuộc trò chuyện.
Thực hiện cuộc gọi qua quay số nhanh và lịch sử cuộc gọi của Teams trên Apple CarPlay
Dễ dàng gọi cho các liên hệ quay số nhanh của bạn hoặc bắt đầu cuộc gọi từ các cuộc gọi gần đây của bạn trên Teams bằng Apple CarPlay.
Tháng 6 năm 2023
Đính kèm tệp trong cuộc trò chuyện và kênh
Sử dụng thiết bị di động của bạn để tải lên tệp từ thiết bị của bạn, tab Tệp của Teams hoặc OneDrive vào cuộc trò chuyện và kênh trong Teams. Để tìm hiểu thêm, hãy xem Chia sẻ tệp trong Microsoft Teams.
Tháng 5 năm 2023
Cải thiện chia sẻ cuộc họp
Bây giờ, khi bạn nhận được liên kết chia sẻ đến một cuộc họp, người nhận sẽ không nhận được một URL dài. Thay vào đó, họ sẽ thấy chi tiết về cuộc họp và dễ dàng hơn trong việc lướt qua thông tin về cách gia nhập cuộc họp.
Bảng điều khiển để trò chuyện
Xem thêm chi tiết và dễ dàng tìm thấy thông tin trong bảng điều khiển trò chuyện mới được thiết kế.
Tháng 4 năm 2023
Đính kèm tệp đám mây vào cuộc trò chuyện và kênh
Tải lên và đính kèm tệp OneDrive vào các cuộc trò chuyện và kênh trên ứng dụng Teams dành cho thiết bị di động.
Tháng 3 năm 2023
Tham gia cuộc họp từ Apple CarPlay
Mở và tham gia cuộc họp từ dạng xem lịch Teams mới trên Apple CarPlay trên iPhone của bạn.
Tiết kiệm thời gian với dự đoán văn bản cho thiết bị di động
Khi bạn nhập tin nhắn trong ứng dụng Teams dành cho thiết bị di động, dự đoán văn bản của Trình soạn thảo dự đoán bằng văn bản của bạn và đề xuất một từ hoặc cụm từ bạn có thể sử dụng tiếp theo.
Tháng 2 năm 2023
Đa tác vụ với Ảnh trong chế độ Ảnh
Xem cửa sổ cuộc họp Teams của bạn khi bạn điều hướng ra khỏi ứng dụng trong cuộc họp với Ảnh mới trong chế độ Ảnh cho iOS. Sử dụng ngón tay để thay đổi kích cỡ cửa sổ cuộc họp và di chuyển cửa sổ đến các vị trí khác nhau trên màn hình.
Thu hút sự chú ý của mọi người trong cuộc trò chuyện
Nhập @Everyone trò chuyện và tính năng này sẽ thông báo cho mọi người theo cách tương tự nếu bạn @mentioned từng người theo tên.
Sử dụng ứng dụng Cha mẹ trong Teams
Các giảng viên giờ đây có thể tham gia các cuộc họp ảo với cha mẹ và người giám hộ thông qua ứng dụng Cha mẹ trong Teams.
Xóa một cuộc trò chuyện khỏi danh sách của bạn
Từ danh sách trò chuyện của bạn, vuốt sang trái trên cuộc trò chuyện và chọn Xem > Xóa. Thao tác này sẽ xóa lịch sử trò chuyện và chuỗi từ Teams của bạn và xóa bạn khỏi cuộc trò chuyện. Những người khác sẽ vẫn có quyền truy cập vào cuộc trò chuyện.
Tháng 2 năm 2024
Bảo vệ cuộc họp của bạn bằng nhãn nhạy cảm
Làm cho cuộc họp của bạn an toàn hơn bằng cách thêm nhãn nhạy cảm, giờ đây sẵn dùng trong các cuộc họp được tổ chức từ thiết bị di động của bạn. Khi lên lịch cuộc họp từ thiết bị di động của bạn, hãy gõ nhẹ Độ nhạy để chọn nhãn. Để tìm hiểu thêm, xem mục Nhãn nhạy cảm cho cuộc họp Teams.
Mở ứng dụng Teams yêu thích của bạn bằng một lần nhấn
Nhanh chóng và dễ dàng mở các ứng dụng Teams yêu thích của bạn bằng cách tạo lối tắt đến các ứng dụng đó trên thiết bị Android của bạn. Chỉ cần nhấn và giữ bất kỳ biểu tượng ứng dụng nào trong Teams để xem thêm tùy chọn.
Bảo vệ cuộc họp của bạn bằng nhãn nhạy cảm
Làm cho cuộc họp của bạn an toàn hơn bằng cách thêm nhãn nhạy cảm, giờ đây sẵn dùng trong các cuộc họp được tổ chức từ thiết bị di động của bạn. Khi lên lịch cuộc họp từ thiết bị di động của bạn, hãy gõ nhẹ Độ nhạy để chọn nhãn. Để tìm hiểu thêm, xem mục Nhãn nhạy cảm cho cuộc họp Teams.
Microsoft Teams hiện hỗ trợ Android Auto
Kết nối với Teams từ xe ô tô của bạn bằng thiết bị Android với Android Auto. Tham gia cuộc họp, tăng tốc độ liên hệ và xem các cuộc gọi Teams gần đây từ xe ô tô của bạn. Để tìm hiểu thêm, hãy xem Kết nối và sử dụng Surface Duo trong xe ô tô của bạn.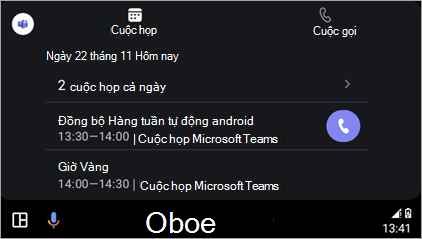
Các cải tiến đối Phòng họp Teams trên Android
-
Bảo vệ cuộc họp của bạn bằng các Teams Cao cấp
Giờ đây, tính năng bảo vệ cuộc họp nâng cao đã sẵn dùng Phòng họp Teams trên Android. Người tổ chức với Teams Cao cấp thể bật mã hóa và bảo mật đầu cuối cho cuộc họp của họ. -
Dạng xem lịch nâng cao
Xem lịch biểu của bạn cho hôm nay và ngày mai từ lịch mới Phòng họp Teams trên Android. Một thanh màu dọc bên cạnh mỗi khoảng thời gian sẽ hiển thị nếu phòng có sẵn; khoảng thời gian trống sẽ xuất hiện màu xanh lá cây, trong khi khe thời gian bận rộn sẽ xuất hiện màu tím. -
Tùy chỉnh dạng xem cuộc họp
Dễ dàng điều chỉnh bố cục của mặt trước màn hình phòng trong Phòng Teams trên Android trong cuộc họp bằng cách chọn Xem
-
Cửa sổ khởi động lại bảo trì hàng ngày
Theo mặc định, một Phòng họp Teams trên thiết bị Android sẽ khởi động lại từ 2-3 giờ sáng dựa trên múi giờ địa phương. Nếu đang được sử dụng trong thời gian đó, quá trình khởi động lại sẽ bị hoãn đến ngày tiếp theo. Người quản trị CNTT có thể sửa đổi tính năng này từ cài đặt thiết bị.
Để tìm hiểu thêm, hãy Phòng họp Microsoft Teams (Android).
Tháng 1 năm 2024
Trải nghiệm trong cuộc gọi mới trên thiết bị di động
Nhận giao diện mới và được cải thiện trong các cuộc gọi trên thiết bị di động của bạn. Dễ dàng truy nhập các tính năng gọi điện như giữ, tắt tiếng, loa và hơn thế nữa, tất cả từ một nơi thuận tiện. Để tìm hiểu thêm, xem mục Tìm hiểu trải nghiệm gọi điện trong Microsoft Teams.
Xem ai đang tham dự cuộc họp trong nháy mắt
Xem ai đang tham dự cuộc họp và khoảng thời gian trực tiếp từ lịch Teams trên thiết bị di động của bạn. Bạn cũng có thể xem liệu cuộc họp có đang được ghi lại không.
Truy nhập thư thoại được Azure bảo vệ trên thiết bị di động Teams
Giờ đây, bạn có thể truy nhập thư thoại Azure được bảo vệ của mình từ ứng dụng Teams. Khi bạn nhận được thư thoại, bạn sẽ thấy một thông báo trong ứng dụng Teams. Chỉ cần nhấn vào liên kết trong thông báo để mở thư thoại trong trình duyệt web của bạn. Để tìm hiểu thêm, xem mục Kiểm tra thư thoại của bạn trong Microsoft Teams.
Tháng 11 năm 2023
Xem Teams từ một góc mới với chế độ ngang
Chế độ ngang hiện được hỗ trợ đầy đủ trong Teams mới trên thiết bị di động của bạn.
Tháng 10 năm 2023
Sắp xếp cùng nhau với các ghi chú cuộc họp cộng tác
Lập kế hoạch chương trình họp, ghi chú và gán các mục hành động cùng nhau trong cuộc họp Teams với các ghi chú cuộc họp cộng tác. Khi bạn tham gia cuộc họp Teams, hãy gõ nhẹ vào Ghi chú từ menu cuộc họp và chỉnh sửa hoặc thêm ghi chú trong ngăn Ghi chú cuộc họp. Để tìm hiểu thêm, hãy xem Ghi chú cuộc họp trong Microsoft Teams.
Gia nhập cuộc họp đơn giản hơn
Tham gia cuộc họp trong ít bước hơn với Microsoft Teams dành cho thiết bị di động. Khi bạn gia nhập cuộc họp của một tổ chức bên ngoài hoặc gia nhập cuộc họp mà không cần đăng nhập, bạn có thể thay đổi thiết đặt video và âm thanh trước khi tham dự cuộc họp.
Tháng 8 năm 2023
Phụ đề được dịch trực tiếp trong Teams
Giờ đây, bạn có thể chỉ định ngôn ngữ nói của mình trong cuộc họp để có phụ đề và bản chép lại chính xác hơn. Bạn cũng có thể chọn chú thích đã dịch để có trải nghiệm cuộc họp toàn diện hơn. Để tìm hiểu thêm, xem mục Sử dụng phụ đề trực tiếp trong cuộc họp Teams.
Tháng 6 năm 2023
Thêm thiết bị Android của bạn vào cuộc họp đang diễn ra
Thêm thiết bị Android của bạn vào cuộc họp đang diễn ra, giúp bạn dễ dàng trò chuyện, phản ứng, chia sẻ và nhiều hơn nữa.
Tháng 3 năm 2023
Phím tắt trên máy tính bảng
Khi bạn kết nối bàn phím với máy tính bảng Android, bạn có thể sử dụng phím tắt cơ bản trong Teams.
Tháng 2 năm 2023
Thu hút sự chú ý của mọi người trong cuộc trò chuyện
Nhập @Everyone trò chuyện và tính năng này sẽ thông báo cho mọi người theo cách tương tự nếu bạn @mentioned từng người theo tên.
Tháng 12 năm 2023
Ứng dụng Teams mới hiện có sẵn cho khách hàng VDI
Trải nghiệm ứng dụng Teams mới trong màn hình nền ảo, cung cấp tính năng tương tự với Teams cổ điển và cải thiện hiệu suất, độ tin cậy và bảo mật. Tận hưởng phản hồi ứng dụng nhanh hơn, giảm mức tiêu thụ dung lượng đĩa và bộ nhớ cũng như quyền truy cập độc quyền vào các tính năng và cải tiến mới. Để tìm hiểu thêm, xem mục Nâng cấp lên Teams mới cho VDI.
Tháng 7 năm 2023
Phản ứng trực tiếp trong cuộc họp Teams trên VDI
Thể hiện cảm nhận của bạn trong cuộc họp Teams với các phản ứng trực tiếp, hiện đã được hỗ trợ trên VDI. Chọn React thanh công cụ cuộc họp để chọn phản ứng. Phản ứng sẽ xuất hiện trong vài giây ở cuối màn hình để người khác nhìn thấy. Để tìm hiểu thêm, xem mục Thể hiện bản thân trong các cuộc họp Teams bằng các phản ứng trực tiếp.
Tháng 5 năm 2023
Hỗ trợ phòng chia theo nhóm trong Teams VDI
Phòng chia theo nhóm hiện được hỗ trợ trên Teams VDI. Sử dụng phòng chia theo nhóm để chia các cuộc họp lớn hơn thành các nhóm nhỏ để có các cuộc thảo luận tập trung hơn. Để tìm hiểu thêm, xem mục Sử dụng phòng chia theo nhóm trong cuộc họp Teams.
Pa-nen Tình trạng Cuộc gọi
Xem thêm chi tiết về các sự cố bạn gặp phải trong các cuộc họp Teams hoặc cuộc gọi từ Panel Tình trạng Cuộc gọi. Xem dữ liệu về mạng, âm thanh, chia sẻ màn hình và chất lượng video đi của bạn.
Tháng 4 năm 2023
Màn hình nền Ảo Azure (AVD) / Windows 365
-
Simulcast cho AVD và Windows 365 là một tính năng được thiết kế để cải thiện chất lượng trên các cuộc gọi video nhóm trong Microsoft Teams, cung cấp trải nghiệm tốt hơn.
-
Với Simulcast, mỗi người dự có thể tải lên hai nguồn cấp video đồng thời (ở độ phân giải cao và thấp) và sau đó máy chủ hội thảo có thể chuyển tiếp nguồn cấp video dựa trên điều kiện mạng của những người dự khác.
-
Máy khách RD phiên bản 1.2.3667 trở lên.
-
Không yêu cầu cấu hình người quản trị hoặc người dùng.
-
-
Phản chiếu video của tôi nghĩa là giờ đây bạn có thể lật video theo chiều ngang để bạn có thể có cùng dạng xem với những người dự khác trong cuộc họp. Thay đổi thiết đặt này sẽ chỉ thay đổi bản tự xem trước và không ảnh hưởng đến những người dự khác.
-
Máy khách RD phiên bản 1.2.3770 trở lên.
-
Tháng 2 năm 2023
Citrix
-
Phối các cuộc gọi để kết hợp hai cuộc gọi vào một hội thoại. Bạn có thể thực hiện cuộc gọi mới và phối cuộc gọi đó với cuộc gọi hiện có hoặc phối cuộc gọi đến với cuộc gọi đang diễn ra.
-
Các hiệu ứng làm mờ nền hiện đã có sẵn cho cơ sở hạ tầng máy tính để bàn ảo (VDI) trên ứng dụng Citrix for Workspace dành cho mac và Linux (phiên bản 2212 trở lên). MultiWindow là điều kiện tiên quyết (VDA 2212 trở lên)
Vmware
-
Phối các cuộc gọi để kết hợp hai cuộc gọi vào một hội thoại. Bạn có thể thực hiện cuộc gọi mới và phối cuộc gọi đó với cuộc gọi hiện có hoặc phối cuộc gọi đến với cuộc gọi đang diễn ra.
-
Tính năng này hỗ trợ Thiết bị Giao diện Con người (HID) trong Teams. Thiết bị HID sẽ tự động hoạt động trên VDI mà không cần thiết lập thêm. Bạn sẽ có thể trả lời và kết thúc cuộc gọi, đồng thời tắt tiếng và bật tiếng micrô của bạn.
Màn hình nền Ảo Azure (AVD) / Windows 365
-
Phối các cuộc gọi để kết hợp hai cuộc gọi vào một hội thoại. Bạn có thể thực hiện cuộc gọi mới và phối cuộc gọi đó với cuộc gọi hiện có hoặc phối cuộc gọi đến với cuộc gọi đang diễn ra.
-
Giờ đây, bạn có thể chia sẻ từng ứng dụng hoặc cửa sổ trong khi chia sẻ màn hình. Nếu sử dụng RemoteApp, máy tính để bàn cục bộ của thiết bị của bạn được chia sẻ. Yêu cầu windows Client phiên bản 1.2.3770 và Dịch vụ WebSocket phiên bản 1.31.2211.15001.
-
Giờ đây, bạn có thể thực hiện một cuộc gọi thử để kiểm tra micrô, loa, camera và mạng. Đi tới Thiết đặt >thiết bị >Thực hiện Cuộc gọi Thử nghiệm.
Nếu bạn là quản trị viên CNTT hoặc chỉ đơn giản là tìm kiếm các bản cập nhật tính năng trên điện thoại bàn, màn hình và panel của Teams, bạn sẽ tìm thấy tất cả các bản cập nhật tại Có gì mới trong các thiết bị Microsoft Teams.
Để xem các bản cập nhật tính năng cho Phòng họp Microsoft Teams, hãy đi tới:










