Tùy chỉnh trang chiếu cái
Sử dụng trang chiếu cái để bổ sung tính nhất quán cho màu, phông chữ, đầu đề, logo và các kiểu khác, đồng thời tạo sự thống nhất cho hình thức của bản trình bày.
Bạn có thể thay đổi màu, phông chữ hoặc hiệu ứng của trang chiếu cái. Bạn có thể di chuyển, ẩn hoặc hiển thị chỗ dành sẵn. Bạn cũng có thể thay đổi hướng của trang từ dọc sang ngang hoặc ngược lại.

Tạo và tùy chỉnh một hoặc nhiều trang chiếu cái
-
Trên tab Xem, chọn Bản cái trang chiếu.
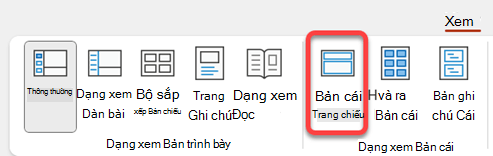
-
Khi bạn mở dạng xem Bản cái Trang chiếu, trang chiếu cái sẽ được hiển thị trong ngăn hình thu nhỏ với các bố trí liên kết mặc định bên dưới. Nếu bạn muốn thêm trang chiếu cái khác, hãy làm như sau:
-
Bấm vào một vị trí trong ngăn hình thu nhỏ trang chiếu mà bạn muốn trang chiếu cái mới xuất hiện.
-
Trên tab Trang chiếu Cái , chọn Chèn Trang chiếu Cái.
Lưu ý: Trong ngăn hình thu nhỏ trang chiếu, trang chiếu cái là hình ảnh trang chiếu lớn hơn ở trên cùng và các bố trí liên kết được đặt bên dưới trang chiếu cái.
-
-
Thực hiện bất kỳ thao tác nào sau đây:
-
Để tạo một hoặc nhiều bố trí tùy chỉnh hoặc sửa đổi bố trí hiện có, hãy xem mục Áp dụng hoặc thay đổi bố trí trang chiếu.
-
Để loại bỏ bất kỳ bố trí trang chiếu tích hợp sẵn nào đi kèm với trang chiếu cái mặc định, trong ngăn hình thu nhỏ trang chiếu, bấm vào từng bố trí trang chiếu mà bạn muốn xóa, rồi trên tab Trang chiếu Cái, bấm vào Xóa.
-
Để áp dụng một thiết kế hoặc chủ đề màu, phông chữ, hiệu ứng và nền dựa trên nền, hãy xem tạo chủ đề của riêng bạn trong PowerPoint.
-
Để đặt hướng trang cho tất cả các trang chiếu trong bản trình bày của bạn, trên tab Bản cái Trang chiếu, chọn Kích cỡ Trang chiếu >Kích cỡ Trang chiếu Tùy chỉnh. Bên dưới Hướng, chọn hướng bạn muốn.
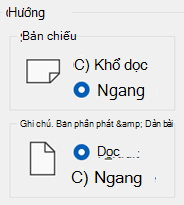
-
Để kiểm soát xem chân trang (số trang chiếu, ngày tháng và chỗ dành sẵn cho văn bản chân trang) có hiển thị trên một loại trang chiếu cụ thể hay không: Trong ngăn hình thu nhỏ, chọn một bố trí trang chiếu, rồi trên tab Trang chiếu Cái, chọn hoặc xóa Chân trang. Để gán văn bản cụ thể cho bất kỳ chân trang nào, trên dải băng , chọn Chèn > trang, rồi chọn tùy chọn bạn muốn. Xem mục Chèn hoặc thay đổi số trang chiếu, ngày hoặc chân trang cho trang chiếu trên màn hình để biết thêm chi tiết.
-
-
Sau khi bạn thực hiện thay đổi của mình, trên tab Bản cái trang chiếu, chọn Đóng dạng xem Bản cái.
-
Nếu bạn muốn lưu thành mẫu để sử dụng lại, hãy chọn Tệp > Lưu dưới dạng (hoặc Lưu Bản sao), thay đổi loại tệp thành mẫu, nhập tên tệp, rồi chọn Lưu.
Xem thêm
Tạo và tùy chỉnh một hoặc nhiều trang chiếu cái
-
Trên tab Xem, bấm vào Trang chiếu cái.
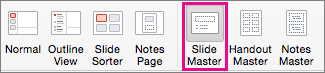
-
Khi bạn mở dạng xem Bản cái Trang chiếu, một trang chiếu cái trống với các bố trí liên kết mặc định sẽ xuất hiện. Nếu bạn muốn thêm trang chiếu cái khác, hãy làm như sau:
-
Bấm vào một vị trí trong ngăn hình thu nhỏ trang chiếu mà bạn muốn trang chiếu cái mới xuất hiện.
-
Trên tab Bản cái Trang chiếu , bấm vào Chèn Trang chiếu Cái.
Lưu ý: Trong ngăn hình thu nhỏ trang chiếu, trang chiếu cái là hình ảnh trang chiếu lớn hơn và các bố trí liên kết được đặt bên dưới trang chiếu cái.
-
-
Thực hiện bất kỳ thao tác nào sau đây:
-
Để tạo một hoặc nhiều bố trí tùy chỉnh hoặc sửa đổi bố trí hiện có, hãy xem mục Áp dụng hoặc thay đổi bố trí trang chiếu.
-
Để loại bỏ bất kỳ bố trí trang chiếu tích hợp sẵn nào đi kèm với trang chiếu cái mặc định, trong ngăn hình thu nhỏ trang chiếu, bấm vào từng bố trí trang chiếu mà bạn muốn xóa, rồi trên tab Trang chiếu Cái, bấm vào Xóa.
-
Để áp dụng một thiết kế hoặc chủ đề màu, phông chữ, hiệu ứng và nền dựa trên nền, hãy xem tạo chủ đề của riêng bạn trong PowerPoint.
-
Để đặt hướng trang cho tất cả các trang chiếu trong bản trình bày của bạn, trên tab Bản cái Trang chiếu, bấm vào Kích cỡ Trang >lập Trang. Bên dưới Hướng, bấm vào hướng bạn muốn.
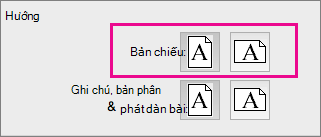
-
Để thêm văn bản sẽ xuất hiện dưới dạng chân trang ở cuối tất cả các trang trong bản trình bày, trên tab Bản cái Trang chiếu, bấm vào Kích cỡ Trang chiếu > Thiết lập Trang >Đầu trang/Chân trang.
-
-
Sau khi bạn thực hiện thay đổi của mình, trên tab Bản cái trang chiếu, bấm vào Đóng bản cái.
-
Nếu bạn muốn lưu mẫu này dưới dạng mẫu để tái sử dụng, hãy bấm Tệp > Lưu dưới dạng Mẫu, nhập tên tệp, rồi bấm Lưu.
Thông tin cơ bản
Xem thêm
Tạo hoặc thay đổi bố trí trang chiếu trong PowerPoint for Mac
Thêm ảnh trong suốt (hình nền mờ) vào các trang chiếu của bạn trong PowerPoint for Mac
Thêm logo, tên công ty hoặc văn bản đầu trang hoặc chân trang vào bản phân phát
Thêm số trang, ngày giờ hoặc văn bản chân trang vào mọi trang chiếu trong PowerPoint for Mac
Thay đổi định dạng chân trang trên tất cả trang chiếu trong PowerPoint for Mac










