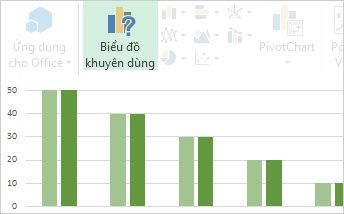|
|
Việc tạo biểu đồ chưa bao giờ là quá trình một bước, nhưng chúng tôi đã thực hiện dễ dàng hơn khi hoàn thành tất cả các bước trong Excel 2013. Bắt đầu với một biểu đồ được đề xuất cho dữ liệu của bạn, rồi hoàn thành một vài bước khác để biểu đồ của bạn có vẻ chuyên nghiệp và có tất cả các chi tiết mà bạn muốn hiển thị. |
Mẹo trước khi bạn bắt đầu
-
Hãy để Excel làm điều đó cho bạn Nếu bạn bị áp dụng bởi nhiều tùy chọn biểu đồ hoặc bạn đã bỏ lỡ trình hướng dẫn biểu đồ đã có sẵn trong các phiên bản Excel cũ hơn, hãy thử bắt đầu với một biểu đồ được đề xuất trong Excel.
-
Tinh chỉnh biểu đồ của bạn trong một vài bước Bạn sẽ tìm thấy ba nút ngay bên cạnh biểu đồ cho phép bạn thêm các thành phần biểu đồ như tiêu đề và nhãn dữ liệu, thay đổi diện mạo và bố trí biểu đồ của bạn và xác định dữ liệu mà bạn muốn hiển thị mà không cần phải sử dụng dải băng công cụ biểu đồ để tìm những gì bạn muốn.
-
Sao chép biểu đồ của bạn vào các chương trình khác Trong khi bạn có thể tạo biểu đồ trực tiếp trong các chương trình Office khác như Word và PowerPoint, sao chép biểu đồ từ Excel sang một chương trình khác, có hoặc không có liên kết đến dữ liệu trong Excel, thường là một cách nhanh chóng và hiệu quả để đưa các biểu đồ trong các tệp khác.
-
Sử dụng Power View để tạo biểu đồ Nếu bạn có Office Professional Plus, hãy thử sử dụng bổ trợ Power View. Power View giúp bạn tắt dữ liệu bảng Excel vào biểu đồ và các trực quan hóa khác và trình bày chúng trong các báo cáo tương tác mạnh mẽ, trông có vẻ chuyên nghiệp.
Tạo biểu đồ của bạn
|
Nếu bạn mới dùng biểu đồ, hãy bắt đầu bằng cách khám phá biểu đồ mà bạn có thể tạo trong Excel và tìm hiểu thêm một chút về các cách tốt nhất để sắp xếp dữ liệu cho từng người trong số đó. |
|
|---|---|
|
Sau đó, hãy nhập dữ liệu của bạn theo cách thức mà bạn muốn biểu đồ, rồi chọn nó để tạo biểu đồ của bạn. |
|
|
Khi bạn đã sẵn sàng để tạo biểu đồ, hãy chọn dữ liệu của bạn và chọn biểu đồ bạn muốn từ danh sách các biểu đồ được đề xuất. |
|
|
Nếu bạn có nhiều dữ liệu và muốn tương tác với dữ liệu đó trong biểu đồ của mình, hãy tạo PivotChart độc lập (phân tách). Nó có các điều khiển lọc tương tác cho phép bạn phân tích một tập hợp con của dữ liệu. Excel có thể đề xuất một PivotChart cho dữ liệu của bạn và bạn không cần phải tạo PivotTable để đi với nó. |
Tinh chỉnh biểu đồ của bạn
|
Bạn có thể thay thế tiêu đề biểu đồ chỗ dành sẵn với tiêu đề biểu đồ phù hợp, định dạng nó theo cách bạn muốn, hoặc di chuyển nó đến một vị trí khác trong biểu đồ. |
|
|---|---|
|
Tạo biểu đồ dễ hiểu hơn bằng cách thêm nhãn dữ liệu Hiển thị chi tiết về một chuỗi dữ liệu hoặc các điểm dữ liệu cá nhân của nó. |
|
|
Các nhãn trục được hiển thị cho bất kỳ trục ngang, dọc và sâu trong biểu đồ của bạn. Nhãn tự động hiển thị văn bản từ dữ liệu nguồn để mô tả dữ liệu được hiển thị, nhưng bạn có thể dùng văn bản của riêng bạn thay vào đó. |
|
|
Các thanh lỗi hiện lề của lỗi trong nháy mắt. Bạn có thể thêm chúng vào tất cả các điểm dữ liệu trong một chuỗi dữ liệu dưới dạng một số lượng lỗi chuẩn, tỷ lệ phần trăm hoặc độ lệch chuẩn. |
|
|
Thêm đường xu hướng hoặc đường trung bình di chuyển vào biểu đồ |
Hiển thị xu hướng dữ liệu hoặc trung bình di chuyển bằng cách thêm đường xu hướng vào biểu đồ của bạn. Đường xu hướng cũng có thể giúp bạn dự đoán các giá trị tương lai bằng cách hiển thị xu hướng lên hoặc xuống. |
|
Khi các số trong biểu đồ của bạn khác nhau, hoặc khi bạn có kiểu dữ liệu hỗn hợp (ví dụ, giá cả và số lượng), bạn có thể vẽ các giá trị của một hoặc nhiều chuỗi dữ liệu trên trục đứng phụ. |
|
|
Nếu màu tiêu chuẩn và kiểu biểu đồ không tấn công ưa thích của bạn, thật dễ dàng thay đổi cả hai. Bạn có thể nhanh chóng chọn những gì bạn thích từ một loạt các tùy chọn trong bộ sưu tập màu và kiểu. |
|
|
Ngăn tác vụ định dạng giúp dễ dàng định dạng bất kỳ thành phần biểu đồ nào. Để mở nó, hãy bấm chuột phải vào bất kỳ thành phần biểu đồ nào. |
|
|
Nếu bạn có kế hoạch sử dụng biểu đồ bạn đã tạo lại, bạn có thể lưu nó dưới dạng mẫu mà bạn có thể chỉ áp dụng giống như bất kỳ biểu đồ nào khác. |
Thay đổi dữ liệu trong biểu đồ của bạn
|
Khi bạn nhập thêm dữ liệu vào trang tính của mình, bạn có thể nhanh chóng đưa nó vào biểu đồ của mình. |
|
|---|---|
|
Để thay đổi dữ liệu được hiển thị trong biểu đồ của bạn, hãy dùng bộ lọc biểu đồ để hiển thị hoặc ẩn chuỗi dữ liệu. Bạn cũng có thể chỉnh sửa và sắp xếp lại dữ liệu trong chuỗi dữ liệu của bạn bằng cách sử dụng hộp chọn nguồn dữ liệu . |
Sử dụng biểu đồ của bạn trong một chương trình khác
|
Để hiển thị biểu đồ Excel trong bản trình bày PowerPoint, tài liệu Word hoặc thư Outlook, hãy sao chép và sử dụng các tùy chọn dán trong chương trình Office khác để chèn biểu đồ theo một số cách. |
|
|---|---|
|
Khi bạn không có nhiều dữ liệu để vẽ, hãy thử tạo biểu đồ trực tiếp trong Word — không cần phải đi tới Excel trước. Tuy nhiên, nếu bạn có nhiều dữ liệu để vẽ, hoặc nếu dữ liệu của bạn thường xuyên thay đổi và bạn muốn giữ lại biểu đồ của bạn, hãy cân nhắc việc tạo biểu đồ trong Excel và sao chép nó vào tài liệu của bạn. |
Sử dụng Power View để tạo biểu đồ tương tác
|
Bắt đầu Power View trong Excel 2013 |
Nếu bạn đang sử dụng Office Professional Plus, bạn đã có cài đặt bổ trợ Power View. Chỉ cần bấm chèn > Power View để bắt đầu. |
|---|---|
|
Tạo biểu đồ và các trực quan hóa khác trong bảng điều khiển giống như trang tính Power View, rồi phát với dữ liệu của bạn. Tương tác với một trong các phần trực quan hóa trên trang tính và xem cách lọc chéo các mối quan hệ khác nhau, bạn có thể không thấy được trước đó. Quan trọng: Biểu đồ Power View và các kiểu trực quan hóa khác chỉ hoạt động trong Power View. Bạn không thể sao chép chúng từ trang tính Power View sang trang tính Excel. Bạn không thể sao chép biểu đồ Excel hoặc Pivotchart vào một trang tính Power View. |
|
|
Nếu video phù hợp với kiểu học tập của bạn, bạn sẽ thích bộ sưu tập video này về việc tạo và tương tác với các loại trực quan hóa khác nhau trong Power View. |