Publisher giúp bạn dễ dàng tạo ra những danh thiếp hiệu quả, dù bạn tạo bằng thiết kế riêng của mình hay sử dụng một trong các thiết kế của Publisher. Bạn có thể sử dụng bảng phối màu và lược đồ phông để chọn màu và phông chữ giúp phản ánh hình ảnh công ty bạn. Bạn có thể tùy chỉnh thêm cho danh thiếp của mình đối với các phân khúc thị trường hoặc địa phương cụ thể, đồng thời, bạn cũng có thể thêm tên và chức danh cho nhân viên mới khi doanh nghiệp của bạn phát triển.
Bạn muốn làm gì?
Thiết kế danh thiếp
Khi bắt đầu thiết kế danh thiếp, sẽ rất hữu ích nếu bạn chọn phương pháp in cho mình — chẳng hạn như màu vết hoặc màu xử lý nếu bạn định in ấn phẩm của mình bằng máy in thương mại — từ đó, bạn có thể dự trù trước cho mọi sự cố in có thể làm ảnh hưởng tới quyết định thiết kế của bạn. Bạn có thể sử dụng máy in để bàn hoặc máy in thương mại để in danh thiếp mà bạn thiết kế trong Publisher, tùy theo nhu cầu của mình:
-
Có thể bạn sẽ muốn sử dụng máy in thương mại để in thiết kế của mình khi cần phải khớp chính xác một màu cụ thể, khi cần có một số lượng lớn hoặc khi cần căn chỉnh hay gập chính xác. Các nhà in thương mại có máy móc tinh vi và hỗ trợ nhiều loại giấy, mực, sơn cùng các tùy chọn khác.
-
Bạn cũng có thể nhận được những kết quả mỹ mãn bằng máy in để bàn. Việc sử dụng máy in để bàn sẽ giúp bạn linh hoạt khi thay đổi danh thiếp của mình bất cứ khi nào để phù hợp hơn với nhu cầu của mình. Hầu hết các cửa hàng văn phòng phẩm đều có bán danh thiếp được gập sẵn với rất nhiều màu và giấy đặc biệt có thiết kế in sẵn.
Bất kể bạn chọn phương pháp nào để in danh thiếp của mình, hãy nhớ đưa vào những thành phần cơ bản sau đây:
-
Tên và logo công ty bạn
-
Tên và chức danh của bạn
-
Địa chỉ gửi thư, số điện thoại và số fax của bạn
-
Địa chỉ email của bạn
-
Địa chỉ Website của bạn (URL)
Tạo danh thiếp
Thật dễ dàng để bắt đầu bằng cách chọn một trong các thiết kế danh thiếp có trong Publisher.
Tạo danh thiếp một mặt
-
Bấm vào Tệp > Mới, rồi chọn Tích hợp sẵn để sử dụng một trong các mẫu đã cài đặt ở Publisher.
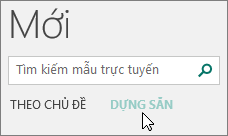
-
Trong danh mục Danh Thiếp, bên dưới Mẫu Đã cài đặt, bấm vào thiết kế bạn muốn.
Lưu ý: Nếu bạn biết rằng mình sẽ in trên sản phẩm của một nhà sản xuất cụ thể, hãy cuộn tới mục của nhà sản xuất cụ thể đó, rồi bấm vào sản phẩm bạn sẽ sử dụng. Nếu sản phẩm bạn sẽ sử dụng không được liệt kê, hãy làm theo thủ tục bên dưới.
-
Bên dưới Tùy chỉnh, hãy làm như sau:
-
Chọn một Bảng phối màu và Lược đồ phông.
-
Bấm vào menu thả xuống ở dưới Thông tin doanh nghiệp, rồi bấm vào Tạo mới... để tự động điền thông tin tương tự cho từng danh thiếp.
-
Trong hộp thoại Tạo Bộ Thông tin Doanh nghiệp Mới, hãy nhập thông tin của bạn vào các trường, gồm cả Tên bộ Thông tin Doanh nghiệp.
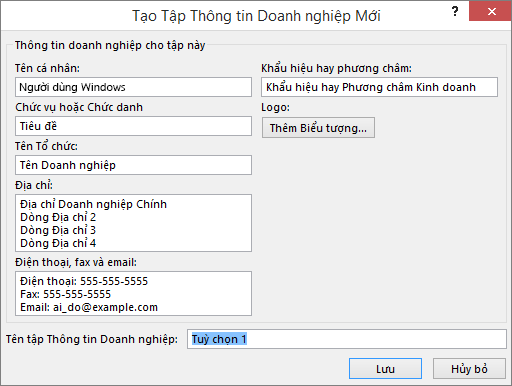
-
Nếu bạn có Logo, hãy bấm vào Thêm Logo.
-
Bấm Lưu.
-
-
Bên dưới Tùy chọn, hãy làm như sau:
-
Chọn một Kích thước trang - Ngang hoặc Dọc.
-
Nếu bạn muốn đưa vào logo, hãy chọn Đưa vào logo.
-
Bấm Tạo.
Mẹo: Bạn đang sử dụng Publisher 2010? Trong ngăn tác vụ Loại Ấn phẩm, bấm vào Danh Thiếp, rồi trong danh mục Danh Thiếp, hãy bấm vào thiết kế bạn muốn. Hãy chọn mọi tùy chọn bạn muốn, như bảng phối màu, bộ thông tin doanh nghiệp hoặc bạn muốn sử dụng hướng dọc hay ngang. Sau đó, bấm vào Tạo.
-
Thiết lập danh thiếp cho sản phẩm của một nhà sản xuất cụ thể
Nếu bạn đã mua danh thiếp từ một nhà sản xuất cụ thể, bạn có thể thiết lập danh thiếp của mình trong Publisher để các kích thước khớp với danh thiếp khi bạn in.
-
Trong tab Thiết kế Trang, bấm vào Kích cỡ, rồi bấm vào Xem thêm Kích thước Trang Đặt sẵn.
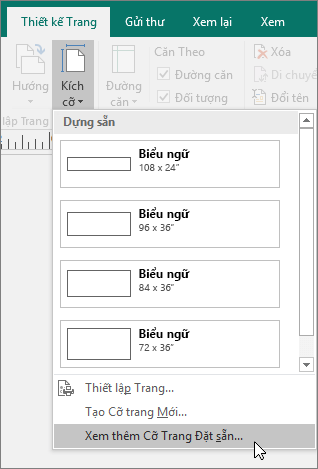
-
Trong hộp thoại Kích thước Trang Đặt sẵn, cuộn xuống mục Danh Thiếp, tìm nhà sản xuất cụ thể bạn muốn, rồi bấm vào tên của nhà sản xuất đó.
Lưu ý: Nếu bạn không thể tìm thấy một nhà sản xuất cụ thể hoặc sản phẩm cụ thể của họ, hãy đo kỹ kích cỡ của danh thiếp bạn muốn in và đảm bảo bỏ qua những phần trong danh thiếp không cần in. Bấm vào Kích thước Trang Tùy chỉnh, rồi nhập kích thước danh thiếp vào hộp thoại Kích thước Trang Tùy chỉnh. Để biết thêm thông tin về việc thiết lập một kích thước trang tùy chỉnh, xem hộp thoại Kích thước Trang Tùy chỉnh.
Mẹo: Bạn đang sử dụng Publisher 2010? Trong ngăn tác vụ Định dạng Ấn phẩm, bên dưới Tùy chọn Danh Thiếp, bấm vào Thay đổi Kích thước Trang. Trong hộp thoại Thiết lập Trang, cuộn xuống mục Danh Thiếp, tìm nhà sản xuất cụ thể bạn muốn, rồi bấm vào tên của họ.
-
Bấm vào một kích thước trang cụ thể bạn muốn sử dụng, rồi bấm vào OK.
-
Trước khi bạn in giấy in bìa, hãy in thử với một số tờ giấy trắng thử nghiệm nhằm đảm bảo danh thiếp của bạn được in theo đúng cách bạn muốn.
Thêm văn bản
-
Để thay thế văn bản chỗ dành sẵn bằng văn bản riêng của bạn, hãy bấm vào văn bản chỗ dành sẵn, rồi nhập.
Lưu ý: Nếu bạn đã lưu trữ thông tin liên hệ công việc của mình vào một bộ thông tin doanh nghiệp và bạn chọn bộ thông tin doanh nghiệp, những thông tin đó sẽ tự động điền vào danh thiếp của bạn. Để chỉnh sửa thông tin liên hệ hoặc thay thế thông tin liên hệ doanh nghiệp của bạn bằng một bộ thông tin doanh nghiệp khác, hãy bấm vào Thông tin doanh nghiệp trên menu Chỉnh sửa.
Thay đổi kích cỡ văn bản
Trong hầu hết các trường hợp, văn bản sẽ tự động được đổi kích cỡ để khớp với hộp văn bản chỗ dành sẵn. Tuy nhiên, bạn có thể điều chỉnh thủ công cho kích thước văn bản.
-
Bấm vào hộp văn bản.
-
Trên tab Định dạng Công cụ Hộp Văn bản, trỏ tới Khớp Văn bản, rồi bấm vào Không Tự Khớp.
-
Chọn văn bản, rồi chọn cỡ phông mới từ danh sách thả xuống Cỡ Phông trên tab Định dạng Công cụ Hộp Văn bản.
Mẹo: Bạn đang sử dụng Publisher 2010? Trên menu Định dạng, trỏ tới Tự Khớp Văn bản, rồi bấm vào Không Tự Khớp. Chọn văn bản, rồi chọn cỡ phông mới từ danh sách Cỡ Phông trên thanh công cụ.
Thay thế logo chỗ dành sẵn bằng logo của riêng bạn
-
Bấm vào chỗ dành sẵn logo, tạm dừng, rồi bấm lại vào ảnh chỗ dành sẵn để hiển thị thanh công cụ Chèn Ảnh.
-
Trong hộp thoại Chèn Ảnh, duyệt tới vị trí có logo bạn muốn chèn vào ấn phẩm, rồi bấm đúp vào ảnh. Publisher sẽ tự động điều chỉnh kích cỡ hình ảnh sao cho khớp.
Lưu ý: Nếu bạn đã đưa logo của mình vào một bộ thông tin doanh nghiệp và bạn chọn bộ thông tin doanh nghiệp đó, logo sẽ tự động được thêm vào ấn phẩm mới.
Mẹo: Bạn đang sử dụng Publisher 2010? Bấm vào chỗ dành sẵn logo, tạm dừng, rồi bấm lại vào ảnh chỗ dành sẵn để hiển thị thanh công cụ Ảnh. Trên thanh công cụ Ảnh, bấm vào Chèn Ảnh 
Tạo danh thiếp hai mặt
Mặt sau của danh thiếp là nơi phù hợp để thêm thông tin nhằm giúp khách hàng dễ giao dịch với bạn hơn. Có thể bạn sẽ muốn đưa vào bất kỳ thông tin nào sau đây:
-
Bản đồ cho vị trí doanh nghiệp của bạn
-
Hướng lái xe
-
Phiếu giảm giá
-
Chiết khấu đặc biệt cho người giới thiệu
-
Khẩu hiệu công ty
-
Danh sách sản phẩm
-
Phần dịch của mặt thứ nhất sang ngôn ngữ khác
Thêm thông tin vào mặt sau của danh thiếp
-
Hoàn thành các bước để tạo danh thiếp một mặt.
-
Trong ngăn dẫn hướng Trang, bấm chuột phải vào trang hiện có, rồi chọn Chèn Trang.
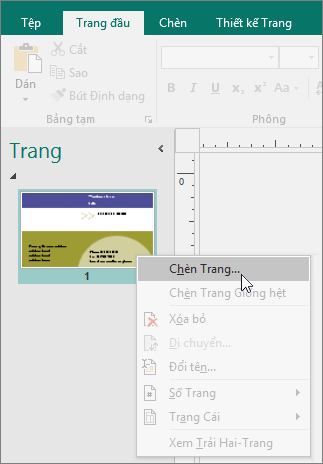
Mẹo: Bạn đang sử dụng Publisher 2010? Trên menu Chèn, bấm vào Trang.
-
Trong hộp thoại Chèn Trang, bấm vào Sau trang hiện tại, rồi chọn mọi tùy chọn bạn muốn.
Ví dụ: nếu mặt thứ hai ở danh thiếp sẽ trình bày khẩu hiệu công ty, bạn có thể muốn bấm vào Tạo một hộp văn bản trên từng trang. Nếu mặt thứ hai sẽ chứa phần dịch ở một ngôn ngữ khác, có thể bạn sẽ muốn bấm vào Nhân đôi mọi đối tượng trên trang, từ đó, mọi màu, đồ họa và văn bản đều có sẵn ở trang thứ hai.
-
Thêm văn bản, hình ảnh và các thông tin khác bạn muốn xuất hiện ở mặt sau của danh thiếp.
-
Khi mặt sau của danh thiếp có giao diện theo đúng cách bạn muốn, hãy lưu tệp.
Trước khi bạn in danh thiếp hai mặt
Nếu bạn đang in danh thiếp hai mặt trên máy in để bàn, hãy thử nghiệm thiết kế của mình trên một trang giấy trắng trước, vì những lý do sau:
-
Máy in để bàn thường không căn chỉnh chính xác các tài liệu hai mặt. Điều này đặc biệt đúng khi máy in của bạn không hỗ trợ in hai mặt và yêu cầu bạn phải đổi mặt giấy bằng cách thủ công để in trên mặt thứ hai.
-
Để in chính xác, cả mặt trước và mặt sau, các lề trang trong bố trí danh thiếp của bạn phải đều nhau (như trong bố trí mặc định là 10 bản sao trên mỗi tờ). Nếu bạn đã tùy chỉnh không gian cho lề hay khoảng trống hoặc nếu bạn đã thay đổi thiết đặt Bản sao trên Mỗi Tờ thì sẽ khó căn chỉnh mặt trước và mặt sau hơn.
In danh thiếp trên máy in để bàn
-
Mở tài liệu danh thiếp bạn muốn in.
-
Đưa giấy vào máy in bạn muốn sử dụng để in thử.
-
Bấm Tệp > In.
-
Bên dưới Máy in, chọn máy in bạn muốn in.
-
Bên dưới Thiết đặt, đi tới Trang, rồi chọn Một trang cho mỗi tờ hoặc Nhiều bản cho mỗi tờ.
Quan trọng: Nếu bạn đã chọn kích thước trang cho sản phẩm từ một nhà sản xuất cụ thể, các tùy chọn cho sản phẩm đó đều đã được thiết lập.
Mẹo: Bạn đang sử dụng Publisher 2010? Trên menu Tệp, bấm vào In. Trên tab Thiết đặt Ấn phẩm và Giấy, chọn máy in bạn muốn in. Bên dưới Tùy chọn in, bấm vào Một trang cho mỗi tờ hoặc Nhiều bản cho mỗi tờ. Bên dưới cửa sổ Xem trước, bấm vào Hiển thị cách chèn giấy, rồi bấm vào Chạy Trình hướng dẫn Thiết lập In Hai Mặt. Trình hướng dẫn sẽ thu thập thông tin về máy in của bạn nhằm giúp bạn xác định cách nên chèn giấy để in thử ấn phẩm của mình. Điều này rất hữu ích, ngay cả khi bạn đang in một mặt của ấn phẩm.
-
Bấm vào In để in thử một tờ, rồi thực hiện mọi điều chỉnh bạn muốn.
-
Đưa giấy hoặc giấy in bìa của nhà sản xuất bạn muốn in vào máy in.
Lưu ý:
-
Publisher sẽ tự động thiết lập danh thiếp để in chính xác, bất kể ở hướng ngang hay dọc.
-
Trừ khi bạn đã tùy chỉnh kích cỡ danh thiếp hoặc chọn một sản phẩm cụ thể từ một nhà sản xuất, Publisher sẽ mặc định chọn kích cỡ danh thiếp tiêu chuẩn là 2 inch nhân 3,5 inch.
Thay đổi số lượng bản in cho mỗi tờ
Để thay đổi số lượng bản in cho mỗi tờ, hãy làm như sau:
-
Bấm Tệp > In.
-
Bên dưới Trang, chọn Một trang cho mỗi tờ hoặc Nhiều bản cho mỗi tờ.
Nếu bạn chọn tùy chọn Nhiều bản sao trên mỗi trang tính, bạn có thể thay đổi số lượng bản sao cho mỗi trang tính bằng cách thay đổi Số bản sao của mỗi trang.
Mẹo: Bạn đang sử dụng Publisher 2010? Trên menu Tệp, bấm vào In, rồi bấm vào tab Thiết đặt Ấn phẩm và Giấy. Chọn Một trang cho mỗi tờ hoặc Nhiều bản cho mỗi tờ. Nếu bạn chọn tùy chọn Nhiều bản cho mỗi tờ, bạn có thể thay đổi số lượng bản in cho mỗi tờ bằng cách thay đổi thiết đặt lề và khoảng trống bên dưới Xem thêm tùy chọn in.
Sau khi bạn tạo danh thiếp
Để tiếp thị thành công đòi hỏi truyền đạt hình ảnh phù hợp về công ty bạn cho khách hàng tiềm năng — rồi tiếp tục mối quan hệ sau lần liên hệ ban đầu. Danh thiếp là công cụ chính trong những nỗ lực đó. Ngoài việc đóng vai trò như một lời nhắc thuận tiện về thông tin liên hệ của bạn, danh thiếp còn giới thiệu công ty bạn và củng cố hình ảnh của công ty. Danh thiếp còn là một công cụ vô cùng hữu ích trong việc xây dựng và duy trì việc tiếp thị truyền miệng.
Nhưng danh thiếp sẽ không có tác dụng gì nếu cứ nằm nguyên trên bàn của bạn, do đó, hãy lưu hành chúng!
-
Đưa danh thiếp cho khách hàng mỗi lần bạn gặp họ, không chỉ đưa mỗi lần đầu tiên.
-
Đưa danh thiếp cho tất cả mọi người trong nhóm, không chỉ đưa cho mỗi sếp.
-
Đưa hai danh thiếp, chứ không đưa một. Yêu cầu người nhận đưa danh thiếp còn lại cho người khác.
-
Gửi kèm hai danh thiếp trong mỗi bức thư, thiệp mừng sinh nhật hoặc thiệp mừng ngày lễ và ghi chú cảm ơn.
-
Gửi kèm hai danh thiếp trong mỗi bộ phương tiện.










