Khi bạn tạo macro lần đầu trong sổ làm việc, macro đó chỉ hoạt động trong sổ làm việc đó. Nhưng nếu bạn muốn sử dụng macro trong các sổ làm việc khác thì sao? Để làm cho macro sẵn dùng mỗi lần mở Excel, bạn có thể tạo macro trong sổ làm việc có tên là Cá nhân.xlsb. Đó là sổ làm việc ẩn được lưu trữ trên máy tính của bạn, sẽ mở trong nền mỗi lần bạn mở Excel.
Macro và công cụ VBA có thể được tìm thấy trên tab Nhà phát triển, bị ẩn theo mặc định, vì vậy, bước đầu tiên là phải bật tab. Để biết thêm thông tin, xem mục Hiển thị tab Nhà phát triển.
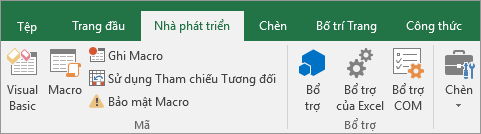
Tiếp theo, tạo macro. Chúng tôi sẽ ghi lại một macro mà không có gì, nhưng sẽ tạo sổ làm việc Macro Cá nhân.
Bạn có thể tìm hiểu thêm về cách tạo macro trong Bắt đầu nhanh: Tạo macro.
-
Đi đến tab Nhà phát triển, rồi bấm vào Ghi Macro.

-
Trong hộp thoại Ghi Macro , đừng bận tâm nhập tên cho macro trong hộp Tên Macro . Bạn có thể chấp nhận tên mà Excel cung cấp cho bạn, chẳng hạn như Macro1, vì đây chỉ là một macro tạm thời.
Khi bạn bắt đầu tạo macro của riêng mình, bạn sẽ muốn đặt tên mô tả cho chúng để bạn biết chúng làm gì.
-
Trong hộp Lưu macro trong , chọn Sổ làm việc Macro Cá nhân > OK. Đây là bước quan trọng nhất vì nếu bạn chưa có Sổ làm việc Macro Cá nhân, Excel sẽ tạo một sổ làm việc cho bạn.
-
Bấm nhà phát > để Ngừng Ghi và Excel sẽ tạo sổ tay Macro Cá nhân của bạn.
-
Khi bạn đóng sổ làm việc, bạn sẽ được nhắc lưu cả sổ làm việc và sổ làm việc Macro Cá nhân.
Để xem macro bạn đã tạo:
-
Đi đến mục Nhà phát > Visual Basic để cho chạy Trình soạn thảo Visual Basic (VBE), đây là nơi lưu trữ macro của bạn.
-
Bạn có thể tìm thấy sổ làm việc Macro Cá nhân của mình trong ngăn Project Explorer ở phía bên trái. Nếu bạn không thấy trình duyệt này, hãy đi tới xem >Project Explorer.
-
Bấm đúp vào thư mục Dự án VBA (PERSONAL.xlsb) > Mô-đun > Module1 và bạn sẽ tìm thấy Macro1 trống mà bạn đã ghi. Bạn có thể xóa hoặc giữ lại để thêm mã vào sau.
Lưu ý: Khi bạn ghi macro trong phiên bản Excel mới, VBA sẽ tự động tạo một thư mục Mô-đun mới và tăng số lượng của nó. Vì vậy, nếu bạn đã có Module1 và Module2, VBA sẽ tạo Module3. Bạn có thể đổi tên Mô-đun trong cửa sổ Thuộc tính bên dưới Project Explorer để chúng phản ánh đúng hơn chức năng của macro bên trong.
Di chuyển macro từ máy tính này sang máy tính khác
Tệp Personal.xlsb của bạn được lưu trữ trong thư mục có tên là XLSTART. Nếu bạn muốn chia sẻ macro của mình với người khác, bạn có thể sao chép macro vào thư mục XLSTART trên máy tính khác hoặc sao chép một số hoặc tất cả macro của nó vào tệp Personal.xlsb trên máy tính khác. Bạn có thể tìm kiếm XLSTART trong Windows Explorer để xác định vị trí của XLSTART.
Nếu bạn có một hoặc chỉ một vài macro mà bạn muốn chia sẻ với người khác, bạn có thể gửi cho họ sổ làm việc có chứa chúng. Bạn cũng có thể làm cho sổ làm việc sẵn dùng trên ổ đĩa mạng dùng chung hoặc từ thư viện SharePoint Services bạn.
Để biết thêm thông tin về cách sao chép macro từ sổ làm việc này sang sổ làm việc khác, hãy xem Sao chép mô-đun macro vào sổ làm việc khác.
Đảm bảo tab Nhà phát triển hiển thị trên dải băng. Theo mặc định, tab Nhà phát triển không hiển thị, vì vậy hãy làm như sau:
-
Đi tới Excel >Tuỳ chọn... > Dải băng & công cụ.
-
Trong thể loại Tùy chỉnh Ribbon , trong danh sách Tab Chính , chọn hộp kiểm Nhà phát triển, rồi bấm Lưu.
Tiếp theo, tạo macro. Chúng tôi sẽ ghi lại một macro mà không có gì, nhưng sẽ tạo sổ làm việc Macro Cá nhân.
Bạn có thể tìm hiểu thêm về cách tạo macro trong Bắt đầu nhanh: Tạo macro.
-
Đi đến tab Nhà phát triển, rồi bấm vào Ghi Macro.
-
Trong hộp thoại Ghi Macro , đừng bận tâm nhập tên cho macro trong hộp Tên Macro . Bạn có thể chấp nhận tên mà Excel cung cấp cho bạn, chẳng hạn như Macro1, vì đây chỉ là một macro tạm thời.
Khi bạn bắt đầu tạo macro của riêng mình, bạn sẽ muốn đặt tên mô tả cho chúng để bạn biết chúng làm gì.
-
Trong hộp Lưu macro trong , chọn Sổ làm việc Macro Cá nhân > OK. Đây là bước quan trọng nhất vì nếu bạn chưa có Sổ làm việc Macro Cá nhân, Excel sẽ tạo một sổ làm việc cho bạn.
-
Bấm nhà phát > để Ngừng Ghi và Excel sẽ tạo sổ tay Macro Cá nhân của bạn.
-
Khi bạn đóng sổ làm việc, bạn sẽ được nhắc lưu cả sổ làm việc và sổ làm việc Macro Cá nhân.
Để xem macro bạn đã tạo:
-
Bấm vào Trình > phát triển trong Visual Basic để cho chạy Trình soạn thảo Visual Basic (VBE),đây là nơi lưu trữ macro của bạn.
-
Bạn có thể tìm thấy sổ làm việc Macro Cá nhân của mình trong ngăn Project Explorer ở phía bên trái. Nếu bạn không thấy trình duyệt này, hãy đi tới xem >Project Explorer.
-
Bấm đúp vào thư mục Dự án VBA (PERSONAL.xlsb) > Mô-đun > Module1 và bạn sẽ tìm thấy Macro1 trống mà bạn đã ghi. Bạn có thể xóa hoặc giữ lại để thêm mã vào sau.
Lưu ý: Khi bạn ghi macro trong phiên bản Excel mới, VBA sẽ tự động tạo một thư mục Mô-đun mới và tăng số lượng của nó. Vì vậy, nếu bạn đã có Module1 và Module2, VBA sẽ tạo Module3. Bạn có thể đổi tên Mô-đun trong cửa sổ Thuộc tính bên dưới Project Explorer để chúng phản ánh đúng hơn chức năng của macro bên trong.
Di chuyển macro từ máy tính này sang máy tính khác
Tệp Personal.xlsb của bạn được lưu trữ trong thư mục khởi động hệ thống. Nếu bạn muốn chia sẻ macro của mình với người khác, bạn có thể sao chép Personal.xlsb vào thư mục khởi động trên máy tính khác hoặc sao chép một số hoặc tất cả macro của nó vào tệp Personal.xlsb trên các máy tính khác. Trong Finder , chọn Đi, sau đó nhấn và giữ phím Option , rồi chọn Thư viện. Trong ngăn Thư viện , dẫn hướng đến: Bộ chứa nhóm > xyz. Office (trong đó xyz là một chuỗi văn bản, chẳng hạn như "UBF8T346G9") > Dung Người dùng > khởi > Excel. Dán tệp Personal.xlsb của bạn vào thư mục Excel.
Nếu bạn có một hoặc chỉ một vài macro mà bạn muốn chia sẻ với người khác, bạn có thể gửi cho họ sổ làm việc có chứa chúng. Bạn cũng có thể làm cho sổ làm việc sẵn dùng trên ổ đĩa mạng dùng chung hoặc từ thư viện SharePoint Services bạn.
Để biết thêm thông tin về cách sao chép macro từ sổ làm việc này sang sổ làm việc khác, hãy xem Sao chép mô-đun macro vào sổ làm việc khác.
Bạn cần thêm trợ giúp?
Bạn luôn có thể hỏi chuyên gia trong Cộng đồng kỹ thuật Excel hoặc nhận hỗ trợ trong Cộng đồng.










