Lưu ý: Bài viết này đã quá hạn. Vui lòng truy cập trang Whiteboard trong Microsoft Teams và trang hỗ trợ Bảng trắng để biết thông tin mới nhất.
Tích hợp Bảng trắng trong các cuộc họp Microsoft Teams được hỗ trợ bởi Whiteboard trên web, cho phép người dự cuộc họp Teams cộng tác cùng nhau trên một bức vẽ kỹ thuật số dùng chung.
Làm thế nào tôi bắt đầu với bảng trắng trong một cuộc họp Teams?
Bạn có thể chia sẻ bảng trắng để giúp nó sẵn dùng cho tất cả người dự trong một cuộc họp Teams. Bảng trắng tương tự cũng sẵn dùng đồng thời trong các ứng dụng Whiteboard trên Windows 10, iOS và trên web.
-
Sau khi tham dự một cuộc họp Teams, bấm vào biểu tượng Chia sẻ ở khay chia sẻ của cuộc họp đó.
-
Trong phần Bảng trắng, chọn Microsoft Whiteboard.
Làm thế nào để bạn sử dụng bảng trắng trong một cuộc họp Teams?
Ngay sau khi bức vẽ Whiteboard được bắt đầu, những người tham dự cuộc họp Teams có thể viết tay và nhập cùng nhau. Để thêm chữ viết tay, hãy bấm vào biểu tượng Bút, chọn màu, rồi bắt đầu vẽ, phác họa hoặc viết trên bảng. Để thêm văn bản, hãy bấm vào biểutượng Ghi chú hoặc Văn bản, rồi bắt đầu nhập. Các đối tượng này có thể được di chuyển xung quanh trên bức vẽ.
Để có được chức năng phong phú hơn, người dự cuộc họp Teams có thể mở bảng trắng mà họ đang chỉnh sửa trong các ứng dụng Microsoft Whiteboard đầy đủ tính năng dành cho Windows 10 hoặc iOS để thêm các kiểu nội dung khác và sử dụng các tính năng bổ sung. Những thay đổi này sẽ xuất hiện trong bảng trắng đang được chỉnh sửa trong cuộc họp Teams.
Nếu một cuộc họp Teams được ghi lại, nó có bao gồm Whiteboard như một phần của bản ghi không?
Nếu bạn chia sẻ bảng trắng trong cuộc họp Teams đang được ghi, bảng trắng đó sẽ không nằm trong bản ghi. Chúng tôi sẽ cung cấp thông tin cho khách hàng khi thao tác này trở nên sẵn dùng.
Tôi có thể truy nhập và tiếp tục làm việc trên bảng trắng sau khi kết thúc cuộc họp Teams không?
Sau cuộc họp Teams, bảng trắng của cuộc họp vẫn sẽ sẵn dùng cho tất cả người dự chat trong cuộc họp Teams trong tab có nhãn Bảng trắng. Bảng trắng cũng sẽ sẵn dùng trong Bộ sưu tập Bảng trong các ứng dụng Microsoft Whiteboard dành cho Windows 10 và iOS, để những người dự cuộc họp có thể tiếp tục cộng tác trên bảng trắng ngay cả sau khi cuộc họp kết thúc.
Làm thế nào ai đó có thể bắt đầu hoặc viết tay trên bảng trắng trong một cuộc họp Teams?
Những người tham dự cuộc họp Teams trong cùng một Microsoft 365 thuê nhà có thể cộng tác trên bảng trắng. Người dùng ẩn danh, được liên kết hoặc người dùng bên ngoài chưa được hỗ trợ. Chúng tôi sẽ cung cấp thông tin cho khách hàng khi thao tác này trở nên sẵn dùng.
Tôi có thể nhận được Whiteboard trong cuộc họp Teams trên Surface Hub của mình không?
Khi tham gia cuộc họp Teams, hãy đăng nhập vào Whiteboard hoặc Surface Hub, rồi bấm vào biểu tượng Bảng trắng trong các điều khiển cuộc họp để chia sẻ bảng trắng.
Lưu ý: Nếu bạn thêm bất kỳ nội dung nào vào Whiteboard mà không đăng nhập và sau đó sử dụng biểu tượng Bảng trắng trong Teams để thử và chia sẻ, một bảng trống mới sẽ được tạo và chia sẻ với cuộc họp. (Bảng trắng trước đó sẽ vẫn được đồng bộ với danh sách bảng trắng của bạn.)
Tính năng tích hợp Whiteboard trong Teams có sẵn dùng cho Phòng họp Microsoft Teams?
Bảng trắng trong cuộc họp Teams sẵn dùng cho mọi người Phòng họp Microsoft Teams. Tính năng viết tay được cung cấp nếu hệ thống phòng được trang bị màn hình cảm ứng. Trong Phòng họp Teams màn hình chuẩn, Whiteboard sẽ ở chế độ View-Only chuẩn.
Lưu ý: Bảng trắng trong Phòng họp Microsoft Teams hiện hiển thị nút "Mở bằng Ứng dụng" không mở ứng dụng. Nó sẽ được gỡ bỏ trong tương lai.
Khi nào Whiteboard sẽ sẵn sàng cho các cuộc gọi một-một trong Teams?
Chúng tôi sẽ cung cấp thông tin bổ sung cho khách hàng khi thao tác này trở nên sẵn dùng. Hiện tại, Whiteboard trong Teams chỉ sẵn dùng cho các cuộc gọi có từ ba người dự trở lên.
Làm thế nào tôi có thể bật Microsoft Whiteboard trong cuộc họp Teams cho tổ chức của mình?
Whiteboard được bật tự động cho đối tượng thuê Microsoft 365 hiện hành và khách hàng có thể sử dụng Whiteboard trong cuộc họp Teams với máy khách Microsoft Teams trên Windows 10, máy Mac, iOS, Android và trên web.
Nếu Whiteboard không sẵn dùng cho bạn trong Teams, hãy liên hệ với người quản trị của tổ chức Microsoft 365 bạn. Xem mục Bật Microsoft Whiteboard cho tổ chức của bạn để biết hướng dẫn chi tiết cho người quản trị.
Làm thế nào để bắt đầu với bảng trắng trong cuộc họp Teams trên thiết bị di động?
Bạn có thể chia sẻ bảng trắng để giúp nó sẵn dùng cho tất cả người dự trong một cuộc họp Teams. Bảng trắng tương tự cũng sẵn dùng đồng thời trong các ứng dụng Whiteboard trên Windows 10, iOS và trên web.
-
Sau khi tham gia cuộc họp Teams từ điện thoại hoặc máy tính bảng của bạn, chọn Tùy chọn khác

-
Chọn Chia sẻ Bảng trắng từ danh sách tùy chọn.
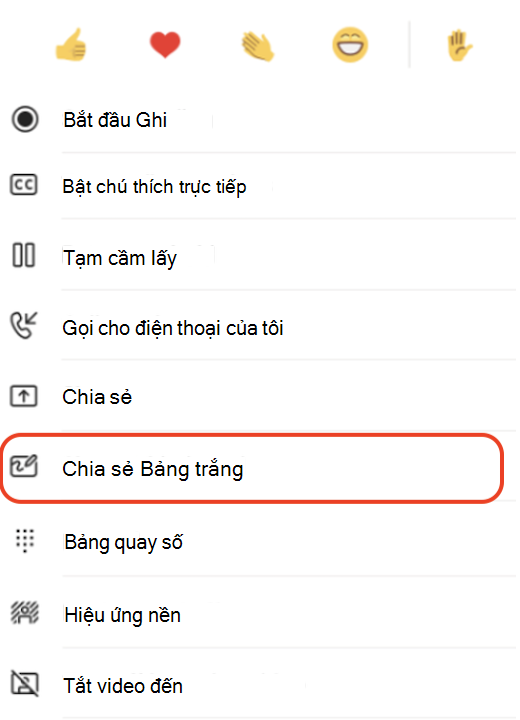
Làm thế nào để bạn sử dụng bảng trắng trong cuộc họp Teams trên thiết bị di động?
Ngay sau khi bức vẽ Whiteboard được bắt đầu, những người tham dự cuộc họp Teams có thể viết tay và nhập cùng nhau. Để thêm chữ viết tay, nhấn vào biểu tượng Bút, chọn màu, rồi bắt đầu vẽ, phác họa hoặc viết trên bảng. Để thêm văn bản, nhấn vào biểutượng Ghi chú hoặc Văn bản, rồi bắt đầu nhập. Các đối tượng này có thể được di chuyển xung quanh trên bức vẽ.
Để có được chức năng phong phú hơn, người dự cuộc họp Teams có thể mở bảng trắng mà họ đang chỉnh sửa trong các ứng dụng Microsoft Whiteboard đầy đủ tính năng dành cho Windows 10 hoặc iOS để thêm các kiểu nội dung khác và sử dụng các tính năng bổ sung. Những thay đổi này sẽ xuất hiện trong bảng trắng đang được chỉnh sửa trong cuộc họp Teams.
Làm thế nào để ngừng chia sẻ bảng trắng trong cuộc họp Teams trên thiết bị di động?
Có hai cách để ngừng chia sẻ bảng trắng trong cuộc họp Teams trên thiết bị di động.
Từ cửa sổ cuộc họp chính , gõ nhẹ Dừng trên biểu ngữ Bảng trắng hoặc từ Tùy chọn khác 










