Bạn có thể sử dụng Thước trên tab Vẽ của Dải băng để vẽ các đường thẳng hoặc để căn chỉnh một tập hợp các đối tượng. Thước sẽ xoay đến vị trí bất kỳ bạn muốn: ngang, dọc hoặc góc bất kỳ. Thước có cài đặt độ để bạn có thể đặt thước tại một góc chính xác, nếu cần.

Bạn có thể thao tác với Thước bằng cách sử dụng ngón tay, chuột hoặc tổ hợp phím.
 |
Tính năng này sẵn dùng trong PowerPoint for Microsoft 365 và PowerPoint 2019. Nếu bạn không thấy Thước trên Dải băng, hãy xem Yêu cầu dưới đây để biết thêm chi tiết. |
Bật tab Vẽ để xem Thước
-
Mở Tệp > Tùy chọn.
-
Nhấn vào tab Tùy chỉnh Dải băng trong hộp thoại Tùy chọn.
-
Trong hộp ở bên phải hộp thoại, nhấn vào hộp kiểm có tên Vẽ.
-
Bấm vào OK để đóng hộp thoại Tùy chọn.
-
Nhấn vào tab Vẽ, rồi bạn sẽ thấy Thước trên dải băng.
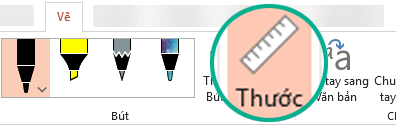
Vẽ một đường hoặc căn chỉnh các mục
-
Chọn trang chiếu mà bạn muốn sử dụng thước.
-
Gõ nhẹ vào thước

-
Đặt Thước ở góc bạn muốn.
-
Sử dụng một ngón tay để di chuyển thước lên/xuống hoặc trái/phải.
-
Sử dụng hai ngón tay để xoay thước đến góc bạn muốn.
-
Sử dụng ba ngón tay để xoay thước theo gia số tăng năm độ mỗi lần.
-
-
Để vẽ một đường Nhấn vào bút hoặc bút tô sáng trên tab Vẽ, rồi bắt đầu vẽ.
Để căn chỉnh từng mục Chọn lần lượt từng mục, rồi kéo đối tượng cho đến khi núm điều khiển chọn đính vào thước.
Để căn chỉnh cả nhóm mục cùng lúc Chọn nhiều mục bằng cách nhấn Ctrl, đồng thời nhấn lần lượt từng mục. Kéo tập hợp các đối tượng cho đến khi tập hợp đó đính vào thước.
Hình căn chỉnh theo thước trên cạnh của thước, trong khi một đối tượng như biểu tượng, ảnh hoặc hộp văn bản căn chỉnh theo thước trên hộp giới hạn của thước.
Điều khiển thước bằng chuột
Di chuyển thước bằng cách bấm và kéo chuột. Để ngừng di chuyển thước, hãy nhả nút chuột.
Xoay thước theo gia số một độ bằng cách xoay con lăn chuột. Thước sẽ xoay vị trí con trỏ chuột đang trỏ. (Xoay yêu cầu con lăn chuột; con lăn chuột không hoạt động với bàn di chuột của máy tính xách tay.)
Kiểm soát thước bằng bàn phím
Nếu bạn không có màn hình cảm ứng hoặc nếu bạn thích sử dụng bàn phím hơn, hãy dùng những tổ hợp phím này để thao tác với thước sau khi đã chọn nút Thước để kích hoạt Thước trên bề mặt trang chiếu.
Cách kiểm soát thước bằng bàn phím:
-
Gõ nhẹ vào thước

-
Bấm chuột vào Thước.
-
Nhấn Shift+F6 để vào chế độ thao tác với thước.
-
Sử dụng phím tắt để thao tác với Thước:
Thao tác
Nhấn phím
Di chuyển Thước lên, xuống, sang trái hoặc sang phải
Mũi tên lên, mũi tên xuống, mũi tên trái, mũi tên phải
Xoay Thước theo góc tăng 15 độ
Giữ phím Alt và nhấn một lần vào mũi tên trái hoặc mũi tên phải cho mỗi lần tăng
Mũi tên trái xoay thước ngược chiều kim đồng hồ; mũi tên phải xoay thước theo chiều kim đồng hồ.
Xoay Thước theo góc tăng một độ
Giữ phím Alt+Ctrl và nhấn một lần vào mũi tên trái hoặc mũi tên phải cho mỗi lần tăng*
Mũi tên trái xoay thước ngược chiều kim đồng hồ; mũi tên phải xoay thước theo chiều kim đồng hồ.
(Viền màu xám đậm sẽ xuất hiện trên cạnh Thước trong khi bạn di chuyển Thước để cho biết chế độ thao tác với thước đang được bật.)
* Windows còn có thể sử dụng tổ hợp phím Alt+Ctrl+mũi tên để xoay màn hình. Cạc đồ họa máy tính sẽ kiểm soát tính năng xoay màn hình. Nếu máy tính của bạn bật tính năng xoay màn hình thì tính năng này sẽ được ưu tiên hơn phím tắt của Thước và kết quả sẽ là màn hình của bạn sẽ xoay 90 độ khi bạn nhấn Alt+Ctrl+phím mũi tên phải hoặc trái. Bạn có thể đặt lại tính năng xoay màn hình bằng cách nhấn Alt+Ctrl+mũi tên lên.
Nếu bạn muốn sử dụng tổ hợp phím thao tác của Thước, hãy tắt tính năng xoay màn hình bằng cách bấm chuột phải vào màn hình máy tính và chọn một lệnh như Thuộc tính Đồ họa hoặc Tùy chọn Đồ họa. Tìm lệnh Phím Nóng và đặt thành Tắt. (Cách sắp xếp và tên chính xác của các lệnh này sẽ khác nhau tùy theo nhà sản xuất.) Sau khi bạn tắt tính năng xoay màn hình, tổ hợp phím Alt+Ctr+mũi tên có thể được sử dụng trên cả Thước và trên các hình đã được chèn trên các trang chiếu trong PowerPoint.
Ẩn thước
-
Gõ nhẹ vào

Yêu cầu đối với Thước
 |
Áp dụng cho: |
|
Ứng dụng |
PowerPoint cho Microsoft 365: |
|
Hệ điều hành |
Windows 10, phiên bản 1607 Tìm phiên |
 |
Tính năng này hoạt động trên máy tính bảng chạy Windows chứ không phải trên Windows Phone. Xem Yêu cầu dưới đây để biết thêm chi tiết. |
Vẽ một đường hoặc căn chỉnh các mục
-
Gõ nhẹ vào trang chiếu mà bạn muốn dùng thước.
-
Gõ nhẹ vào thước

-
Đặt Thước ở góc bạn muốn:
-
Sử dụng một ngón tay để di chuyển thước lên/xuống hoặc trái/phải.
-
Sử dụng hai ngón tay để xoay thước đến góc bạn muốn.
-
Sử dụng ba ngón tay để xoay thước theo gia số tăng năm độ mỗi lần.
-
-
Để vẽ một đường Nhấn vào bút hoặc bút tô sáng trên tab Vẽ, rồi bắt đầu vẽ.
Để căn chỉnh từng mục Chọn lần lượt từng mục, rồi kéo đối tượng cho đến khi núm điều khiển chọn đính vào thước.
Để căn chỉnh cả nhóm mục cùng lúc Chọn nhiều mục bằng cách chọn một mục, rồi nhấn và giữ trong khi bạn liên tục nhấn vào các mục khác bằng một ngón tay khác. Kéo tập hợp các đối tượng cho đến khi tập hợp đó đính vào thước.
Hình căn chỉnh theo thước trên cạnh của thước, trong khi một đối tượng như biểu tượng, ảnh hoặc hộp văn bản căn chỉnh theo thước trên hộp giới hạn của thước.
Ẩn thước
-
Gõ nhẹ vào

Yêu cầu đối với Thước
 |
Tính năng này dành cho tất cả người dùng trên máy tính bảng chạy Windows. |
|
Áp dụng cho: |
PowerPoint Mobile: |
|
Hệ điều hành: |
Windows 10, phiên bản 1709 trở lên Tìm phiên |
Xem thêm
 |
Tính năng này hiện sẵn dùng cho Người dùng nội bộ Office. Tính năng này hoạt động trên iPad nhưng không hoạt động trên iPhone. Xem Yêu cầu dưới đây để biết thêm chi tiết. |
Vẽ một đường hoặc căn chỉnh các mục
-
Gõ nhẹ vào trang chiếu mà bạn muốn dùng thước.
-
Gõ nhẹ vào thước

-
Đặt Thước ở góc bạn muốn:
-
Sử dụng một ngón tay để di chuyển thước lên/xuống hoặc trái/phải.
-
Sử dụng hai ngón tay để xoay thước đến góc bạn muốn.
-
-
Để vẽ một đường Nhấn vào bút hoặc bút tô sáng trên tab Vẽ, rồi bắt đầu vẽ.
Để căn chỉnh từng mục Chọn lần lượt từng mục, rồi kéo đối tượng cho đến khi núm điều khiển chọn đính vào thước.
Để căn chỉnh cả nhóm mục cùng lúc Chọn nhiều mục bằng cách chọn một mục, rồi nhấn và giữ trong khi bạn liên tục nhấn vào các mục khác bằng một ngón tay khác. Kéo tập hợp các đối tượng cho đến khi tập hợp đó đính vào thước.
Hình căn chỉnh theo thước trên cạnh của thước, trong khi một đối tượng như biểu tượng, ảnh hoặc hộp văn bản căn chỉnh theo thước trên hộp giới hạn của thước.
Ẩn thước
-
Gõ nhẹ vào

Yêu cầu đối với Thước
 |
Tính năng này dành cho Người dùng nội bộ Office trên iPad. |
|
Áp dụng cho: |
PowerPoint for iPad: |










