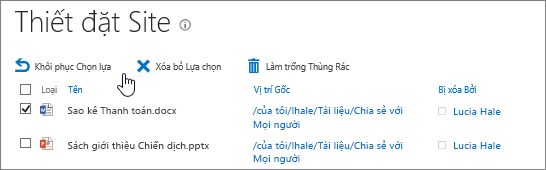Khi bạn không còn cần tài liệu, ảnh, tệp hoặc thư mục trong thư viện, bạn có thể nhanh chóng xóa chúng. Hãy cẩn thận rằng không ai cần họ, và rằng các tệp đều được kiểm nhập. Xóa tệp có thể vĩnh viễn và bạn có thể không khôi phục được chúng. Nếu bạn cho rằng bạn có thể cần các tệp sau, hãy xem xét việc di chuyển các tệp đến một vị trí khác thay vào đó. Nếu bạn xóa bỏ tệp theo lỗi, hãy xem khôi phục các mục từ thùng rác bên dưới. Bạn có thể khôi phục các tệp của mình vào thư viện tùy thuộc vào cách thiết lập trang web của bạn.
Lưu ý:
-
Nếu một tệp có mũi tên bị che đi trên biểu tượng, nó sẽ được chia sẻ. Nếu bạn chưa kiểm tra, hãy di chuột lên biểu tượng để xem ai đã kiểm xuất và yêu cầu nó được kiểm nhập trước khi xóa. Xem kiểm xuất, kiểm nhập hoặc bỏ thay đổi đối với tệp trong thư viện để biết thêm thông tin.
-
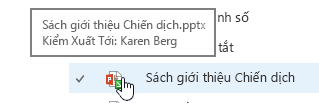
Xóa các tệp và thư mục khỏi thư viện tài liệu
-
Hãy đảm bảo rằng các tệp mà bạn muốn xóa không được kiểm xuất bằng cách làm mới trình duyệt và ghi chú biểu tượng trong cột loại . Các tệp phải được kiểm nhập trở lại bởi người đã kiểm tra trước khi bạn có thể xóa chúng.
-
Chọn từng tệp bạn muốn xóa bằng cách di chuột qua tệp rồi sau đó bấm vào dấu kiểm.
-
Trong phần đầu trang, hãy bấm tệp > xóa tài liệu.
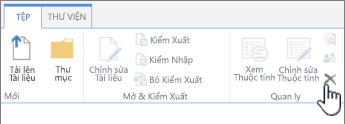
-
Trong hộp thoại xóa xác nhận, hãy bấm OK.
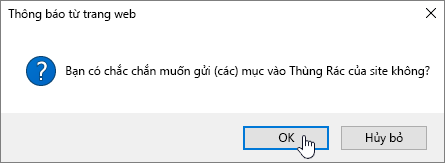
Cách thay thế để xóa tệp và thư mục
Tùy thuộc vào phiên bản SharePoint bạn đang sử dụng, có thể bạn sẽ nhanh chóng xóa bỏ một hoặc nhiều tệp bằng cách sử dụng menu bấm chuột phải.
-
Mở thư viện tài liệu nơi bạn muốn xóa tệp hoặc thư mục.
-
Chọn một hoặc nhiều tệp bạn muốn xóa bằng cách di chuột qua tệp rồi sau đó bấm vào hộp kiểm. Trong SharePoint 2016, bạn có thể chọn tệp và thư mục cùng nhau, nhưng trong SharePoint 2013, bạn cần chọn riêng rẽ. Nếu bạn đang xóa chỉ một tệp hoặc thư mục, bạn có thể bỏ qua bước này.
-
Bấm chuột phải vào biểu tượng của một trong các tệp. Trong SharePoint 2016, bấm xóa. Đối với SharePoint 2013, hãy bấm vào dấu chấm lửng (...), rồi bấm xóa.
-
Trong hộp thoại xóa xác nhận, hãy bấm OK.
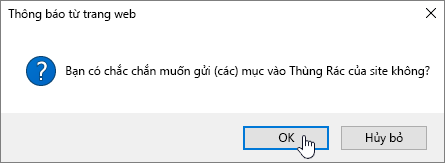
-
Bấm thùng rác trong thanh khởi động nhanh ở bên trái của màn hình.
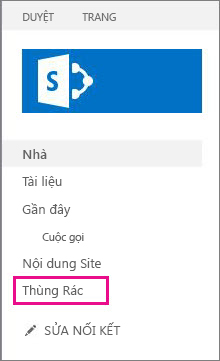
Nếu bạn không nhìn thấy thùng rác trên thanh khởi động nhanh, hãy làm theo các bước sau:
-
Bấm thiết đặt

-
Thùng rác nằm ở phần trên cùng bên phải của trang nội dung trang.

-
-
Trong trang thùng rác, hãy bấm vào hộp ở bên phải mục hoặc tệp bạn muốn xóa hoặc khôi phục.
-
Bấm khôi phục vùng chọn để khôi phục các tệp đã chọn.
Lưu ý: If you don’t see the item you’re looking for, it may have exceeded the holding time limit and already deleted. But all is not lost. You can contact your administrator who may be able to restore it.
When an item is restored, it is restored to the same location that it was deleted from.