Xem bản chép lại trực tiếp trong các cuộc họp Microsoft Teams
Trong bất kỳ cuộc họp Teams nào, bạn có thể bắt đầu chép lại trực tiếp tiến trình cuộc họp. Văn bản sẽ xuất hiện cùng với video hoặc âm thanh cuộc họp theo thời gian thực, bao gồm cả tên diễn giả (trừ khi họ chọn ẩn) và tem thời gian.
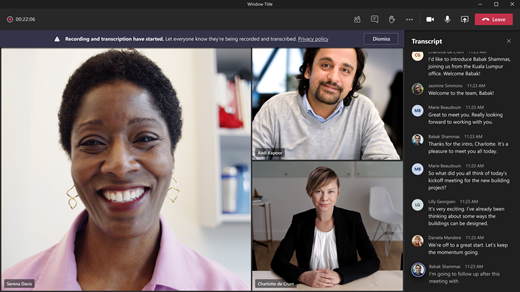
Trong bài viết này
Thay đổi ngôn ngữ bản chép lại
Bản chép lại được dịch trực tiếp
Ẩn hoặc hiển thị tính năng chép lại trực tiếp
Chia sẻ bản chép lại với người tham gia trên thiết bị di động
Tổng quan
Bản chép lại trực tiếp có thể giúp cuộc họp của bạn hiệu quả hơn và toàn diện hơn đối với những người tham gia bị điếc hoặc khiếm thính hoặc có mức độ thành thạo ngôn ngữ khác nhau. Ngoài ra, hỗ trợ trực quan giúp ích nhiều cho người tham gia ở những nơi ồn ào.
Mọi người có thể chọn không nhận dạng cá nhân trong các bản chép lại cuộc họp. Để biết thông tin chi tiết, hãy xem mục ẩn danh tính của bạn trong chú thích và bản chép lại cuộc họp.
Các giới hạn
Có sẵn tính năng chép lại trực tiếp:
-
Trong phiên bản dành cho máy tính để bàn của Teams.
-
Dành cho các khách hàng có các giấy phép sau: SKU Office 365 E1, Office 365 A1, Office 365/Microsoft 365 A3, Office 365/Microsoft 365 A5, Microsoft 365 E3, Microsoft 365 E5, Microsoft 365 F1, Office 365/Microsoft 365 F3, Microsoft 365 Business Basic, Microsoft 365 Business Standard, Microsoft 365 Business Premium.
Quan trọng: Nếu tổ chức của bạn đang sử dụng OneDrive for Business và SharePoint để ghi lại cuộc họp, quản trị viên CNTT nên bật Cho phép chép lại trong chính sách cuộc họp Teams và khuyến khích người dùng bắt đầu chép lại trong mỗi cuộc họp. Thao tác này sẽ làm cho phụ đề có sẵn trong bản ghi sau cuộc họp.
Lưu ý: Nếu bạn không thấy các tùy chọn bản ghi thì người quản trị CNTT bên bạn chưa bật tính năng này cho bạn.
Sau cuộc họp, bản chép lại đã lưu có sẵn để tham khảo và tải xuống trong Teams trên máy tính để bàn và web.
Lưu ý: Những người gọi đến cuộc họp bằng số điện thoại được cung cấp trong chi tiết cuộc họp sẽ không thể xem bản chép lại.
Bắt đầu chép lại trực tiếp
-
Đi tới điều khiển cuộc họp và chọn Xem thêm hành động

-
Chọn Ghi và chuyển ngữ


Mẹo: Nếu bạn cũng muốn ghi lại cuộc họp, hãy chọn Xem thêm tùy chọn 
Tất cả người tham gia đều thấy thông báo rằng cuộc họp đang được chép lại. Bản chép lại sẽ xuất hiện ở bên phải màn hình của bạn.
Thay đổi ngôn ngữ bản chép lại
Ngôn ngữ bản chép lại phải giống với ngôn ngữ sử dụng trong cuộc họp. Cách thay đổi cài đặt ngôn ngữ:
-
Bạn sẽ thấy tính năng chép lại trực tiếp ở bên phải màn hình. Ở phía trên cùng bên phải của cửa sổ bản chép lại, chọn Cài đặt bản ghi

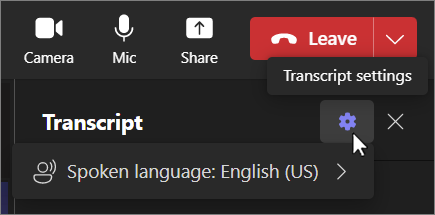
-
Di chuột qua Ngôn ngữ nói. và chọn ngôn ngữ khác mà mọi người trong cuộc họp đang nói.
-
Chọn Xác nhận. Bây giờ, bản chép lại sẽ hiển thị bằng ngôn ngữ này.
Quan trọng: Khi bạn thay đổi cài đặt ngôn ngữ nói, cài đặt này sẽ ảnh hưởng đến tất cả mọi người. Ngôn ngữ bản chép lại (cũng như ngôn ngữ của chú thích) sẽ thay đổi đối với tất cả những người tham gia cuộc họp.
Bạn có tới 41 tùy chọn ngôn ngữ khác nhau cho bản ghi:
Tiếng Anh (Mỹ), tiếng Anh (Canada), tiếng Anh (Ấn Độ), tiếng Anh (Anh), tiếng Anh (Úc), tiếng Anh (New Zealand), tiếng Ả Rập (Các Tiểu Vương quốc Ả Rập) (Bản xem trước), Tiếng Ả Rập (Ả Rập Xê Út) (Bản xem trước), Tiếng Trung (Trung Quốc Giản thể), Tiếng Trung (Phồn thể, Đặc khu Hành chính Hồng Kông), tiếng Trung (Phồn thể, Đài Loan) (Bản xem trước), tiếng Séc (Séc) (Bản xem trước), tiếng Đan Mạch (Đan Mạch), tiếng Hà Lan (Bỉ) (Bản xem trước), tiếng Hà Lan (Hà Lan), tiếng Pháp (Canada), tiếng Pháp (Pháp), tiếng Phần Lan (Phần Lan) (Bản xem trước), tiếng Đức (Đức), tiếng Hy Lạp (Hy Lạp) (Bản xem trước), tiếng Do Thái (Israel) (Bản xem trước), tiếng Hindi (Ấn Độ), tiếng Hungary (Hungary) (Bản xem trước), tiếng Ý (Ý), tiếng Nhật (Nhật Bản), tiếng Hàn (Hàn Quốc) (Bản xem trước), tiếng Na Uy (Na Uy), tiếng Ba Lan (Ba Lan) (Bản xem trước), tiếng Bồ Đào Nha (Brazil), tiếng Bồ Đào Nha (Bồ Đào Nha) (Bản xem trước), tiếng Romania (Romania) (Bản xem trước), Tiếng Nga (Nga) (Preview), Slovak (Slovakia) (Preview), tiếng Tây Ban Nha (Mexico), tiếng Tây Ban Nha (Tây Ban Nha), tiếng Thụy Điển (Thụy Điển), tiếng Thái (Thái Lan) (Preview), tiếng Thổ Nhĩ Kỳ (Thổ Nhĩ Kỳ) (Bản xem trước), Tiếng Ukraina (Ukraine) (Bản xem trước), tiếng Việt (Việt Nam) (Bản xem trước), tiếng Wales (Anh)
Ẩn hoặc hiển thị tính năng chép lại trực tiếp
-
Đi tới các nút điều khiển cuộc họp và chọn Các thao tác khác

-
Chọn Ghi và chuyển ngữ



Lưu ý: Nội dung tục tĩu được che bằng dấu hoa thị.
Bản chép lại được dịch trực tiếp
Lưu ý: Bản chép lại được dịch trực tiếp có sẵn như một phần của Teams Cao cấp, một giấy phép bổ trợ cung cấp các tính năng bổ sung để làm cho các cuộc họp Teams được cá nhân hóa, thông minh và bảo mật hơn. Để có quyền truy nhập vào Teams Cao cấp, hãy liên hệ với người quản trị CNTT của bạn.
Hiểu nhau tốt hơn trong cuộc họp bằng cách dịch bản chép lại cuộc họp sang ngôn ngữ mà bạn cảm thấy thoải mái nhất.
Để dịch bản chép lại trong cuộc họp:
-
Tham gia cuộc họp trong Teams.
-
Trong ngăn bản chép lại, chọn Cài đặt bản chép lại

-
Di chuột qua ngôn ngữ Bản chép lại và chọn ngôn ngữ bạn muốn bản chép lại được dịch sang.
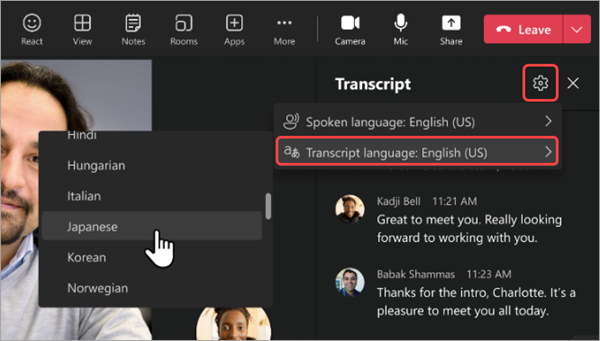
Để xem bản chép lại gốc và bản dịch song song, hãy bật nút bật tắt Hiển thị cả bản gốc và bản dịch.
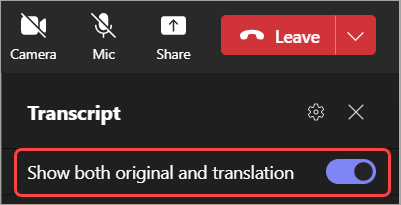
Lưu ý:
-
Bản chép lại đã dịch trước đây không được lưu trữ. Chỉ bản chép lại gốc được lưu trữ. Nếu người dự gia nhập cuộc họp muộn, họ sẽ chỉ có thể xem bản chép lại đã dịch từ điểm mà họ tham gia cuộc họp.
-
Tính năng lọc tục trần không được hỗ trợ cho bản chép lại.
Dừng và khởi động lại bản chép lại trực tiếp
Người tổ chức cuộc họp và diễn giả có thể dừng và bắt đầu lại việc chép lại trong cuộc họp. (Để biết thông tin về vai trò của người tổ chức và diễn giả, hãy xem Vai trò trong cuộc họp Teams.)
-
Đi tới điều khiển cuộc họp và chọn Xem thêm hành động

-
Chọn Ghi và chuyển

Hoạt động chép lại sẽ tự động dừng khi tất cả người tham gia rời khỏi cuộc họp.
Tải bản chép lại xuống
Khi cuộc họp kết thúc, bản chép lại sẽ sẵn dùng ngay trong sự kiện cuộc họp trên lịch. Người tham gia cuộc họp có thể tải bản này xuống dưới dạng tệp .docx hoặc.vtt.
-
Chọn Trò

-
Mở cuộc trò chuyện cuộc họp và chọn bản chép lại.
-
Phía trên bản chép lại, chọn mũi tên xuống bên cạnh Tải

Mẹo: Sau cuộc họp, cùng với bản chép lại, mọi mục liên quan đến cuộc họp sẵn dùng khác (tài liệu đính kèm, ghi chú cuộc họp, bản ghi) cũng sẽ sẵn dùng từ tab Chi tiết khi bạn mở sự kiện cuộc họp.
Xóa bản chép lại
Người tổ chức cuộc họp có thể xóa bản chép lại.
-
Mở cuộc họp và đi tới Bản ghi & bản chép lại.
-
Chọn Xóa

Để tìm hiểu thêm về cách xóa bản chép lại, xem mục Chỉnh sửa hoặc xóa bản chép lại cuộc họp trong Microsoft Teams.
Ai có thể bắt đầu, dừng, xem và tải xuống bản chép lại?
|
Loại người tham gia cuộc họp |
Bắt đầu và dừng chép lại |
Xem bản chép lại theo thời gian thực |
Xem bản chép lại sau cuộc họp |
Tải bản chép lại xuống sau cuộc họp |
|---|---|---|---|---|
|
Người tổ chức |
Có |
Có |
Có |
Có |
|
Người từ cùng một đối tượng thuê* |
Có |
Có |
Có |
Có |
|
Người từ đối tượng thuê khác |
Không |
Có |
Không |
Không |
|
Ẩn danh |
Không |
Có |
Không |
Không |
Với tính Teams Cao cấp, người tổ chức cuộc họp có thể dễ dàng quản lý những người có thể ghi và sao chép khi lên lịch cuộc họp Teams. Có hai tùy chọn để ai có thể ghi và phiên âm cuộc họp: người tổ chức và đồng tổ chức hoặc người tổ chức, đồng tổ chức và diễn giả.
* Đối tượng thuê của bạn là tất cả những người có chung quyền truy nhập vào Teams, như được quản trị viên CNTT của bạn xác định.
Lưu ý:
-
Bản chép lại trực tiếp của Teams được lưu trữ trong tài khoản Exchange Online của người tổ chức cuộc họp. Bạn có thể truy nhập vào bản chép lại thông qua cuộc trò chuyện cuộc họp và tab Bản ghi & bản chép lại trong Teams cho đến khi người tổ chức cuộc họp xóa bản chép lại.
-
Phiên bản ban đầu của Bản chép lại cuộc họp sẽ không được hỗ trợ áp dụng các chính sách lưu giữ, eDiscovery hoặc tạm giữ vì lý do pháp lý. Do đó, vòng đời của bản chép lại cuộc họp sẽ phụ thuộc vào việc quản lý thủ công của người tổ chức cuộc họp.
-
Nếu bạn đang sử dụng Cloud Video Interop (CVI) để tham gia các cuộc họp Teams, vui lòng liên hệ với nhà cung cấp CVI của bạn để đảm bảo rằng những người tham gia CVI của bạn nhận được thông báo chép lại khi bắt đầu chép lại.
Quan trọng: Microsoft có quyền hạn chế dịch vụ dịch và chép lại, với thông báo hợp lý, để giới hạn việc sử dụng quá mức và/hoặc gian lận cũng như duy trì hiệu năng dịch vụ. Các dịch vụ này bao gồm chức năng chú thích trực tiếp, phụ đề và chép lại khả dụng trên các sản phẩm Office 365 như Microsoft Teams, PowerPoint, Stream và các sản phẩm khác.
Dành cho quản trị viên CNTT
Trong cuộc họp Teams, bạn có thể bắt đầu bản chép lại trực tiếp các thủ tục tố tụng. Văn bản sẽ xuất hiện cùng với video hoặc âm thanh cuộc họp theo thời gian thực, bao gồm cả tên diễn giả (trừ khi họ chọn ẩn) và tem thời gian.
Bản chép lại Bắt đầu/dừng
-
Trong cuộc họp của bạn, nhấn Hành động khác


-
Để ngừng bản chép lại, hãy gõ nhẹ vào Hành động


Truy nhập bản chép lại
Sau khi cuộc họp của bạn kết thúc, bạn có thể xem bản chép lại của nó trong lịch sử trò chuyện của cuộc họp của bạn. Truy nhập bản chép lại bằng cách gõ nhẹ vào nối kết trong tin nhắn trò chuyện Đã kết thúc cuộc họp trong nhóm của bạn hoặc bằng cách gõ nhẹ> Tệp.
Lưu ý: Ứng dụng Teams dành cho thiết bị di động hiện hỗ trợ xem bản chép lại sau khi cuộc họp kết thúc. Bản ghi trực tiếp chỉ có sẵn trên Teams dành cho máy tính để bàn.











