Khi bạn cần di chuyển tạm thời hoặc vĩnh viễn một số dữ liệu Access của mình sang site SharePoint, bạn có thể xuất dữ liệu từ cơ sở dữ liệu Access sang site. Khi bạn xuất dữ liệu, Access sẽ tạo bản sao đối tượng cơ sở dữ liệu bảng hoặc truy vấn đã chọn, rồi lưu trữ bản sao dưới dạng danh sách. Điều quan trọng là nhớ rằng danh sách đã xuất sẽ không phản ánh thay đổi được thực hiện với bảng hoặc truy vấn nguồn sau thao tác xuất.
Trong bài viết này
Các kịch bản phổ biến để xuất dữ liệu sang site SharePoint
Bạn xuất một bảng hoặc truy vấn sang site SharePoint vì nhiều lý do, trong đó có:
-
Bạn chỉ cần bắt đầu bằng việc sử dụng Windows SharePoint Services, bạn nhận ra rằng sẽ dễ dàng hơn cho mọi người nếu một số bảng cơ sở dữ liệu của bạn cũng tồn tại dưới dạng danh sách SharePoint. Khi bạn muốn chia sẻ dữ liệu với nhóm của mình, việc làm việc với danh sách SharePoint có thể dễ dàng hơn làm việc bên trong một cơ sở dữ liệu. Người dùng mới cũng có thể dễ dàng duyệt và chỉnh sửa danh sách. Ngoài ra, bạn có thể sử dụng các tính năng của SharePoint, như nhận thông báo khi danh sách bị sửa đổi, giao và điều phối các tác vụ gắn với danh sách và làm việc ngoại tuyến.
-
Bạn muốn chia sẻ dữ liệu giữa Access và site SharePoint một cách liên tục, nhưng dữ liệu hiện được lưu trữ trong Access. Để xem và chỉnh sửa dữ liệu mới nhất, bằng cách sử dụng Access hoặc từ site SharePoint, trước tiên, bạn nên xuất dữ liệu dưới dạng danh sách, rồi liên kết với dữ liệu từ cơ sở dữ liệu Access.
-
Bạn sử dụng các truy vấn trong cơ sở dữ liệu Access để tạo ra các báo cáo trạng thái hàng ngày hoặc hàng tuần và bạn muốn đăng kết quả định kỳ lên một trong các site của bạn.
Chủ đề này trình bày các bước để xuất dữ liệu sang SharePoint dưới dạng danh sách. Để được trợ giúp liên kết tới danh sách SharePoint từ Access, hãy xem mục Nhập từ hoặc liên kết dữ liệu với danh sách SharePoint.
Xuất bảng hoặc truy vấn sang site SharePoint
Cách dễ nhất để xuất dữ liệu sang site SharePoint là chạy Trình hướng dẫn Xuất - Site SharePoint. Sau khi chạy trình hướng dẫn, bạn có thể lưu các cài đặt của mình — thông tin mà bạn đã cung cấp khi chạy trình hướng dẫn — như một đặc tả xuất. Khi đó bạn có thể chạy lại thao tác xuất mà không cần cung cấp lại thông tin đầu vào. Các bước trong mục này giải thích cách chuẩn bị xuất, xuất dữ liệu và lưu cài đặt dưới dạng đặc tả.
Chuẩn bị thao tác
-
Tìm cơ sở dữ liệu chứa bảng hoặc truy vấn mà bạn muốn xuất.
Khi bạn xuất một truy vấn, các hàng và cột trong kết quả truy vấn sẽ được xuất dưới dạng các mục và cột danh sách. Bạn không thể xuất một biểu mẫu hoặc báo cáo sang SharePoint.
Lưu ý: Mỗi lần bạn chỉ có thể xuất một đối tượng duy nhất.
-
Xác định site SharePoint mà bạn muốn tạo danh sách.
Một địa chỉ site hợp lệ bắt đầu từ http:// hoặc https://, sau đó là tên máy chủ và kết thúc bằng đường dẫn đến site cụ thể trên máy chủ. Ví dụ: sau đây là một địa chỉ hợp lệ:
https://contoso/AnalysisTeam
-
Đảm bảo rằng bạn có quyền cần thiết để tạo danh sách trên site SharePoint. Liên hệ với người quản trị máy chủ nếu bạn không chắc chắn về quyền của mình.
Thao tác xuất tạo ra danh sách mới có cùng tên như đối tượng gốc từ Access. Nếu site SharePoint đã có một danh sách với tên đó, bạn sẽ được nhắc chỉ định một tên khác cho danh sách mới.
Lưu ý: Bạn không thể ghi đè hay gắn thêm dữ liệu vào danh sách hiện tại.
-
Xem lại các trường trong bảng hoặc truy vấn nguồn.
Bảng sau đây giải thích cách xuất một số phần tử nhất định và liệu bạn cần thực hiện thêm thao tác gì ở các trường hợp cụ thể không.
Phần tử
Giải pháp
Trường và bản ghi
Tất cả các trường và bản ghi trong bảng hoặc truy vấn đều sẽ được xuất, kể cả các trường ẩn trong cơ sở dữ liệu. Cài đặt bộ lọc sẽ được bỏ qua trong thao tác xuất.
Tệp đính kèm
Nếu đối tượng nguồn có nhiều hơn một cột tệp đính kèm, bạn phải loại bỏ toàn bộ và chỉ để lại một cột tệp đính kèm. Đây là do danh sách SharePoint chỉ có thể hỗ trợ một cột tệp đính kèm. Nếu đối tượng nguồn có chứa nhiều hơn một cột như này, Access sẽ hiển thị thông báo nhắc bạn loại bỏ toàn bộ và chỉ để lại một cột tệp đính kèm trước khi bắt đầu thao tác. Để giải quyết vấn đề này, bạn có thể sao chép bất cứ cột tệp đính kèm bổ sung nào sang các đối tượng Access khác, sau đó xuất chúng sang các danh sách SharePoint khác.
Trường tra cứu có một hoặc nhiều giá trị
Giá trị hiển thị trong các trường tra cứu giá trị duy nhất đều được xuất dưới dạng các trường Lựa chọn menu thả xuống trong danh sách SharePoint. Nếu trường nguồn hỗ trợ nhiều giá trị, trường Lựa chọn sẽ cho phép tạo nhiều vùng chọn trong danh sách SharePoint.
Lưu ý: Trường Lựa chọn trong danh sách SharePoint có thể bao gồm nhiều cột đơn. Nếu trường tra cứu nguồn chứa nhiều cột, giá trị trong tất cả các cột sẽ được gộp thành một cột duy nhất.
Trường truy vấn đã tính toán
Kết quả trong các cột đã tính toán sẽ được sao chép vào trường, trong đó kiểu dữ liệu sẽ phụ thuộc vào kiểu dữ liệu kết quả đã tính toán. Biểu thức để tính kết quả sẽ không được sao chép.
Trường Đối tượng OLE
Trường Đối tượng OLE sẽ bị bỏ qua trong thao tác xuất.
-
Nếu cơ sở dữ liệu Access nguồn chưa mở, hãy mở cơ sở dữ liệu, rồi chuyển đến các bước tiếp theo.
Xuất dữ liệu
-
Trên tab Dữ liệu Bên ngoài, trong nhóm Xuất, bấm vào nút Xem thêm để thả xuống danh sách các tùy chọn, rồi bấm vào Danh sách SharePoint.
-
Trình hướng dẫn xuất Xuất - Site SharePoint sẽ mở.
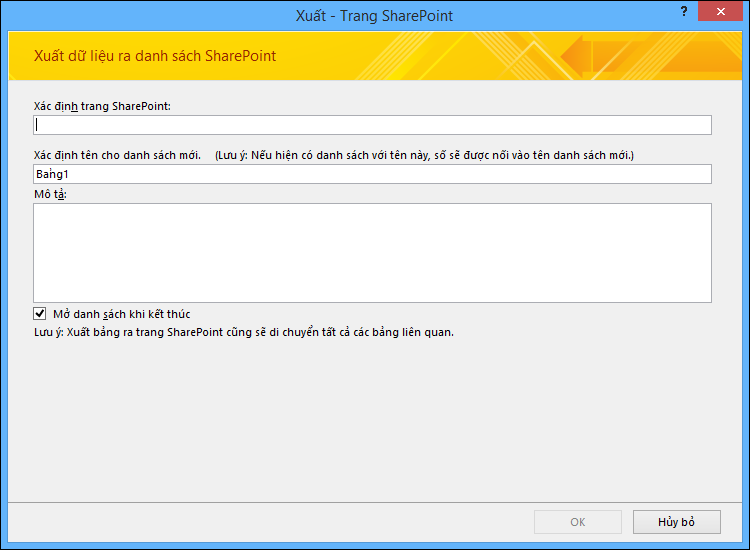
-
Trong hộp Chỉ định một site SharePoint, hãy nhập địa chỉ của một site đích.
-
Trong hộp Chỉ định tên cho danh sách mới, hãy nhập tên cho danh sách mới.
Nếu đối tượng nguồn trong cơ sở dữ liệu của bạn đã có tên giống với một danh sách trên site SharePoint, hãy chỉ định một tên khác.
-
Ngoài ra, hãy nhập mô tả cho danh sách mới trong hộp Mô tả, rồi chọn hộp kiểm Mở danh sách khi hoàn thành.
-
Bấm OK để bắt đầu quá trình xuất.
-
Access tạo ra một danh sách trên site SharePoint, rồi hiển thị trạng thái hoạt động ở trang cuối cùng của trình hướng dẫn. Khi thao tác xuất kết thúc, bạn có thể đóng trình hướng dẫn hoặc lưu các bước xuất dưới dạng đặc tả.
Ngoài ra, trong quá trình thực hiện, SharePoint sẽ chọn đúng kiểu dữ liệu cho từng cột, dựa trên trường nguồn tương ứng. Để xem danh sách cách kiểu dữ liệu Access và Windows SharePoint Services ánh xạ với nhau khi bạn xuất dữ liệu và loại cài đặt trường được xuất cho từng kiểu dữ liệu, hãy xem mục Kiểu dữ liệu Windows SharePoint Services ánh xạ với kiểu dữ liệu Access như thế nào ở phần sau trong bài viết này.
Tôi cần biết thêm điều gì nữa về thao tác xuất?
-
Để biết thông tin về cách lưu chi tiết xuất của bạn vào đặc tả bạn có thể sử dụng lại sau này, xem bài viết Lưu chi tiết thao tác nhập hoặc xuất dưới dạng đặc tả.
-
Để biết thông tin về cách chạy đặc tả xuất đã lưu, xem bài viết Chạy thao tác nhập hoặc xuất đã lưu.
-
Để biết thông tin về cách lên lịch chạy đặc tả vào thời điểm cụ thể, xem bài viết Lên lịch thao tác nhập hoặc xuất.
-
Để biết thông tin về cách thay đổi tên đặc tả, xóa đặc tả hoặc cập nhật tên của tệp nguồn trong đặc tả, hãy xem bài viết Quản lý Tác vụ Dữ liệu.
Kiểu dữ liệu Windows SharePoint Services ánh xạ như thế nào với kiểu dữ liệu Access
Bảng sau đây cho biết cách Access xác định kiểu dữ liệu của cột trong danh sách đã xuất khi bạn xuất bảng hoặc truy vấn.
|
Kiểu dữ liệu Access |
Kiểu dữ liệu Windows SharePoint Services |
Cài đặt ưu tiên trường mặc định |
Lưu ý |
||||||||
|
Văn bản |
Một dòng văn bản |
Tên Cột Phản chiếu cài đặt Tên Trường trong Access. Mô tả Phản chiếu cài đặt Mô tả trong Access. Bắt buộc Phản chiếu cài đặt Bắt buộc trong Access. Số ký tự tối đa Phản chiếu cài đặt Cỡ Trường trong Access. Giá trị Mặc định Phản chiếu cài đặt Giá trị Mặc định trong Access nếu đây không phải là một biểu thức. Nếu không, hãy để trống. Thêm vào Dạng xem Mặc định Có |
|||||||||
|
Bản ghi nhớ/Văn bản Dài |
Nhiều dòng văn bản |
Tên Cột Phản chiếu cài đặt Tên Trường trong Access. Mô tả Phản chiếu cài đặt Mô tả trong Access. Bắt buộc Phản chiếu cài đặt Bắt buộc trong Access. Số Dòng cần Hiển thị 5 Thêm vào Dạng xem Mặc định Có |
|||||||||
|
Số |
Số |
Tên Cột Phản chiếu cài đặt Tên Trường trong Access. Mô tả Phản chiếu cài đặt Mô tả trong Access. Bắt buộc Phản chiếu cài đặt Bắt buộc trong Access. Min Giá trị trống Max Giá trị trống Bảng sau đây minh họa cách thuộc tính Số vị trí thập phân được đặt theo cài đặt Vị trí Thập phân trong Access.
Giá trị Mặc định Phản chiếu cài đặt Giá trị Mặc định trong Access nếu đây không phải là một biểu thức. Nếu không, hãy để trống. Thêm vào Dạng xem Mặc định Có Hiển thị dưới dạng phần trăm Có nếu thuộc tính Định dạng được đặt là Phần trăm. |
|||||||||
|
Ngày/Giờ |
Ngày hoặc Giờ |
Tên Cột Phản chiếu cài đặt Tên Trường trong Access Mô tả Phản chiếu cài đặt Mô tả trong Access Bắt buộc Phản chiếu cài đặt Bắt buộc trong Access Định dạng ngày và giờ Đặt là Chỉ Ngày nếu thuộc tính Định dạng được đặt là Ngày Ngắn. Nếu không, đặt là Ngày & Giờ. Loại Lịch Đặt là Hijri nếu chọn Sử dụng tùy chọn Hijri. Nếu không, đặt là Dương lịch. Bảng sau đây minh họa cách thuộc tính Giá trị Mặc định được đặt theo cài đặt Giá trị Mặc định trong Access.
Thêm vào Dạng xem Mặc định Có |
|||||||||
|
Tiền tệ |
Tiền tệ |
Tên Cột Phản chiếu cài đặt Tên Trường trong Access. Mô tả Phản chiếu cài đặt Mô tả trong Access. Bắt buộc Phản chiếu cài đặt Bắt buộc trong Access. Min Giá trị trống Max Giá trị trống Bảng sau đây minh họa cách thuộc tính Số vị trí thập phân được đặt theo cài đặt Vị trí Thập phân trong Access.
Giá trị Mặc định Phản chiếu cài đặt Giá trị Mặc định trong Access nếu đây không phải là một biểu thức. Nếu không, hãy để trống. Thêm vào Dạng xem Mặc định Có Loại Tiền tệ Phản chiếu cài đặt Định dạng trong Access. |
|||||||||
|
Số Tự động |
Số |
Tên Cột Phản chiếu cài đặt Tên Trường trong Access. Mô tả Phản chiếu cài đặt Mô tả trong Access. Bắt buộc Phản chiếu cài đặt Bắt buộc trong Access. Min Giá trị trống Max Giá trị trống Số vị trí thập phân Tự động Thêm vào Dạng xem Mặc định Có |
|||||||||
|
Số Tự động nơi thuộc tính Cỡ Trường được đặt thành ID Tái tạo |
Một dòng văn bản |
Tên Cột Phản chiếu cài đặt Tên Trường trong Access. Mô tả Phản chiếu cài đặt Mô tả trong Access. Bắt buộc Phản chiếu cài đặt Bắt buộc trong Access. Số ký tự tối đa 38 Giá trị Mặc định Trống Thêm vào Dạng xem Mặc định Có |
|||||||||
|
Có/Không |
Có/Không |
Tên Cột Phản chiếu cài đặt Tên Trường trong Access. Mô tả Phản chiếu cài đặt Mô tả trong Access. Giá trị Mặc định Phản chiếu cài đặt Giá trị Mặc định trong Access nếu đây không phải là một biểu thức. Nếu không, hãy để trống. Thêm vào Dạng xem Mặc định Có |
|||||||||
|
Đối tượng OLE |
Trường không được xuất |
||||||||||
|
Siêu kết nối |
Siêu kết nối |
Tên Cột Phản chiếu cài đặt Tên Trường trong Access. Mô tả Phản chiếu cài đặt Mô tả trong Access. Bắt buộc Phản chiếu cài đặt Bắt buộc trong Access. Định dạng URL như Siêu kết nối Thêm vào Dạng xem Mặc định Có |
|||||||||
|
Tệp đính kèm |
Tệp đính kèm |
Tên Cột Phản chiếu cài đặt Tên Trường trong Access. Mô tả Phản chiếu cài đặt Mô tả trong Access. Bắt buộc Phản chiếu cài đặt Bắt buộc trong Access. Thêm vào Dạng xem Mặc định Có |
|||||||||
|
Các trường đa giá trị |
Lựa chọn |
Tên Cột Phản chiếu cài đặt Tên Trường trong Access. Mô tả Phản chiếu cài đặt Mô tả trong Access. Bắt buộc Phản chiếu cài đặt Bắt buộc trong Access. Thêm vào Dạng xem Mặc định Có |










