Quan trọng: Trong Excel cho Microsoft 365 và Excel 2021, Power View bị loại bỏ vào ngày 12 tháng 10 năm 2021. Thay vào đó, bạn có thể sử dụng trải nghiệm hình ảnh tương tác được cung cấp bởi Power BI Desktop, bạn có thể tải xuống miễn phí. Bạn cũng có thể dễ dàng Nhập sổ làm việc Excel vào Power BI Desktop.
Nếu bạn phải cuộn nhiều trong trực quan hóa của bảng để tìm ra dữ liệu bạn đang tìm kiếm, bạn có thể dùng tính năng ô xếp trong Power View để hiểu rõ về dữ liệu của bạn nhanh hơn nhiều. Ô xếp hoạt động như dải dẫn hướng, với một ô xếp duy nhất cho mỗi giá trị trường có thể. Khi bạn bấm vào một ô xếp, chỉ những dữ liệu liên quan đến giá trị trường đó sẽ hiển thị. Ví dụ, trong sổ làm việc về dữ liệu Olympics này, mỗi ô xếp hiển thị dữ liệu một môn cụ thể.

Trong bài viết này
Tạo một bộ chứa ô xếp
-
Kéo trường bạn muốn dùng làm ô xếp từ Danh sách Trường và bỏ vào hộp Xếp ô theo.
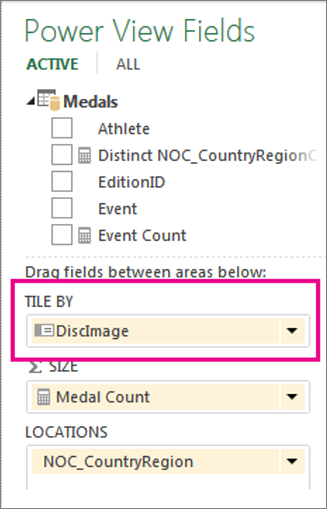
Dải dẫn hướng ô xếp hiển thị giá trị cho trường đó.
Mẹo: Bạn có thể dùng ảnh trong dải dẫn hướng trong ô xếp. Đọc thêm vềsử dụng ảnh trong Power View.
-
Bấm tab để di chuyển qua lại giữa dữ liệu cho các ô xếp khác nhau. Dữ liệu thay đổi trong bảng tùy theo ô xếp bạn chọn. Tất cả nội dung trong bộ chứa được lọc theo giá trị ô xếp được chọn.
Lưu ý: Bạn cũng có thể áp dụng lọc từ ngăn bộ lọc với một hoặc nhiều trực quan hoá trong bộ chứa ô xếp.
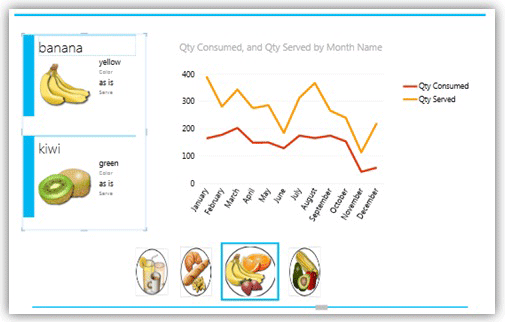
Bộ chứa ô xếp này, được lọc theo thể loại, dùng ảnh thể loại trong dẫn hướng dòng ô xếp và có chứa biểu đồ đường và một bộ thẻ được lọc theo thể loại được chọn.
Thay đổi dải dẫn hướng ô xếp
Bộ chứa ô xếp có hai loại dải dẫn hướng: dòng ô xếp và dải tab.
-
Bấm vào khu vực tab và trên tab Thiết kế > Kiểu Ô xếp > Dòng Ô xếp.
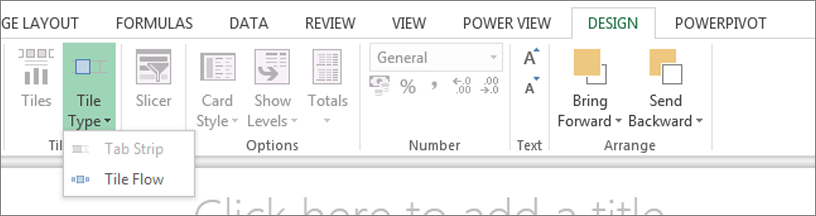
Dòng ô xếp hiển thị dải dẫn hướng qua phần dưới của bộ chứa ô xếp, với ô xếp được lựa chọn luôn luôn ở giữa. Dải tab hiển thị dải dẫn hướng qua phần trên cùng của bộ chứa ô xếp. Bạn có thể cuộn qua các ô xếp bằng cách dùng thanh cuộn, hoặc bạn có thể bấm vào các ô xếp.
Thêm các phần trực quan hóa vào bộ chứa ô xếp
-
Để bổ sung thêm kiểu trực quan hoá, hãy kéo mép của bộ chứa ô xếp để giúp ô xếp rộng hơn.
-
Bấm vào khu vực trống bên trong bộ chứa rồi chọn trường cho trực quan hoá. Nhớ rằng bạn tạo một bảng và chuyển đổi thành kiểu trực quan hoá khác.
Lưu ý: Bạn có thể tạo một trực quan hóa bên ngoài ô xếp, sao chép hoặc cắt nó, rồi dán vào bộ chứa ô xếp, hoặc cắt hoặc sao chép trực quan hóa từ bộ chứa ô xếp và dán nó vào dạng xem hiện tại, trong trang tính khác hoặc trong bộ chứa ô xếp khác. Tuy nhiên, nếu bạn kéo trực quan hóa từ bên ngoài ô xếp vào trong ô xếp, nó sẽ không có trong bộ chứa ô xếp. Trực quan hóa đó chỉ ở bên trên ô xếp và giá trị của nó sẽ không thay đổi khi bạn bấm vào tab khác trong ô xếp.
Đồng bộ hóa các trục trong một bộ chứa ô
Theo mặc định, Power View không tự động đồng bộ hóa trục ngang và trục dọc, chuỗi và kích thước bóng trong biểu đồ trong bộ chứa ô xếp. Đối với mỗi biểu đồ, nó đặt tỷ lệ này dựa trên giá trị trong biểu đồ trên mỗi ô xếp riêng lẻ. Điều này giúp cho việc đọc mỗi biểu đồ trở nên dễ dàng. Tuy nhiên, có thể khó so sánh giá trị trên nhiều ô xếp nếu tỷ lệ không nhất quán. Đồng bộ hóa biểu đồ trên các ô xếp giúp dễ dàng hơn khi so sánh giá trị trong biểu đồ của ô xếp này với ô xếp khác.
-
Chọn một biểu đồ trong một bộ chứa ô xếp.
-
Trên tab Bố trí > Trục > bấm một hoặc cả hai:
Trục Ngang Giống nhau Trên Tất cả Ô xếp
Trục Dọc Giống nhau Trên Tất cả Ô xếp
Mẹo: Nếu các giá trị trong biểu đồ trên một ô xếp lớn hơn nhiều so với biểu đồ khác, biểu đồ với giá trị nhỏ hơn có thể khó đọc hơn.
Đồng bộ hóa chuỗi nghĩa là mỗi giá trị có trong chú giải cho mỗi biểu đồ, thậm chí nếu giá trị không tồn tại trong một biểu đồ cụ thể. Ví dụ trong một biểu đồ các mặt hàng được bán, được xếp theo tháng, nếu chuỗi không được đồng bộ hóa, các mặt hàng trong danh sách Mặt hàng trong chú giải sẽ thay đổi, tùy theo mặt hàng được bán trong tháng. Nếu chuỗi được đồng bộ hóa, các mặt hàng trong danh sách Mặt hàng sẽ được cố định, vì vậy thậm chí nếu một mặt hàng không bán được trong tháng đó, nó sẽ vẫn còn trong danh sách.
Các ô trong ứng dụng Power BI
Bộ chứa ô sẽ hoạt động hơi khác một chút ở một sổ làm việc trong ứng dụng Microsoft Power BI for Windows . Nếu bạn đang thiết kế một sổ làm việc cho điều đó thì hãy nhớ những điểm khác biệt này:
-
Ô xếp dùng văn bản hoặc ảnh như tab trong dải dẫn hướng.
Lưu ý: Ô xếp có ảnh và văn bản như tab chỉ hiện ảnh trên tab.
-
Nếu bạn thiết lập Kiểu Ô xếp thành Dòng Ô xếp, các tab chạy dọc theo phần dưới cùng của bộ chứa ô xếp.
-
Khi bạn xem trang lần đầu, tất cả các ô xếp đã chọn.
-
Chọn các giá trị trong biểu đồ trong một bộ lọc ô xếp và chỉ tô sáng các phần trực quan hóa trên ô xếp, chứ không phải trên phần còn lại của trang.
Xem Thêm
Biểu đồ và các trực quan hóa khác trong Power View
Power View: Khám phá, ảo hóa và trình bày dữ liệu của bạn
Video về Power View và PowerPivot
Hướng dẫn: Phân tích dữ liệu PivotTable bằng Mô hình Dữ liệu trong Excel 2013










