Bạn có thể tạo một gói cho bản trình bày của mình và lưu nó vào ổ đĩa CD hoặc USB để người khác có thể xem bản trình bày của bạn trên hầu hết mọi máy tính. Việc tạo gói đảm bảo rằng tất cả các thành phần bên ngoài của bản trình bày, chẳng hạn như phông chữ và tệp được liên kết, sẽ được truyền vào ổ đĩa hoặc ổ đĩa flash. Điều này còn được gọi là "phát hành bản trình bày lên tệp".
Lưu gói hàng của bạn vào CD
-
Chèn CD ghi trống (CD-R), CD ghi lại trống (CD-RW) hoặc CD-RW (chứa nội dung hiện có có thể được ghi đè) trong ổ đĩa.
-
Trong PowerPoint, bấm Tệp, bấm Xuất, bấm Bản trình bày Đóng gói cho CD, rồi bấm Đóng gói cho CD.
-
Trong hộp thoại Đóng gói cho CD , nhập tên cho CD của bạn vào hộp Đặt tên CD .
-
Để thêm một hoặc nhiều bản trình bày vào gói lại với nhau, hãy bấm Thêm, chọn bản trình bày, rồi bấm Thêm. Lặp lại bước này cho từng bản trình bày bạn muốn thêm.
Mẹo: Nếu bạn thêm nhiều bản trình bày, chúng sẽ phát theo thứ tự mà chúng được liệt kê trong danh sách Tệp được sao chép. Sử dụng các nút mũi tên ở bên trái hộp thoại để sắp xếp lại danh sách các bản trình bày.
-
Để bao gồm các tệp bổ sung như phông chữ TrueType hoặc tệp được liên kết, hãy bấm Tùy chọn.
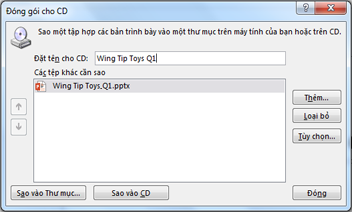
-
Bên dưới Bao gồm các tệp này, hãy chọn các hộp kiểm có thể áp dụng:
Để kiểm tra dữ liệu ẩn và thông tin cá nhân trong bản trình bày của bạn, hãy chọn hộp kiểm Kiểm tra bản trình bày để biết thông tin không phù hợp hoặc riêng tư.
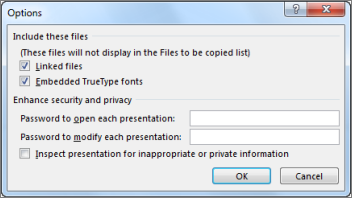
-
Bấm vào OK để đóng hộp thoại Tùy chọn.
-
Trong hộp thoại Đóng gói cho CD , bấm Sao chép vào CD.
Lưu gói hàng của bạn vào ổ đĩa flash USB
-
Lắp ổ đĩa flash USB vào khe cắm USB trong máy tính của bạn.
-
Trong PowerPoint, bấm Tệp, bấm Xuất, bấm Bản trình bày Đóng gói cho CD, rồi bấm Đóng gói cho CD.
-
Trong hộp thoại Đóng gói cho CD , nhập tên cho CD của bạn vào hộp Đặt tên CD .
-
Để thêm một hoặc nhiều bản trình bày vào gói lại với nhau, hãy bấm Thêm, chọn bản trình bày, rồi bấm Thêm. Lặp lại bước này cho từng bản trình bày bạn muốn thêm.
Mẹo: Nếu bạn thêm nhiều bản trình bày, chúng sẽ phát theo thứ tự mà chúng được liệt kê trong danh sách Tệp được sao chép. Sử dụng các nút mũi tên ở bên trái hộp thoại để sắp xếp lại danh sách các bản trình bày.
-
Để bao gồm các tệp bổ sung như phông chữ TrueType hoặc tệp được liên kết, hãy bấm Tùy chọn.
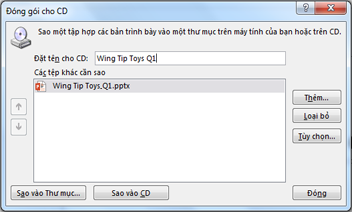
-
Bên dưới Bao gồm các tệp này, hãy chọn các hộp kiểm có thể áp dụng:
Để kiểm tra dữ liệu ẩn và thông tin cá nhân trong bản trình bày của bạn, hãy chọn hộp kiểm Kiểm tra bản trình bày để biết thông tin không phù hợp hoặc riêng tư.
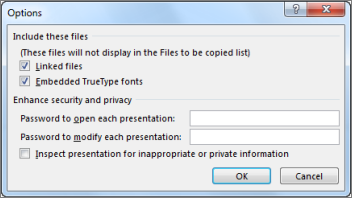
-
Bấm vào OK để đóng hộp thoại Tùy chọn.
-
Trong hộp thoại Đóng gói cho CD , bấm Sao chép vào Thư mục.
-
Trong hộp thoại Sao chép vào Thư mục, chọn Duyệt.
-
Trong hộp thoại Chọn Vị trí, dẫn hướng đến ổ đĩa flash USB, chọn ổ đĩa hoặc thư mục con trong đó, rồi bấm vào Chọn.
Thư mục và đường dẫn bạn đã chọn sẽ được thêm vào hộp Vị trí trong hộp thoại Sao chép vào Thư mục.
-
PowerPoint hỏi bạn về các tệp được liên kết. Tốt nhất là nên trả lời Có để đảm bảo rằng tất cả các tệp cần thiết cho bản trình bày đều được bao gồm trong gói được lưu vào ổ đĩa flash USB.
PowerPoint bắt đầu sao chép tệp và khi hoàn tất, cửa sổ hiển thị gói hoàn chỉnh trên ổ đĩa flash USB.
PowerPoint for macOS không cung cấp tính năng "bản trình bày gói cho CD".
Trong PowerPoint for macOS, tất cả nội dung được nhúng theo mặc định. Vì vậy, nếu bạn chèn âm thanh, ảnh hoặc video, bản sao của tệp phương tiện đó sẽ được bao gồm trong tệp PowerPoint của bạn. Tính năng "Đóng gói cho CD" là không cần thiết, vì bạn đã có nội dung trong tệp PowerPoint của bạn.
PowerPoint cho web không hỗ trợ tính năng "đóng gói" này, nhưng nó có các cách khác để bạn chia sẻ bản trình bày hoàn chỉnh với người khác:










