Khi cơ sở dữ liệu của bạn phát triển, việc định vị các bản ghi cụ thể sẽ liên quan nhiều hơn là xem nhanh biểu dữ liệu. Trong bài viết này, hãy tìm hiểu năm cách để xác định bản ghi cụ thể dựa trên nhu cầu của bạn.
Bạn muốn làm gì?
Duyệt qua tất cả các bản ghi
Bạn có thể duyệt qua các bản ghi bằng cách sử dụng phím TAB khi bạn muốn di chuyển qua từng bản ghi một, theo thứ tự, để định vị một bản ghi cụ thể. Bạn cũng có thể duyệt qua các bản ghi trong bảng trong Dạng xem biểu dữ liệu cách sử dụng các nút dẫn hướng bản ghi. Các nút dẫn hướng bản ghi sẵn dùng ở cuối bảng hoặc biểu mẫu.
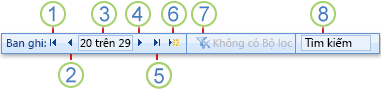
1. Đi tới bản ghi đầu tiên
2. Đi tới bản ghi trước đó
3. Hộp Bản ghi Hiện tại
4. Đi tới bản ghi tiếp theo
5. Đi tới bản ghi cuối cùng
6. Mở bản ghi mới (trống)
7. Chỉ báo bộ lọc
8. Hộp tìm kiếm
Lưu ý:
-
Khi bấm vào hộp Bản ghi Hiện tại , bạn có thể nhập số bản ghi, rồi nhấn ENTER để dẫn hướng đến bản ghi đó. Số bản ghi được tính tuần tự từ đầu biểu mẫu hoặc biểu dữ liệu. Giá trị này không tương ứng với bất kỳ giá trị trường nào.
-
Để biết bộ lọc đã được áp dụng hay chưa, hãy xem nút chỉ báo bộ lọc. Nếu không có bộ lọc nào được áp dụng hoặc tất cả các bộ lọc đã bị xóa, nó sẽ hiển thị Không có Bộ lọc. Khi nó hiển thị Đã lọc, bạn có thể bấm vào nút này để loại bỏ bộ lọc. Tương tự, khi hiển thị Chưa được lọc, bạn có thể bấm vào nút này để áp dụng bộ lọc cuối cùng mà bạn đã sử dụng, nếu có.
-
Khi bạn nhập văn bản vào hộp Tìm kiếm , giá trị khớp đầu tiên được tô sáng theo thời gian thực khi bạn nhập từng ký tự. Bạn có thể sử dụng tính năng này để nhanh chóng tìm kiếm bản ghi có giá trị khớp.
Đi đến bản ghi cụ thể
Bạn có thể đi đến một bản ghi cụ thể trong Access khi bạn biết mình muốn tìm bản ghi nào. Hộp Đi tới cho phép bạn chọn một bản ghi cụ thể từ danh sách thả xuống và thường được thêm vào biểu mẫu.

-
Để dẫn hướng đến một bản ghi cụ thể, hãy bấm vào mũi tên ở bên phải hộp Đi tới, rồi chọn một bản ghi từ danh sách thả xuống.
Lưu ý: Nếu bạn biết một vài ký tự đầu tiên của bản ghi mà bạn muốn dẫn hướng, bạn có thể nhập những ký tự đó vào hộp Đi tới để giúp bạn nhanh chóng tìm thấy bản ghi đó.
Hộp Đi tới chỉ hiển thị đủ dữ liệu để nhận dạng riêng từng bản ghi. Khi bạn chọn một bản ghi từ danh sách, Access sẽ hiển thị phần dữ liệu còn lại của bản ghi đó trong khu vực chính của biểu mẫu.
Tìm kiếm một bản ghi cụ thể
Bạn có thể tìm kiếm một bản ghi cụ thể trong bảng hoặc biểu mẫu bằng cách sử dụng tab Tìm trong hộp thoại Tìm và Thay thế. Đây là một lựa chọn hiệu quả để định vị một bản ghi cụ thể khi bản ghi mà bạn muốn định vị thỏa mãn các tiêu chí cụ thể, chẳng hạn như thuật ngữ tìm kiếm và toán tử so sánh, chẳng hạn như "bằng" hoặc "chứa".
Lưu ý: Bạn chỉ có thể sử dụng hộp thoại Tìm và Thay thế nếu bảng hoặc biểu mẫu hiện đang hiển thị dữ liệu. Điều này đúng ngay cả khi không có bản ghi hiển thị vì bộ lọc đã được áp dụng.
-
Mở bảng hoặc biểu mẫu, rồi bấm vào trường mà bạn muốn tìm kiếm.
-
Trên tab Trang đầu, trong nhóm Tìm, bấm vào Tìm hoặc nhấn CTRL+F.
Hộp thoại Tìm và Thay thế xuất hiện, kèm theo tab Tìm được chọn.
-
Trong hộp Tìm Cái gì, nhập giá trị bạn muốn tìm kiếm.
-
Để thay đổi trường mà bạn muốn tìm kiếm hoặc tìm kiếm trong toàn bộ bảng cơ sở, hãy bấm vào tùy chọn thích hợp trong danh sách Tìm Trong.
Mẹo: Danh sách Khớp đại diện cho toán tử so sánh của bạn (chẳng hạn như "bằng" hoặc "chứa"). Để mở rộng phạm vi tìm kiếm của bạn, trong danh sách Khớp , bấm vào Phần Bất kỳ của Trường.
-
Trong danh sách Tìm kiếm, chọn Tất cả, rồi bấm vào Tìm tiếp.
-
Khi mục mà bạn đang tìm kiếm được tô sáng, hãy bấm Hủy bỏ trong hộp thoại Tìm và Thay thế để đóng hộp thoại. Bản ghi khớp với điều kiện của bạn được tô sáng
Để biết thêm thông tin về cách sử dụng hộp thoại Tìm và Thay thế, hãy xem bài viết Sử dụng hộp thoại Tìm và Thay thế để thay đổi dữ liệu.
Lọc để xem số lượng bản ghi giới hạn
Bạn có thể lọc để xem số lượng bản ghi giới hạn khi bạn chỉ muốn xem những bản ghi đáp ứng các tiêu chí và toán tử so sánh cụ thể. Ví dụ: để nhanh chóng thu hẹp phạm vi bản ghi được hiển thị, hãy bấm chuột phải vào trường có giá trị bạn muốn khớp, rồi chọn Bằng, KhôngBằng, Chứa hoặc Không Chứa ở cuối menu lối tắt. Bạn có thể bật hoặc tắt bộ lọc, điều này giúp bạn dễ dàng chuyển đổi giữa các dạng xem đã lọc và chưa được lọc của cùng một dữ liệu. Không giống như tìm kiếm, bộ lọc chỉ giới hạn các bản ghi được hiển thị.
-
Để áp dụng bộ lọc dựa trên lựa chọn, hãy mở một bảng hoặc biểu mẫu.
-
Để đảm bảo bảng hoặc biểu mẫu chưa được lọc, trên tab Trang đầu, trong nhóm Sắp xếp & Lọc , hãy bấm Nâng cao, rồi bấm Xóa Tất cả Bộ lọc, nếu lệnh đó sẵn dùng.
-
Dẫn hướng đến bản ghi có chứa giá trị mà bạn muốn sử dụng như một phần của bộ lọc, rồi bấm vào bên trong cột (trong dạng xem Biểu dữ liệu) hoặc điều khiển (trong dạng xem Biểu mẫu, Báo cáo hoặc Bố trí). Để lọc dựa trên một phần vùng chọn, chỉ chọn các ký tự bạn muốn.
-
Trên tab Trang đầu, trong nhóm Sắp xếp & Lọc , bấm Lựa chọn, rồi bấm vào bộ lọc bạn muốn áp dụng.
-
Để lọc các trường khác dựa trên lựa chọn, lặp lại bước 3 và 4.
Để biết thêm thông tin về cách áp dụng bộ lọc, hãy xem bài viết Áp dụng bộ lọc để xem các bản ghi chọn lọc trong cơ sở dữ liệu Access.
Tạo truy vấn để tìm một bản ghi cụ thể
Các kỹ thuật mà bạn có thể sử dụng để tìm kiếm và lọc bản ghi rất hữu ích để tìm các bản ghi cụ thể cho trường hợp đó trong tay. Tuy nhiên, bạn có thể muốn thực hiện cùng một thao tác tìm kiếm hoặc lọc thường xuyên. Thay vì tạo lại tập hợp các bước tìm kiếm và lọc mỗi lần, bạn có thể tạo một truy vấn. Truy vấn là một cách mạnh mẽ và linh hoạt để định vị bản ghi cụ thể vì truy vấn này cho phép bạn thực hiện tìm kiếm tùy chỉnh, áp dụng bộ lọc tùy chỉnh và sắp xếp bản ghi. Bạn có thể xây dựng các truy vấn của riêng mình để giúp bạn tập trung vào các bản ghi cụ thể và trả lời các câu hỏi cụ thể. Sau khi đã tạo, truy vấn có thể được lưu và tái sử dụng, đồng thời cũng có thể được sử dụng trong việc xây dựng biểu mẫu và báo cáo.
Khi bạn sử dụng truy vấn để tìm kiếm hoặc lọc, bạn sử dụng tiêu chí dựa trên loại dữ liệu mà bạn đang tìm kiếm. Các loại thông tin khác nhau được lưu trữ dưới dạng các loại dữ liệu khác nhau. Ví dụ: ngày sinh được lưu trữ dưới dạng dữ liệu ngày/giờ, trong khi tên được lưu trữ dưới dạng dữ liệu văn bản.
Đôi khi, bạn không thể tìm thấy một bản ghi cụ thể mà bạn biết tồn tại. Điều này có thể xảy ra nếu bạn đang xem bản ghi trong một biểu mẫu hoặc truy vấn không hiển thị các bản ghi nhất định vì giá trị của một trường cụ thể. Ví dụ sau đây minh họa cách sử dụng truy vấn để tìm bản ghi.
Giả sử bạn đang sử dụng cơ sở dữ liệu được tạo bằng cách sử dụng mẫu Sự cố Access để theo dõi sự cố. Bảng Sự cố có một trường được đặt tên là Trạng thái, cho biết một sự cố cụ thể đang hoạt động, đã giải quyết hay đã đóng. Bạn có thể tạo truy vấn hiển thị sự cố có trạng thái đóng bằng cách làm theo các bước sau:
-
Trên tab Tạo, trong nhóm Truy vấn, bấm Thiết kế Truy vấn.
-
Bấm đúp vào Sự cố, rồi bấm Đóng.
-
Trong trình thiết kế truy vấn, bấm đúp vào dấu sao (*) trong bảng Sự cố. Điều này giúp đảm bảo rằng truy vấn sẽ hiển thị tất cả các trường từ các bản ghi mà truy vấn trả về.
Sự cố.* xuất hiện ở cột đầu tiên của lưới thiết kế, trong hàng Trường. Giá trị này cho biết nên trả về tất cả các trường từ bảng Sự cố.
-
Trong trình thiết kế truy vấn, bấm đúp vào Trạng thái trên bảng Sự cố.
Trạng thái xuất hiện ở cột thứ hai trong lưới thiết kế, trong hàng Trường.
-
Trong cột thứ hai của lưới thiết kế, bỏ chọn hộp kiểm trong hàng Hiển thị. Điều này giúp đảm bảo rằng truy vấn không hiển thị trường Trạng thái.
Nếu bạn không bỏ chọn hộp kiểm Hiện trong cột Trạng thái, trường Trạng thái sẽ được hiển thị hai lần trong kết quả truy vấn.
-
Trong cột thứ hai của lưới thiết kế, trong hàng Tiêu chí, nhập ="Đã đóng". Đây là tiêu chí tìm kiếm của bạn. Đây là cách bạn đảm bảo rằng truy vấn sẽ chỉ trả về những bản ghi có giá trị Trạng thái là "Đã đóng".
Lưu ý: Trong ví dụ này, chỉ một tiêu chí tìm kiếm được sử dụng. Bạn có thể sử dụng nhiều tiêu chí tìm kiếm cho bất kỳ tìm kiếm đã cho nào bằng cách thêm tiêu chí vào nhiều trường hơn và bằng cách sử dụng hàng hoặc hàng bổ sung bên dưới hoặc.
Truy vấn của bạn đã sẵn sàng để chạy và trông giống như thế này:
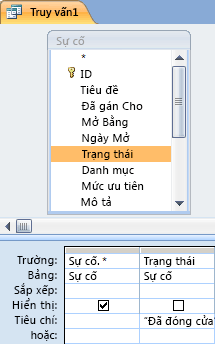
-
Trên tab Thiết kế, trong nhóm Kết quả, bấm Chạy.
Lưu ý: Trừ khi bạn đã bắt đầu theo dõi các vấn đề và do đó có dữ liệu trong bảng Vấn đề - và bạn đã đặt trạng thái của ít nhất một vấn đề thành "Đã đóng" — truy vấn sẽ không trả về bất kỳ kết quả nào. Tuy nhiên, bạn có thể lưu truy vấn và sử dụng truy vấn bất kỳ lúc nào trong tương lai.
-
Nhấn CTRL+S để lưu truy vấn.
-
Trong hộp thoại Lưu Như, hãy nhập tên cho truy vấn trong trường Tên Truy vấn, chẳng hạn như Sự cố Đã đóng, rồi bấm OK.
Bây giờ bạn có một truy vấn hiển thị các vấn đề có trạng thái đã đóng.
Để tìm hiểu thêm về cách tạo truy vấn nhằm giúp bạn tìm bản ghi, hãy xem bài viết Tạo truy vấn chọn đơn giản.
Để tìm hiểu thêm về tiêu chí tìm kiếm và lọc, hãy xem bài viết Ví dụ về tiêu chí truy vấn.










