Surface bật nhưng bị kẹt trên biểu tượng ổ đĩa
Nếu bạn thấy màn hình màu đen với logo Microsoft và biểu tượng dựng lại bộ đệm ẩn ổ đĩa ở góc dưới bên phải, dưới đây là một số giải pháp để tìm cách giải quyết sự cố.
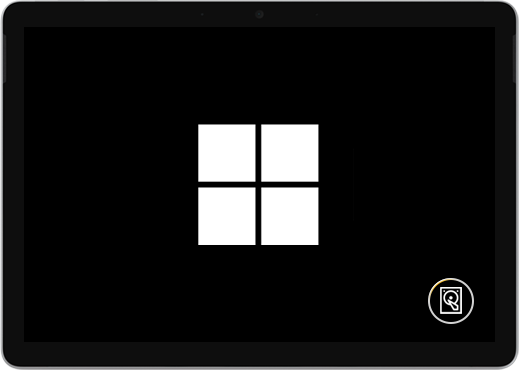
Làm theo các bước sau nếu bộ đệm ẩn ổ đĩa đang dựng lại khi bạn khởi động Surface:
Giải pháp 1: Đợi 5 phút
Nếu thiết bị Surface trước đây gặp phải tình trạng tắt đột ngột, bộ đệm ẩn ổ ĐĨA SSD có thể đã bị hỏng và bạn sẽ thấy biểu tượng dựng lại bộ đệm ẩn ổ đĩa ở góc dưới bên phải màn hình. Đợi ít nhất 5 phút để dựng lại bộ đệm ẩn.
Nếu biểu tượng vẫn còn trên màn hình sau 5 phút: Đi tới Giải pháp 2.
Giải pháp 2: Buộc khởi động lại
Nhấn và giữ nút nguồn cho đến khi màn hình logo xuất hiện (khoảng 20 giây). Xem Mục Buộc tắt máy và khởi động lại Surface của bạn đểbiết thêm thông tin.
Nếu Windows khởi động sau khi bạn buộc tắt và khởi động lại: Cài đặt các bản cập nhật Surface và Windows mới nhất để giúp ngăn chặn các sự cố trong tương lai. Để biết thêm thông tin, hãy xem Tải xuống trình điều khiển và vi chương trình cho Surface.
Nếu Windows không khởi động: Đi tới Giải pháp 3.
Giải pháp 3: Đặt lại Surface của bạn bằng cách sử dụng ổ đĩa khôi phục USB
Khởi động Surface bằng cách sử dụng ổ đĩa khôi phục USB: Lắp ổ đĩa khôi phục USB vào cổng USB trên Surface, sau đó nhấn và giữ nút giảm âm lượng trong khi bạn nhấn và thả nút nguồn. Khi logo Surface xuất hiện, hãy nhả nút giảm âm lượng. Để biết thêm thông tin, hãy xem Tạo và sử dụng ổ đĩa khôi phục USB cho Surface.
Bạn vẫn gặp sự cố?
Có một bước cuối cùng bạn có thể thực hiện. Nếu các bước này không giải quyết được sự cố, các tùy chọn dịch vụ và hỗ trợ có thể có sẵn để hỗ trợ bạn.
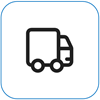
Gửi cho Microsoft
Để chuẩn bị thiết bị của bạn để giao hàng cho Microsoft, bạn có thể in nhãn gửi, kiểm tra bảo hành Microsoft và tạo đơn hàng dịch vụ.
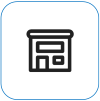
Tìm dịch vụ hỗ trợ trực tiếp
Hiện tại, Trung Quốc, Ấn Độ và Nhật Bản đều có dịch vụ hỗ trợ trực tiếp – có thể bao gồm kiểm tra phần cứng chuyên nghiệp, khắc phục sự cố và khôi phục hệ thống.
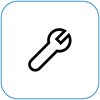
Tự sửa chữa
Nếu bạn có kinh nghiệm về kỹ thuật và có các công cụ phù hợp, Microsoft có một loạt các thành phần có thể thay thế được chọn và hướng dẫn dịch vụ cho phép bạn thực hiện việc sửa chữa.
Lưu ý: Tính khả dụng có thể bị giới hạn đối với một số quốc gia hoặc sản phẩm.
Để tìm hiểu thêm, hãy chuyển đến Cách nhận dịch vụ hoặc sửa chữa đối với Surface.











