Để nhấn mạnh thêm hoặc hiện thông tin của bạn theo giai đoạn, bạn có thể thêm hoạt hình vào đồ họa SmartArt hoặc vào một hình dạng riêng lẻ trong đồ họa SmartArt. Ví dụ: bạn có thể làm cho một hình dạng bay vào nhanh chóng từ một phía màn hình hoặc từ từ rõ lên.
Thêm hoạt hình
Để tạo hiệu ứng hoạt hình cho đồ họa SmartArt, hãy đi đến đồ họa SmartArt mà bạn muốn tạo hiệu ứng hoạt hình, bấm Hoạt hình và trong nhóm Hoạt hình, bấm vào kiểu hoạt hình bạn muốn. Bấm Vào Xem 
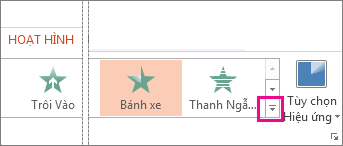
Chọn một đầu đề bên dưới để mở và xem hướng dẫn chi tiết.
Sau khi thêm hoạt hình, bạn có thể tạo hiệu ứng hoạt hình cho từng hình dạng.
-
Trên tab Hoạt hình , trong nhóm Hoạt hình , bấm vào Tùy chọn Hiệu ứng, rồi bấm từng cái một.
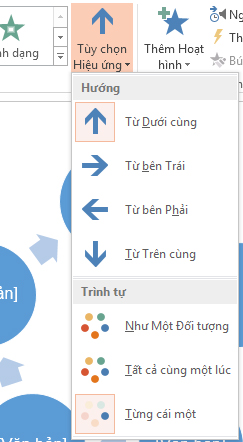
-
Trong nhóm Hoạt hình Nâng cao, bấm Ngăn Hoạt hình.
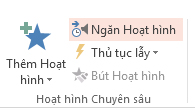
-
Trong danh sách Ngăn Hoạt hình, bấm vào hình v bung rộng

-
Chọn tất cả các hình dạng mà bạn không muốn tạo hiệu ứng hoạt hình, (nhấn giữ CTRL rồi bấm lần lượt vào từng hình dạng), rồi bấm vào Không có trong nhóm Hoạt hình. (Thao tác này sẽ loại bỏ hiệu ứng hoạt hình khỏi hình dạng. Nó không loại bỏ hình khỏi đồ họa SmartArt của bạn.)

-
Với mỗi hình còn lại, bấm chuột phải vào hình dạng trong Ngăn Hoạt hình, rồi chọn tùy chọn hoạt hình bạn muốn.
Mẹo: Dùng Bút Hoạt hình (trên tab Hoạt hình trong nhóm Hoạt hình Nâng cao) để sao chép nhanh hoạt hình từ đồ họa SmartArt này sang đồ họa SmartArt khác.
-
Đi đến đồ họa SmartArt có hoạt hình bạn muốn đảo ngược.
-
Trên tab Hoạt hình , trong nhóm Hoạt hình , bấm vào công cụ khởi động hộp thoại

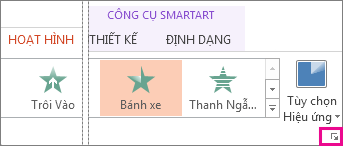
-
Bấm vào tab Hoạt hình SmartArt , rồi chọn hộp kiểm Thứ tự đảo ngược.
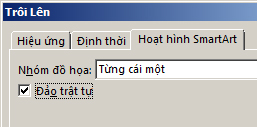
Bạn có thể chỉnh sửa hoạt hình của mình bằng các tùy chọn hiệu ứng.
Quan trọng: Một số hiệu ứng hoạt hình không sẵn dùng cho đồ họa SmartArt sẵn dùng cho hình dạng. Để áp dụng những hiệu ứng này cho SmartArt, hãy bấm chuột phải vào đó, rồi bấm Chuyển đổi thành Hình dạng.
-
Đi đến đồ họa SmartArt có hoạt hình bạn muốn điều chỉnh.
-
Trên tab Hoạt hình, trong nhóm Hoạt hình Nâng cao, hãy bấm vào Ngăn Hoạt hình.
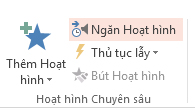
-
Trong danh sách Ngăn Hoạt hình, bấm vào mũi tên ở bên phải hoạt hình bạn muốn thay đổi, rồi bấm vào Tùy chọn hiệu ứng.
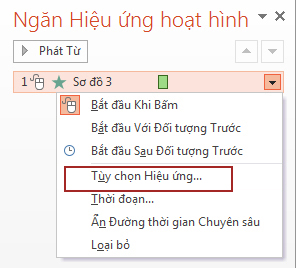
-
Trong hộp thoại, trên tab Hoạt hình SmartArt , trong danh sách Nhóm đồ họa , chọn một trong các tùy chọn sau:
Tùy chọn
Mô tả
Dưới dạng Một Đối tượng
Tạo hiệu ứng hoạt hình cho toàn bộ đồ họa SmartArt như một ảnh hoặc đối tượng lớn.
Tất cả cùng một lúc
Tạo hiệu ứng hoạt hình cho từng hình cùng một lúc. Sự khác biệt giữa hiệu ứng hoạt hình này và Với tư cách là một đối tượng đáng chú ý nhất trong hoạt hình, nơi các hình dạng xoay hoặc phát triển. Với Tất cả cùng một lúc, mỗi hình dạng sẽ xoay hoặc mọc riêng lẻ. Với Dưới dạng một đối tượng, toàn bộ đồ họa SmartArt sẽ xoay hoặc tăng lên.
Từng cái một
Tạo hiệu ứng hoạt hình cho từng hình dạng riêng lẻ, hình này qua hình khác.
Cấp độ cùng một lúc
Tạo hiệu ứng hoạt hình cho tất cả các hình ở cùng một mức cùng một lúc. Ví dụ: nếu bạn có ba hình với văn bản Mức 1 và ba hình với văn bản Mức 2, các hình dạng Mức 1 được tạo hiệu ứng hoạt hình đầu tiên, sau đó các hình dạng Mức 2 sẽ được tạo hiệu ứng hoạt hình cùng nhau.
Từng Mức Một
Tạo hiệu ứng hoạt hình cho từng hình trong mỗi cấp độ trước khi chuyển sang hình dạng ở cấp độ tiếp theo. Ví dụ: nếu bạn có bốn hình với văn bản Mức 1 và ba hình với văn bản Mức 2, thì mỗi hình dạng Mức 1 sẽ được tạo hiệu ứng hoạt hình lần nữa, trước khi từng hình dạng trong số ba hình Dạng Mức 2 được tạo hiệu ứng hoạt hình lần nữa.
Lưu ý:
-
Hoạt hình Tất cả cùng Một lúc hoạt động khác với hoạt hình Dưới dạng Một Đối tượng. Ví dụ: nếu bạn chọn tùy chọn Tất cả cùng một lúc và hoạt hình Bay Vào, các hình dạng có xa hơn để bay sẽ bay với tốc độ nhanh hơn để tất cả các hình đến điểm đến của chúng cùng một lúc. Nếu bạn chọn cùng một hoạt hình này và tùy chọn Dưới dạng Một Đối tượng, tất cả các hình đều bay với tốc độ giống nhau.
-
Nếu bạn chọn bất kỳ hoạt hình nào ngoại trừ Dưới dạng Một Đối tượng, nền của đồ họa SmartArt sẽ hiển thị trên trang chiếu của bạn. Bạn không thể tạo hiệu ứng hoạt hình cho nền, vì vậy nếu nó làm rối trang chiếu của bạn, hãy thử đặt tô và các đường kẻ của đồ họa SmartArt thành Không có.
-
Đi đến đồ họa SmartArt có hoạt hình bạn muốn loại bỏ.
-
Trên tab Hoạt hình, trong nhóm Hoạt hình Nâng cao, hãy bấm vào Ngăn Hoạt hình.
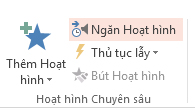
-
Trong danh sách Ngăn Hoạt hình, bấm vào mũi tên ở bên phải hoạt hình bạn muốn thay đổi, rồi bấm Loại bỏ.
Để quyết định hoạt hình nào phù hợp nhất, hãy xem thông tin trong ngăn văn bản đồ họa SmartArt, vì hầu hết hoạt hình đều bắt đầu với dấu đầu dòng trên cùng trong ngăn Văn bản và di chuyển xuống từ đó. Ngoài ra, bạn có thể phát hoạt hình theo thứ tự đảo ngược (xem mục "Đảo ngược thứ tự hoạt hình" ở trên). Nếu bạn không nhìn thấy ngăn Văn bản, hãy bấm Ngăn Văn bản trong nhóm Tạo Đồ họa trên tab Thiết kế Công cụ SmartArt .
Hoạt hình sẵn dùng phụ thuộc vào bố trí của đồ họa SmartArt, nhưng bạn luôn có thể tạo hiệu ứng hoạt hình cho tất cả các hình cùng một lúc hoặc một hình dạng cùng một lúc.
Hoạt hình mà bạn áp dụng cho đồ họa SmartArt khác với hoạt hình mà bạn có thể áp dụng cho hình dạng, văn bản hoặc WordArt theo những cách sau đây:
-
Các đường kết nối giữa các hình luôn được liên kết với hình thứ hai và không được tạo hiệu ứng hoạt hình riêng lẻ.
-
Nếu bạn áp dụng hoạt hình cho hình dạng trong đồ họa SmartArt, hoạt hình sẽ phát theo thứ tự xuất hiện của hình. Chỉ có thể đảo ngược đơn hàng.
Ví dụ: Nếu bạn có sáu hình và mỗi hình chứa một chữ cái từ A đến F, bạn có thể phát hoạt hình từ A đến F hoặc F đến A. Bạn không thể phát hoạt hình không theo thứ tự, chẳng hạn như A đến C rồi F đến D. tuy nhiên, bạn có thể tạo nhiều trang chiếu để làm cho giống với thứ tự này. Trong ví dụ này, bạn có thể tạo một trang chiếu tạo hiệu ứng hoạt hình cho các hình từ A đến C và trang chiếu thứ hai tạo hiệu ứng hoạt hình cho hình từ F đến D.
-
Khi bạn chuyển đổi bố trí đồ họa SmartArt, mọi hoạt hình mà bạn đã thêm vào sẽ được chuyển sang bố trí mới.










