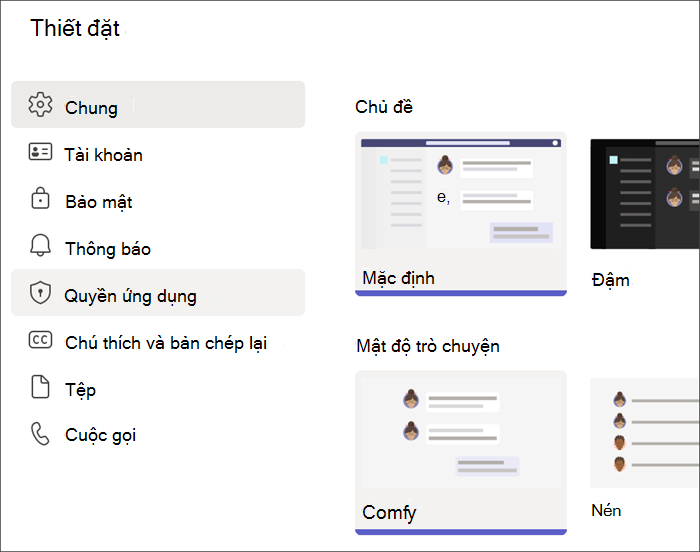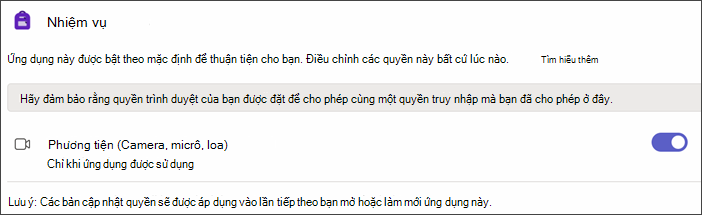Tiến độ Đọc là một công cụ miễn phí được tích hợp vào Microsoft Teams được thiết kế để hỗ trợ và theo dõi sự trôi đọc trong lớp học của bạn. Học sinh ghi lại bài đọc của mình trên camera và nộp cho bạn. Khi bạn đánh dấu và trả về bài tập của họ, dữ liệu sẽ tự động được thu thập và sắp xếp trong Thông tin chi tiết, giúp bạn dành nhiều thời gian hơn cho học viên và giảm thời gian phân tích dữ liệu.
Tạo bài tập Tiến độ Đọc
Hỗ trợ thực hành đọc độc lập với bài tập Tiến độ Đọc trong Teams.
-
Điều hướng đến lớp mong muốn, sau đó chọn Bài tập.
-
Chọn Tạo bài>của bạn.
-
Nhập tiêu đề cho bài tập này – điều này là bắt buộc.
-
Chọn Đính kèm. Sau đó chọn Tiến trình Đọc từ menu thả xuống.
-
Để chọn một đoạn văn cho học viên của bạn:
-
Chọn Tải Word hoặc PDF để sử dụng các tệp của riêng bạn, bao gồm các tệp từ Class Notebook, tệp Teams hoặc OneDrive.
-
Chọn Duyệt thư viện mẫu để sử dụng các đoạn văn do ReadWorks cung cấp.
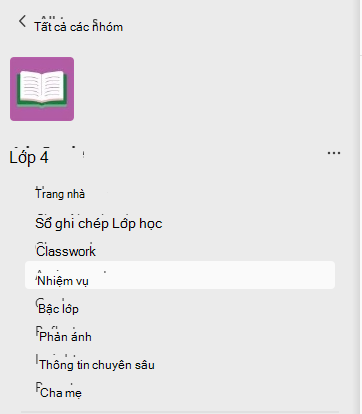
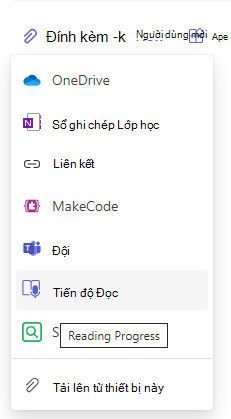
6. (Tùy chọn) Hoàn thành các trường bổ sung để tạo thêm cơ hội sắp xếp dữ liệu khi xem xét bài làm của học viên.
-
Cấp độ đọc: Xác định mức đọc theo cách phù hợp nhất với lớp của bạn. Mọi cấp độ đọc bạn nhập vào đều có thể tìm kiếm được trong Thông tin chi tiết.
-
Thể loại: Chọn Viễn tưởnghoặc Phi hư cấu.
-
Số lần Thử: Chọn Không giới hạn để cho phép học viên có nhiều cơ hội thực hành hoặc chọn bất kỳ số nào để giới hạn số lần thử.
-
Độ nhạy phát âm: Xác định mức độ nghiêm ngặt của tính năng Tự động phát hiện khi nghe và ước tính lỗi. Chọn Ít nhạy cảm hơn để linh hoạt hơn cho phát âm, và Nhạy cảm hơn để đòi hỏi hiệu suất đọc chính xác hơn. Cài đặt này có thể điều chỉnh khi xem xét bài làm của học sinh.
Lưu ý: Phát hiện phát âm cho mỗi ngôn ngữ được tổng quát hóa dựa trên phát âm phổ biến và có thể không nhận ra giọng nói và phương ngữ tốt. Đây chỉ là điểm khởi đầu và chúng tôi đang nỗ lực để đảm bảo những người có giọng và phương ngữ được bao gồm. Sử dụng quyết định của bạn để đánh dấu lỗi theo cách thủ công khi tính năng phát hiện giọng nói không đáp ứng nhu cầu của học viên.
-
Hiểu: đặt mặc định là Tắt khi bạn tạo bài tập Tiến độ Đọc. Chuyển comprehension thành On từ đây nếu muốn.
-
Yêu cầu video:Chọn Không để cho học sinh lựa chọn chỉ gửi âm thanh.
-
Huấn luyện viên Đọc mặc định là Bật khi bạn tạo bài tập Tiến độ Đọc. Chuyển Reading Coach sang Off từ đây nếu muốn.
-
Chỉnh sửa đoạn văn bản của bạn: Nếu bạn đã tải lên một tài liệu Word hoặc PDF của riêng mình, bạn có thể chỉnh sửa đoạn văn đó ngay trong Tiến trình Đọc. Chọn Chỉnh sửa, sau đó thực hiện bất kỳ thay đổi nào bạn muốn trong tài liệu.
-
Chọn Chỉnh sửa ngôn ngữ để điều chỉnh ngôn ngữ Tự phát hiện sẽ lắng nghe.
-
Chọn dấu kiểm khi bạn đã chỉnh sửa xong.
-
Lưu ý: Không thể chỉnh sửa các đoạn văn ReadWorks. Phân đoạn chi tiết như tiêu đề, cấp độ đọc và thể loại sẽ tự động điền vào.
-
Chế độ xem của Học viên:Chọn dạng xem học viên để dùng thử trải nghiệm học viên.
7. Chọn Tiếp theo.
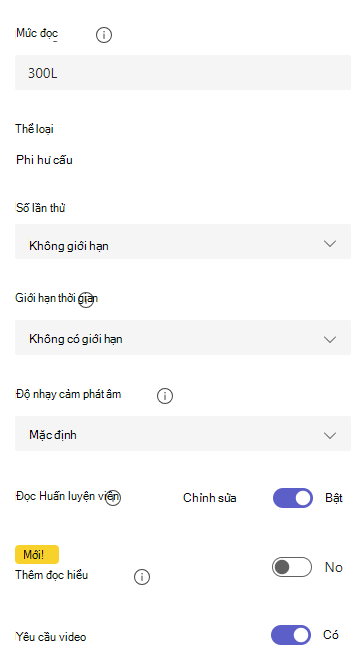
8. (Tùy chọn) Chỉnh sửa các khía cạnh bổ sung của bài tập bằng cách thêm Hướng dẫn, thay đổi Điểm hoặc gia hạn Ngày đến hạn.
9. Chọn học sinh bạn muốn hoàn thành bài tập này, sau đó chọn Phân công.
Học sinh của bạn sẽ được thông báo về bài tập mới của họ, và nó sẽ xuất hiện trong danh sách bài tập của bạn.
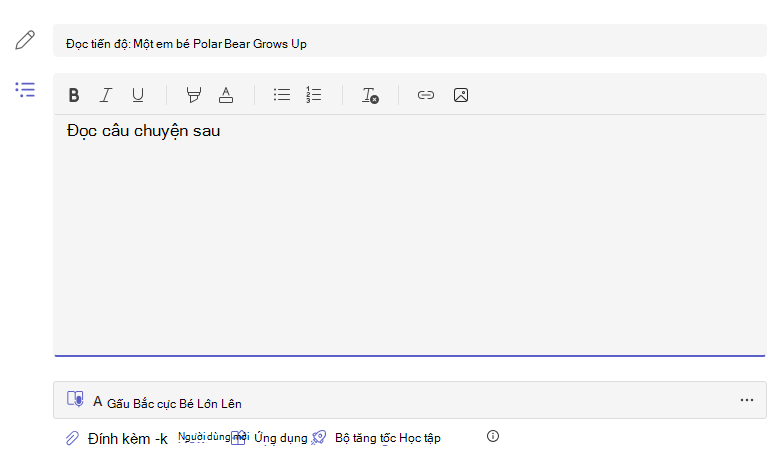
Xem lại và Trả lại bài làm của học sinh trong Tiến trình Đọc
Thu thập dữ liệu có giá trị trong khi bạn xem lại và trả về bài tập Tiến độ Đọc của học sinh.
-
Điều hướng đến lớp mong muốn, sau đó chọn tab Bài tập ở đầu trang.
-
Trong Sắp tới , chọn bài tập bạn đã sẵn sàng để xem lại.
-
Các bài tập được sắp xếp theo Để trả về và Trả về.
-
Trong trở lại, chọn một học sinh đã chấm bài tập của họ. Bản ghi của họ và văn bản đã được gán sẽ mở ra trong pa-nen chấm điểm của bạn.
-
Nhấn Phát trên bản ghi của học sinh để nghe họ đọc đoạn văn.
-
Đánh dấu và phân loại lỗi của học viên bằng cách chọn từ bất kỳ mà học sinh đọc nhầm. Sử dụng menu thả xuống để đánh dấu các từ là chính xác hoặc phân loại lỗi. Tiến độ Đọc sẽ thu thập và chuyển lỗi trong thẻ Tỷ lệ chính xác và Sửa các từ trên mỗi phút ở đầu pa-nen xem lại.
Các loại lỗi bao gồm:
- Bỏ sót: một từ trong đoạn văn mà học sinh bỏ qua.
- Chèn: một từ không được viết trong đoạn văn mà học sinh đã thêm vào.
- Phát âm sai: một từ không rõ ràng hoặc chính xác.
- Lặp lại: một từ mà học sinh đọc nhiều lần.
- Tự hiệu chỉnh: khi học viên đọc sai, nhận ra lỗi của mình và đọc lại chính xác. -
Nếu học viên đã thêm từ bổ sung, bạn có thể chèn chúng vào nội dung văn bản.
-
Chọn từ gần nhất với vị trí bạn muốn chèn văn bản.
-
Chọn Chỉnh sửa văn bản từ menu thả xuống.
-
Chọn nơi bạn muốn chèn văn bản, sau đó nhập nội dung bạn nghe học sinh nói.
-
-
Để xem các từ học viên đã thực hành với Huấn luyện viên Đọc, hãy chọn Từ thực hành.
-
Số lần thử hiển thị số lần học viên đã thực hành, với các ngôi sao để cho biết họ đã thực hiện tốt như thế nào.
-
Công cụ được sử dụng cho biết nơi học viên sử dụng công cụ để giúp họ thực hành và những công cụ mà họ sử dụng.
9. Quyết định xem bạn muốn học sinh xem gì trong báo cáo của họ.
-
Chọn Chỉnh sửa bên cạnh Trả về báo cáo đầy đủ cho học viên.
-
Chọn Báo cáo đầy đủ để đưa vào Các từ chính xác trên mỗi phút và Tốc độ chính xác của học viên, cũng như các lỗi được đánh dấu hoặc báo cáo Được đơn giản hóa của học viên để chỉ trả về các lỗi được mã hóa bằng màu.
-
Chọn Báo cáo tùy chỉnh để tự chọn chính xác điểm dữ liệu mà bạn muốn học viên xem, rồi chọn Lưu.
-
Quyết định xem bạn có muốn thay đổi này áp dụng cho các bài tập trong tương lai hay chỉ chọn Mục này một lần.
-
Chọn Lưu.
10. Nhập phản hồi bằng văn bản và điểm cho bài tập, sau đó chọn Trả lại.
11. Nhấn các mũi tên bên cạnh tên học sinh của bạn để nhanh chóng điều hướng đến học sinh tiếp theo.
Lưu ý: Bạn cũng có thể chọn Return for Revision để yêu cầu học sinh thử lại bài tập.
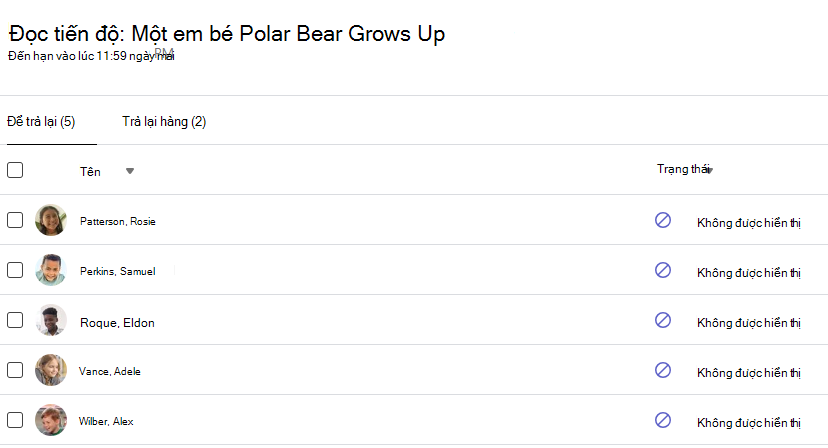
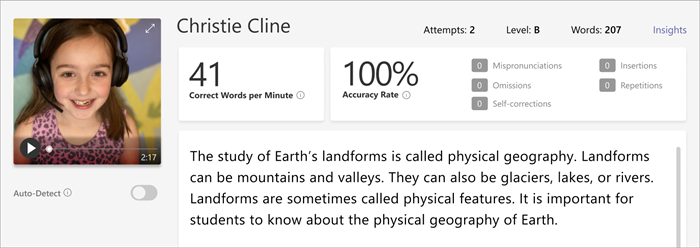
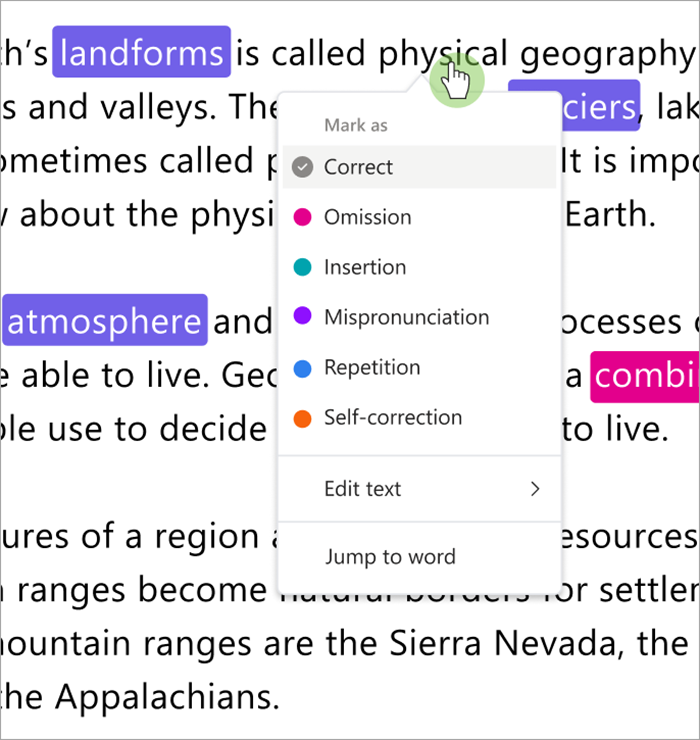
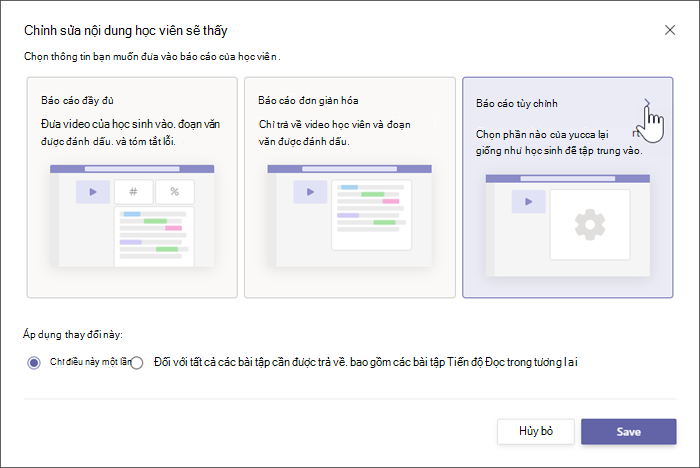
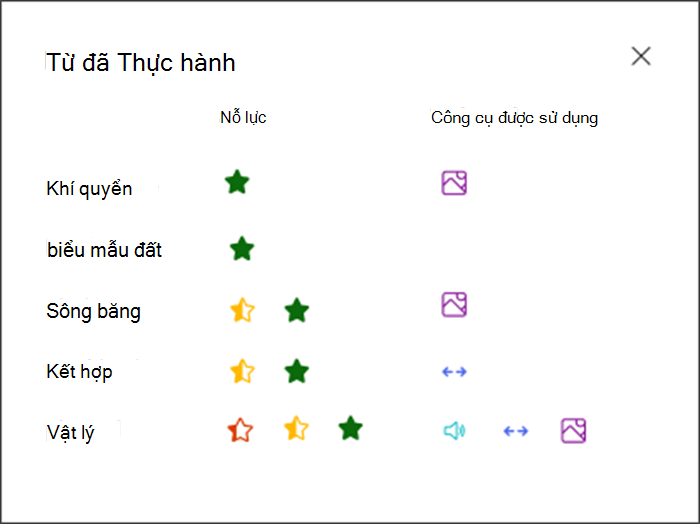
Sử dụng tính năng Tự phát hiện để tiết kiệm thời gian
Ước tính lỗi của học viên để tiết kiệm thời gian. Tính năng tự phát hiện đánh giá các bản ghi của học viên để xác định các lỗi đọc sai có thể có và lỗi đọc khác cho giảng viên. Giảng viên luôn có thể điều chỉnh lỗi để phản ánh hiệu suất của học viên.
-
Chuyển đổi Tự động phát hiện thành Bật. Lỗi ước tính sẽ xuất hiện đã được đánh dấu và phân loại trên đoạn văn và trong các thẻ tổng quan.
-
Nhấn Phát trên bản ghi của học sinh để nghe họ đọc đoạn văn.
-
Chọn từ bất kỳ mà bạn muốn điều chỉnh. Bạn có thể phân loại lại lỗi, đánh dấu thêm lỗi hoặc chọn Đánh dấu là chính xác nếu cần. Dữ liệu được thu thập sẽ chuyển về lại khi bạn thực hiện điều chỉnh.
-
Để đi trực tiếp đến từ bất kỳ, hãy chọn từ đó trong đoạn văn, rồi chọn Nhảy đến từ từ menu thả xuống.
-
Nếu Tính năng Tự động phát hiện không diễn giải tốt học viên của bạn, hãy thử điều chỉnh độ nhạy phát âm để thay đổi mức độ thận trọng của tính năng Tự phát hiện khi nghe và ước tính lỗi.
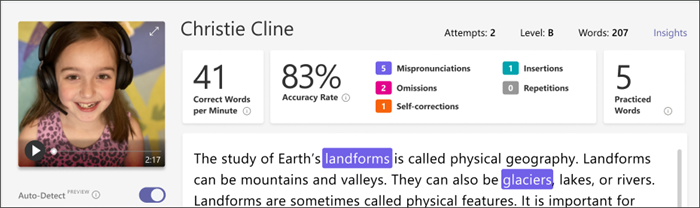
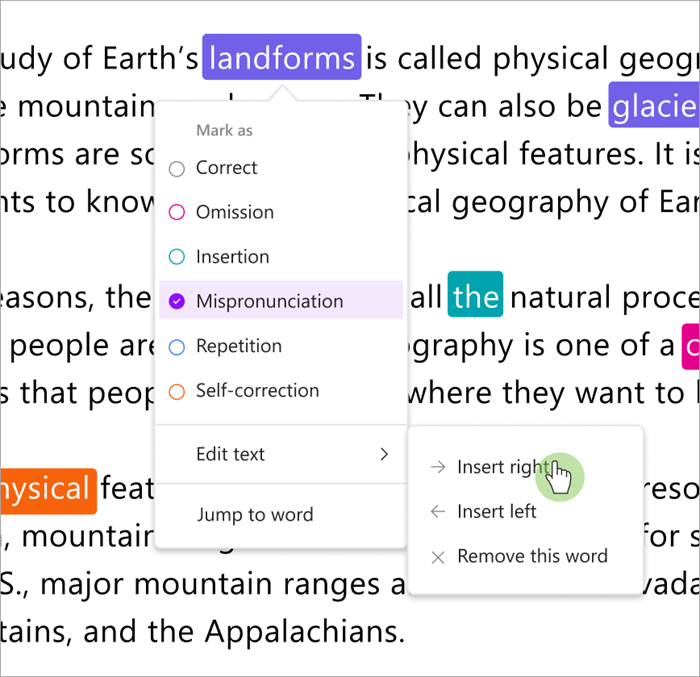
Phím tắt để xem lại nhanh
Sau khi đã chọn từ bất kỳ trong văn bản, bạn có thể sử dụng phím tắt để dẫn hướng phần đọc và phân loại lỗi.
1. Di chuyển từ này sang từ khác bằng các phím Mũitên trái và phải.
2. Sử dụng Ctrl+> để chuyển đến từ lỗi tiếp theo. Video sẽ bắt đầu phát lại từ thời điểm đó.
3. Sử dụng Phím cách để phát và tạm dừng video khi cần.
4. Khi gặp một từ bạn muốn điều chỉnh, hãy nhấn Xuống hoặc Enter để mở menu lỗi.
-
Tiếp tục nhấn Xuống cho đến khi loại lỗi mong muốn của bạn được viền ngoài bằng hộp màu đen.
3. Chọn Enter để đánh dấu lỗi; bảng điều khiển sẽ tính toán lại khi bạn đánh dấu lỗi và danh sách thả xuống sẽ đóng lại.
-
Để đóng menu thả xuống mà không đánh dấu lỗi, hãy chọn phím Mũi tên lên.
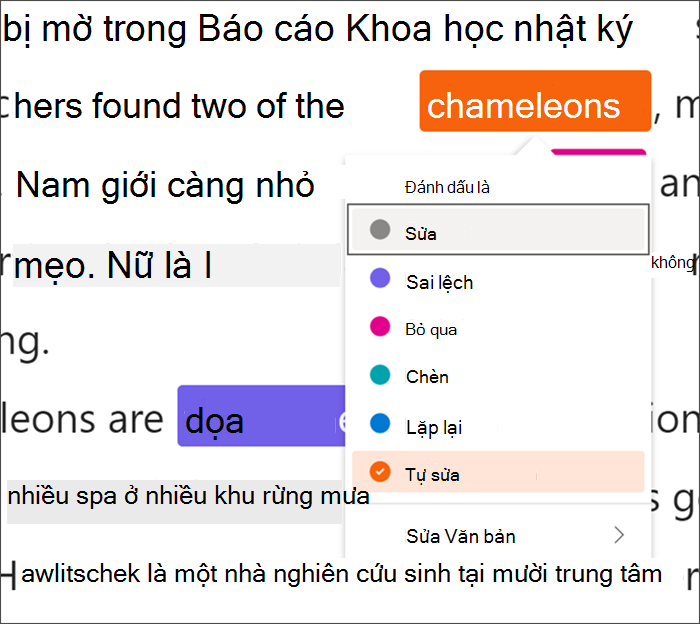
Sử dụng tính năng Tự phát hiện Biểu thức để tìm lỗi
Biểu thức ghi lại hiệu suất của học sinh dựa trên độ chính xác và sửa từ mỗi phút. Độ chính xác được đánh giá bằng cách đọc đơn sắc, tạm dừng dài, không tạm dừng cho một dấu chấm hoặc dấu phẩy, thụt lề giọng nói cho dấu chấm hỏi hoặc dấu chấm than, và thậm chí cả sự căng thẳng của nhiều từ âm tiết. Sau đó, kết quả có thể được thêm vào dạng xem bài làm được trả về của học viên và cũng được thêm vào Thông tin chi tiết để có thể dễ dàng theo dõi theo thời gian.
Lưu ý: Các cập nhật về biểu thức đọc sẽ bắt đầu triển khai cho Tiến độ Đọc vào cuối mùa xuân.
Đối với Biểu thức, bạn có thể:
1) Chọn Lớp 4.
2) Chọn Bài tập.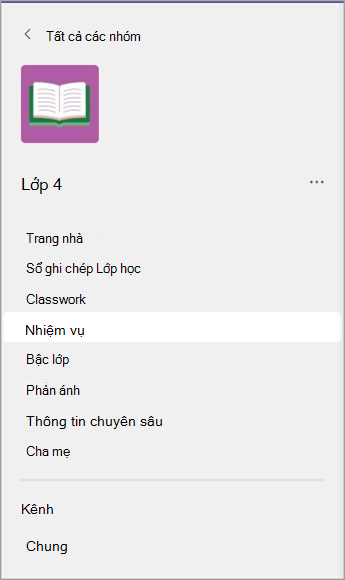
3) Từ danh sách, chuyển sang tab Sẵn sàng đến Lớp.
4) Mở bài tập Địa lý ở đầu danh sách cho ngày 29 tháng 7.
5) Chọn một trong các tên học sinh. Ví dụ: chọn Ashley Kozak.
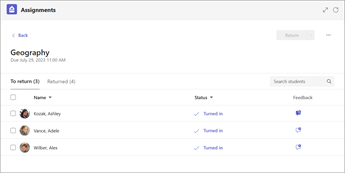
Nộp bài tập thông qua Đọc hiểu
Nếu giảng viên bật "Hiểu" thành Bật thì pa-nen Biểu mẫu sẽ mở ra ở phía bên phải và ngăn bên trái được thu nhỏ cực tiểu. Có một nút mở rộng mini ở phía dưới bên phải để hiển thị lại bảng điều khiển bên trái cho cài đặt tạo bài tập Tiến độ Đọc.
Tại thời điểm này, giáo viên có thể thêm các câu hỏi Hiểu bằng giao diện người dùng Forms. Sau khi hoàn tất việc nhập câu hỏi, giảng viên có thể nhấn Tiếp theo ở phía trên bên phải.
Đối với Hiểu, bạn có thể:
1) Chọn Bài tập sau đó ở cuối màn hình, chọn Tạo bài >Bài tập mới.
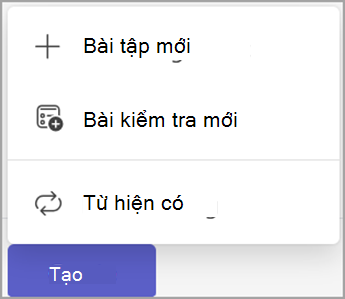
2) Chọn Đính kèm.
3) Chọn Tiến độ Đọc.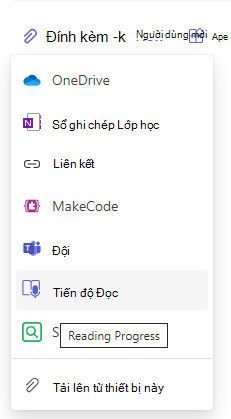
4) Chọn Duyệt thư viện mẫu.
5) Chọn một đoạn văn.
6) Sau đó, bạn sẽ thấy giao diện người dùng để cho phép bạn thêm Đọc hiểu.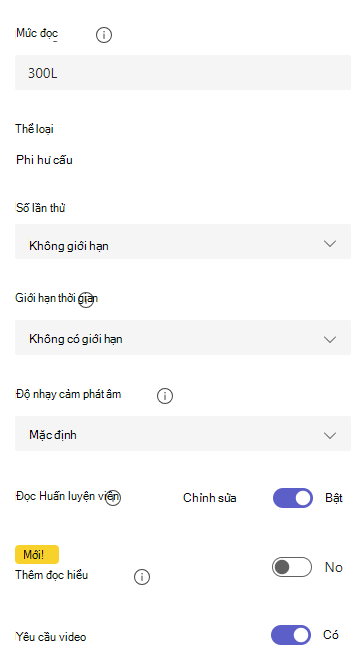
Tìm hiểu Thêm
Ghép nối bài tập Tiến độ Đọc với Huấn luyện viên Đọc
Xem dữ liệu Tiến độ Đọc trong Thông tin chuyên sâu
Hướng dẫn dành cho nhà giáo dục về Thông tin chi tiết trong Microsoft Teams
Hoàn thành bài tập Tiến độ Đọc
Bạn có bài tập Tiến độ Đọc đến hạn? Để hoàn thành bài tập này, bạn sẽ ghi lại cho mình đọc to. Trông giống như các bài tập khác của bạn và sẽ hiển thị trong kênh Chung của nhóm lớp và trong tab Bài tập.
-
Chọn Xem bài tập.
-
Chọn tài liệu bên dưới Công việc của tôi để mở Tiến trình Đọc.
Lưu ý: Lần đầu tiên bạn hoàn thành bài tập Tiến độ Đọc, bạn sẽ cần chọn Cho phép để ứng dụng có thể truy nhập vào các bản ghi âm thanh và camera của bạn.
-
Bạn đã sẵn sàng đọc to? Nhấn Bắt đầu để bắt đầu.
-
Bạn có thể chọn Bộ đọc Tập trung

-
Khi bạn đọc xong, hãy chọn Tôi đã đọc xong.
-
Nếu muốn, bạn có thể xem lại bản ghi bạn đã thực hiện. Nhấn Phát để xem lại bản ghi của bạn.
-
Nếu giáo viên của bạn cho phép nhiều lần thử, bạn có thể chọn Thử lại để tạo bản ghi mới.
-
Chọn Sử dụng bản ghi này để đính kèm bản ghi của bạn vào bài tập.
-
Đừng quên chọn Nộp để nộp bài tập cho nhà giáo dục của bạn.
Ăn mừng - não của bạn đang trở nên mạnh mẽ hơn!
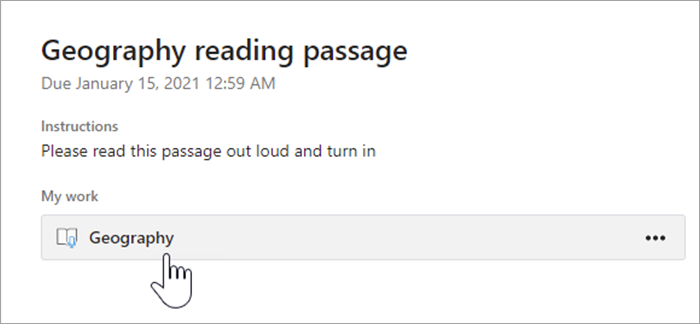
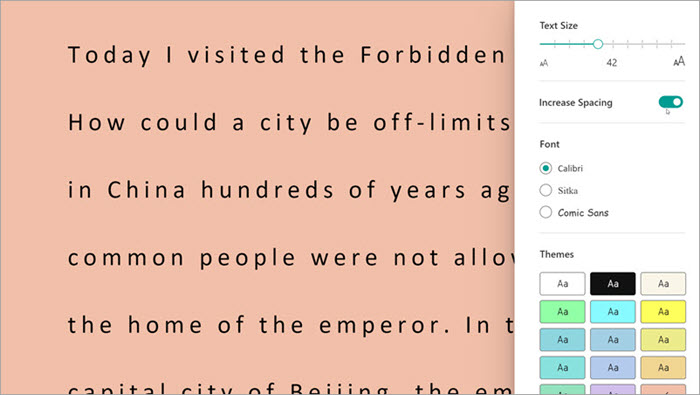
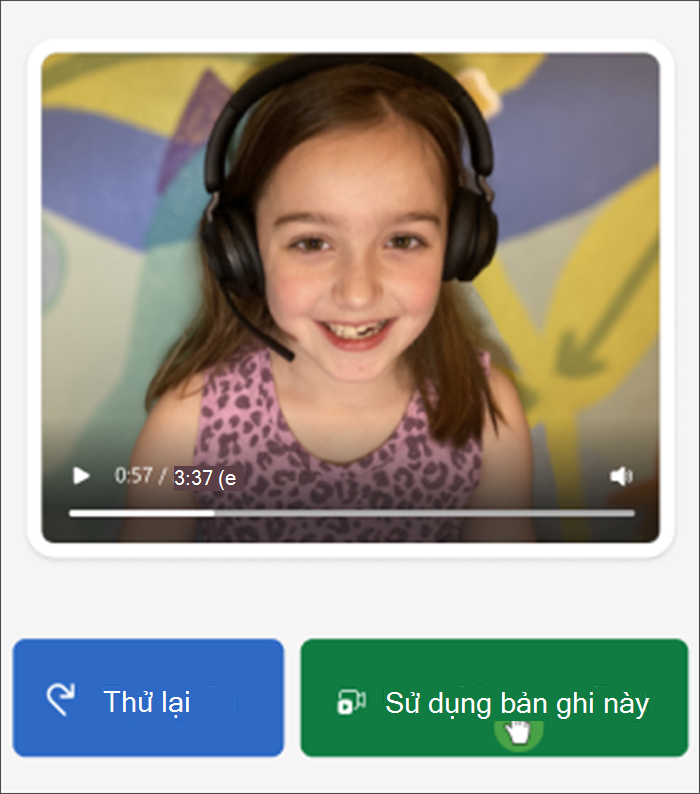
Xem lại kết quả Tiến độ Đọc của bạn
Khi giáo viên của bạn trả lại bài tập, các lỗi của bạn sẽ được mã hóa bằng màu cho văn bản. Bạn có thể xem lại video của mình và nghe các lỗi bạn đã gây ra để giúp tiếp tục phát triển kỹ năng đọc của mình!
1. Nhấn vào thông báo mà bạn nhận được khi giáo viên trả lại công việc của bạn hoặc đi tới Bài tập>Hoàn thành để tìm đoạn văn mong muốn của bạn.
2. Chọn đoạn văn Tiến độ Đọc có nhãn Tác phẩm của tôi.
-
Bây giờ bạn có thể xem lại lỗi của mình. Chọn từ được tô sáng bất kỳ, rồi nhấn Nhảy đến từ để xem và nghe cách bạn đọc từ đó.
-
Chọn Nghe từ này để nghe cách phát âm từ đó.
-
Chọn
5. Trao đổi với giảng viên về ý nghĩa kết quả của bạn và cách bạn có thể thực hành để cải thiện việc đọc của mình!
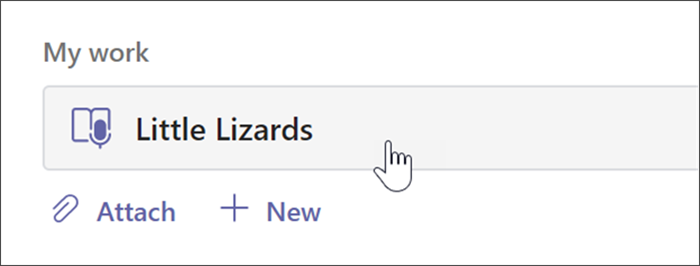
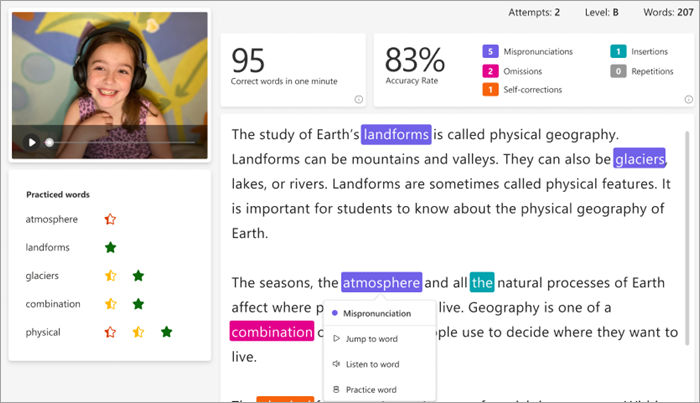
Các ngôn ngữ có thể sử dụng tính năng tự động phát hiện
Tự phát hiện là tính năng XEM TRƯỚC trong Tiến trình Đọc ước tính lỗi dựa trên phát âm phổ biến. Tài liệu bằng bất kỳ ngôn ngữ nào đều có thể được tải lên và đánh dấu theo cách thủ công. Các ngôn ngữ hiện đang được Tự động phát hiện hỗ trợ bao gồm:
-
Tiếng Afrikaans
-
Tiếng Amharic
-
Tiếng ả rập:
-
Algeria
-
Bahrain
-
Ai Cập
-
Iraq
-
Israel
-
Jordan
-
Kuwait
-
Li-băng
-
Libya
-
Ma-rốc
-
Palestine
-
Qatar
-
Syria
-
Ả rập Xê Út
-
Tunisia
-
Các Tiểu Vương quốc Ả Rập Thống nhất
-
Yemen
-
-
Tiếng Bulgaria
-
Miến điện
-
Catalan, Tây Ban Nha
-
Trung quốc:
-
Hồng Kông
-
Đài Loan
-
-
Tiếng Croatia
-
Tiếng Séc
-
Tiếng Đan Mạch
-
Hà lan:
Hà Lan
Bỉ
-
Anh:
-
Úc
-
Canada
-
Ghana
-
Anh
-
Hồng Kông
-
Ấn Độ
-
Kenya
-
New Zealand
-
Nigeria
-
Philippin
-
Singapore
-
Tanzania
-
Nam Phi
-
Hoa Kỳ
-
-
Tiếng Estonia
-
Farsi
-
Tiếng Philippines
-
Pháp:
-
Bỉ
Canada
-
Pháp
-
Thụy Sĩ
-
-
Đức:
-
Đức
Áo
-
-
Tiếng Hy Lạp
-
Tiếng Do Thái
-
Tiếng Hindi
-
Tiếng Hungary
-
Tiếng Iceland
-
Tiếng Indonesia
-
Tiếng Ireland
-
Tiếng Ý
-
Tiếng Nhật
-
Java
-
Tiếng Kannada
-
Tiếng Khmer
-
Tiếng Hàn Quốc
-
Tiếng Lào
-
Tiếng Latvia
-
Tiếng Litva
-
Tiếng Macedonia
-
Tiếng Mã Lai
-
Tiếng Malta
-
Tiếng Marathi
-
Tiếng Na Uy
-
Tiếng Ba Lan, Ba Lan
-
Bồ đào nha:
-
Brazil
-
Bồ Đào Nha
-
-
Tiếng Romania
-
Tiếng Nga
-
Tiếng Serbia
-
Tiếng Sinhala
-
Tây ban nha:
-
Argentina
-
Bolivia
-
Chie
-
Columbia
-
Costa Rica
-
Cuba
-
Cộng hòa Dominican
-
Ecuador
-
Guinea Xích đạo
-
Guatemala
-
Honduras
-
Mexico
-
Panama
-
Peru
-
Puerto Rico
-
Paraguay
-
El Salvador
-
Tây Ban Nha
-
Hoa Kỳ
-
Uruguay
-
Venezuela
-
-
Slovakia
-
Tiếng Slovenia
-
Tiếng Swahili
-
Tiếng Thụy Điển
-
Tiếng Tamil
-
Tiếng Telugu
-
Tiếng Thái
-
Tiếng Thổ Nhĩ Kỳ
-
Tiếng Ukraina
-
Tiếng Uzbek
-
Tiếng Việt
-
Zulu
Chúng tôi đang làm việc để bao gồm nhiều ngôn ngữ và phương ngữ hơn. Sử dụng quyết định của bạn để đánh dấu lỗi theo cách thủ công khi tính năng phát hiện giọng nói không đáp ứng nhu cầu của học viên.
Bạn gặp sự cố?
Hãy thử các giải pháp sau để thiết lập và chạy Tiến độ Đọc. Chúng tôi luôn tìm kiếm phản hồi của bạn - vì vậy, vui lòng cho chúng tôi biết câu trả lời cho câu hỏi của bạn chưa có ở đây.
Truy nhập vào micrô và camera
Một số học sinh đã báo cáo những thách thức khi nhận biết Tiến độ Đọc để nhận ra camera và/hoặc micrô của mình. Điều này có thể là do họ vô tình tắt quyền. Để khắc phục điều này:
Trên thiết bị di động, chọn biểu tượng có tên viết tắt của học viên.
Trên màn hình nền, chọn nút ... ở đầu trang.
Từ đó:
1. Chọn Cài đặt,sau đó chọn Quyền của ứng dụng.
2. Chọn Bài tập.
3. Đảm bảo rằng phương tiện được bật, nó phải có màu tím. Trên thiết bị di động, hãy đảm bảo chuyển đổi cả Camera và Micrô. Trên máy tính để bàn, cả hai thiết bị này đều được bao gồm khi bạn chuyển đổi trên Phương tiện.
Học sinh của bạn có thể thấy lời nhắc cho phép camera và âm thanh vào lần sau khi họ mở bài tập Tiến độ Đọc. Họ sẽ cần Cho phép quyền để bắt đầu bài tập của mình.
Mẹo:
-
Nếu cách này không hiệu quả, hãy kiểm tra xem liệu một ứng dụng khác có đang sử dụng camera của bạn không.
-
Một số thiết bị di động có thể không được cập nhật đủ để hỗ trợ video. Học viên trên thiết bị di động không được hỗ trợ có thể tắt camera video và chỉ ghi bằng âm thanh.
-
Trên một số thiết bị iOS, Quyền của ứng dụng có thể không khả dụng. Trong trường hợp này, hãy thử:
-
Chuyển đến Cài đặt thiết bị của bạn
-
Cuộn để tìm ứng dụng Teams
-
Bật nút bật/tắt Micrô và Camera