Bảo vệ thiết bị Android, iPhone, máy Mac và Windows khỏi các mối đe dọa bằng cách cài đặt các Microsoft Defender. Tải xuống Microsoft Defender trên thiết bị của bạn bằng cách:
-
Quét mã QR sau
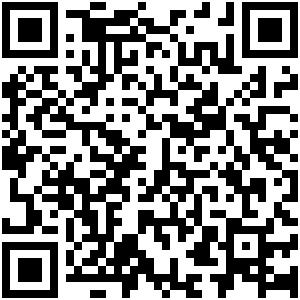
-
Tìm kiếm các Microsoft Defender trong cửa hàng ứng dụng của bạn
-
Chia sẻ với thiết bị của bạn, liên kết sau: Sao chép liên kết
Chúng tôi khuyên bạn nên cài đặt các Microsoft Defender trên ít nhất năm thiết bị cho mỗi người.
Quan trọng: Bài viết này nói về ứngBộ bảo vệ Microsoft được bao gồm trong đăng ký Microsoft 365 Familyhoặc Cá nhân. Nếu bạn đang tìm kiếm thông tin về Tính năng Chống Virut Microsoft Defender được tích hợp vào Windows, hãy xem Duy trì bảo vệ với Bảo mật Windows.
Bạn đã sẵn sàng dùng thử tính năng này chưa?

-
Mở https://aka.ms/AndroidDefender (hoặc quét mã QR bên dưới) trên thiết bị Android của bạn để chuyển đến Bộ bảo vệ Microsoft dụng trong Cửa hàng Google Play.
Lưu ý: Nếu thiết bị của bạn có cả Hồ sơ Cá nhân và Hồ sơ Công việc thì bạn cần cài đặt ứng dụng trong Hồ sơ Cá nhân.
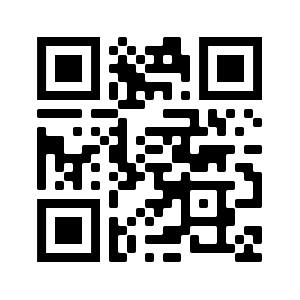
-
Làm theo các bước cài đặt trên trang Cửa hàng Play .
-
Sau khi cài đặt, hãy đăng nhập bằng tài khoản Microsoft cá nhân (chẳng hạn như @outlook.com, @hotmail.com hoặc @live.com) được liên kết với đăng ký Microsoft 365 của bạn.
Khi bạn đăng nhập lần đầuBộ bảo vệ Microsoft vào Android, chúng tôi sẽ hướng dẫn bạn qua một vài bước đơn giản bắt đầu bằng cách thiết lập bảo vệ web. Trong quá trình này, chúng tôi sẽ yêu cầu bạn cấp quyền cho Bộ bảo vệ thực hiện hai việc sau: chạy trong nền và sử dụng Dịch vụ Trợ năng.
Chạy trong nền
Một công cụ bảo mật đôi khi chỉ hoạt động không hiệu quả. Bạn muốnBộ bảo vệ Microsoft luôn theo dõi, bảo vệ bạn khỏi các trang web độc hại mà bạn không mong đợi. Để thực hiện việc đó, Bộ bảo vệ cần được cho phép chạy trong nền.
Dịch vụ trợ năng
Để đảm bảo trang web mà bạn sắp truy cập không gây nguy hiểm, Bộ bảo vệ cần có thể xem địa chỉ. Để làm điều đó trênAndroid, chúng tôi sử dụng Dịch vụ Trợ năng để đọc hầu như theo nghĩa đen, địa chỉ từ trình duyệt của bạn.
Quan trọng: Mỗi lần, chỉ một ứng dụng có thể có quyền sử dụng Dịch vụ Trợ năng. Nếu bạn cấp quyền đó cho một ứng dụng khác, tính năng bảo vệ web trong Bộ bảo vệ sẽ bị tắt.
Sau khi thiết lập bảo vệ web, chúng tôi sẽ thiết lập tính năng bảo vệ chống phần mềm độc hại. Để thực hiện điều này, chúng tôi cần yêu cầu thêm một vài quyền.
Truy nhập thiết bị lưu trữ
Bộ bảo vệ Microsoft quét các ứng dụng và tệp trên thiết bị của bạn để theo dõi các mối đe dọa có thể có. Để thực hiện điều đó, ứng dụng cần có khả năng truy nhập vào các tệp đó. Chúng tôi chỉ sử dụng quyền đó để tìm kiếm các ứng dụng độc hại, một quy trình diễn ra hoàn toàn trên thiết bị của bạn. Không có thông tin nào về các ứng dụng hoặc tệp của bạn được gửi cho Microsoft.
Gửi thông báo
Nếu bạn muốnBộ bảo vệ Microsoft cho bạn biết nếu chúng tôi tìm thấy mối đe dọa, bạn sẽ cần phải cho phép chúng tôi gửi cho bạn thông báo trên thiết bị của mình.
Chạy trong nền
Lưu ý: Nếu bạn đã choBộ bảo vệ Microsoft chạy trong nền để bảo vệ web, bạn sẽ không được yêu cầu lại quyền này.
Bảo vệ thiết bị của bạn là công việc toàn thời gian, nhưng bạn có thể muốn sử dụng thiết bị của mình cho các mục đích khác, như nhắn tin, chơi trò chơi, làm việc và giải trí. Bằng cách choBộ bảo vệ Microsoft chạy trong nền, bạn cho phép chúng tôi giúp giữ cho bạn an toàn hơn mọi lúc.
Hãy kết thúc bằng quá trình quét
Cuối cùng, Bộ bảo vệ Microsoft sẽ tiến hành quét ban đầu thiết bị của bạn để xem liệu có mối đe dọa nào đã có trên thiết bị hay chưa. Quá trình quét này thường chỉ mất một hoặc hai phút.
Nếu quét ban đầu đó tìm thấy bất kỳ mối đe dọaBộ bảo vệ Microsoft sẽ thông báo cho bạn và giúp bạn xóa chúng.

-
Mở https://aka.ms/iosDefender(hoặc quét mã QR bên dưới) trên thiết bị chạy iOS để chuyển đến Microsoft Defender trong Ứng dụng Apple App Store và làm theo các bước cài đặt.
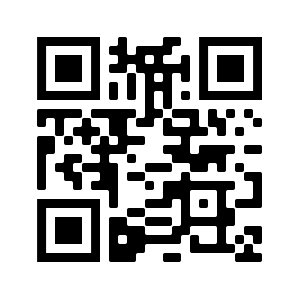
-
Sau khi cài đặt, hãy đăng nhập bằng tài khoản Microsoft cá nhân (chẳng hạn như @outlook.com, @hotmail.com hoặc @live.com) được liên kết với đăng ký Microsoft 365 của bạn.
Khi bạn đăng nhập lần đầuBộ bảo vệ Microsoft trên iOS, chúng tôi sẽ hướng dẫn bạn qua một vài bước đơn giản để thiết lập bảo vệ web. Trong quá trình này, chúng tôi sẽ yêu cầu bạn cấp cho Bộ bảo vệ quyền thực hiện hai việc sau: thiết lập mạng riêng ảo (VPN) cục bộ và cho phép thông báo.
VPN cục bộ?
Do cài đặt bảo mật tích hợp sẵn trong iOS, các ứng dụng khác không thể nhìn thấy địa chỉ (URL) mà một ứng dụng đang tìm cách mở, bao gồm cả những ứng dụng đang được mở trong trình duyệt web. Để đảm bảo trang web mà bạn sắp truy cập không gây nguy hiểm, Bộ bảo vệ cần có thể xem địa chỉ.
Để thực hiện điều đó, chúng tôi thiết lập một VPN cục bộ. Đây được gọi là VPN cục bộ vì nó không bao giờ rời khỏi thiết bị của bạn—đây chỉ là kết nối giữa trình duyệt và thiết bị Bộ bảo vệ Microsoft chạy trên thiết bị của bạn.
Khi bạn bấm vào một liên kết, trình duyệt sẽ gửi địa chỉ mà bạn sẽ đi qua VPN cục bộ đó cho Bộ bảo vệ. Bộ bảo vệ kiểm tra địa chỉ và sau đó (giả sử nó tốt), cho phép trình duyệt mở trang web đó. Toàn bộ sự việc xảy ra nhanh đến vậy mà bạn thậm chí sẽ không nhận thấy.
Cho phép thông báo
Nếu phát hiện thấy trang web có hại, đó là nơi thông báo xuất hiện. Chúng tôi chặn quyền truy cập vào trang web, nhưng iOS sẽ không cho phép chúng tôi thông báo cho bạn về sự cố trong trình duyệt, vì vậy thay vào đó, chúng tôi sẽ gửi thông báo cho bạn biết rằng trang web bạn đang cố truy cập gây nguy hiểm. Từ thông báo đó, bạn có thể đóng tab trình duyệt và luôn an toàn. Hoặc nếu bạn hoàn toàn chắc chắn rằng trang web đó an toàn, bạn vẫn có thể chọn tiếp tục truy cập trang web.
Quan trọng: Bạn có thể chọn không cho phép thông báo và bảo vệ web vẫn sẽ hoạt động, nhưng bạn sẽ không nhận được thông báo rằng đó là Bộ bảo vệ đã chặn trang web mà bạn đang cố truy cập.
Khi bạn cài đặt các ứng dụng Microsoft 365 trên thiết bị Windows của mình, ứng dụng Bộ bảo vệ Microsoft sẽ tự động được cài đặt cho bạn cùng với các ứng dụng khác. Nếu bạn đã cài đặt các ứng dụng Microsoft 365 trước khi Bộ bảo vệ được phát hành và bạn vẫn có đăng ký Microsoft 365 Family hoặc Cá nhân hiện hoạt thì ứng dụng Bộ bảo vệ đã được tự động thêm vào thiết bị Windows của bạn như một phần của bản cập nhật.
Quan trọng: Ngay cả khi đã cài đặt, Microsoft Defender chưa được kích hoạt cho đến khi bạn đăng nhập vào ứng dụng.
Chỉ cần khởi chạy ứng dụng từ menu Bắt đầu (hoặc bấm vào nút bên dưới) và đăng nhập bằng tài khoản Microsoft cá nhân mà bạn sử dụng cho Microsoft 365.
Nếu bạn hiện không có gói đăng ký Microsoft 365 đang hoạt động
-
Mở https://aka.ms/WindowsDefender để chuyển đến Bộ bảo vệ Microsoft trong Microsoft Store và chọn Cài đặt.
-
Sau khi cài đặt, hãy đăng nhập bằng tài khoản Microsoft cá nhân (chẳng hạn như @outlook.com, @hotmail.com hoặc @live.com).
Để gỡ cài đặt Bộ bảo vệ
Tìm Microsoft Defender menu Bắt đầu, bấm chuột phải vào menu đó và chọn Gỡ cài đặt.
Nếu bạn gỡ cài đặt ứng dụng, ứng dụng đó sẽ không được tự động cài đặt lại. Bạn có thể cài đặt lại thủ công bằng cách https://aka.ms/WindowsDefender rồi chọn Cài đặt.
Lưu ý: Bộ bảo vệ Microsoft trên máy Mac yêu cầu macOS 10.14 trở lên.
-
Mở https://aka.ms/MacDefender thiết bị của bạn để tải xuống WDAV. Tệp cài đặt PKG.
-
Mở tệp gói WDAV trên máy Mac của bạn và làm theo các bước cài đặt.
-
Sau khi cài đặt, hãy đăng nhập bằng tài khoản Microsoft cá nhân (chẳng hạn như @outlook.com, @hotmail.com hoặc @live.com) được liên kết với đăng ký Microsoft 365 của bạn.
Khi bạn đăng nhập lần đầuBộ bảo vệ Microsoft trên máy Mac, chúng tôi sẽ hướng dẫn bạn qua một vài bước đơn giản để thiết lập tính năng bảo vệ chống phần mềm độc hại trên thiết bị của bạn.
Trong quá trình này, chúng tôi cần bạn cấpBộ bảo vệ Microsoft một vài quyền để có thể bảo vệ bạn.
Truy nhập hệ thống
Để bắt đầu, chúng tôi sẽ yêu cầu bạn mở Cài đặt bảo mật, sau đó làm theo các bước sau:
1. Chọn khóa móc ở dưới cùng bên trái để bạn có thể thực hiện thay đổi. Bạn sẽ được nhắc nhập mật khẩu hoặc xác thực khác.
2. Bạn sẽ thấy lời nhắc cho biết Một số phần mềm hệ thống đòi hỏi bạn chú ý trước khi có thể sử dụng phần mềm này. Chọn nút Chi tiết.
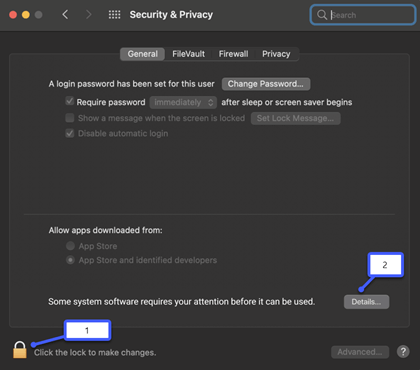
3. Nếu bạn thấy một hộp thoại yêu cầu bạn chọn Microsoft Defender và Microsoft Defender Mở rộng, hãy chọn cả hai rồi chọn OK.
Lưu ý: Nếu bạn đang sử dụng macOS Catalina (10.15), bạn có thể chỉ thấy nút Cho phép thay vì Chi tiết.
Sau khi thực hiện xong, hãy chọn khóa móc một lần nữa để ngăn các thay đổi khác.
Truy nhập tệp
Tiếp theo, chúng tôi sẽ cần quyền truy nhập vào các tệp của bạn. Bộ bảo vệ Microsoft quét các ứng dụng và tệp đang tìm kiếm các mối đe dọa và ứng dụng và tệp chỉ có thể thực hiện việc đó nếu ứng dụng và tệp đó có quyền truy cập vào các tệp. Chúng tôi sẽ yêu cầu bạn chọn Mở Cài đặt quyền riêng tư, sau đó làm theo các bước sau:
1. Chọn Quyền truy nhập Ổ đĩa Đầy đủ.
2. Chọn Microsoft Defender và (nếu bạn thấy) Phần mở Microsoft Defender mở rộng.
Hãy kết thúc bằng quá trình quét
Cuối cùng, Bộ bảo vệ Microsoft sẽ tiến hành quét ban đầu thiết bị của bạn để xem liệu có bất kỳ mối đe dọa nào đã có trên thiết bị hay không. Quá trình quét đó có thể mất một lúc—tùy thuộc vào tốc độ thiết bị của bạn và số lượng ứng dụng bạn có—nhưng bạn có thể tiếp tục sử dụng máy tính trong khi quét chạy trong nền.
Nếu quét ban đầu đó tìm thấy bất kỳ mối đe dọaBộ bảo vệ Microsoft sẽ thông báo cho bạn và giúp bạn xóa chúng.
Mẹo: NếuBộ bảo vệ Microsoft và chạy thành công, bạn sẽ thấy biểu tượng của nó trên thanh tiêu đề gần đồng hồ ở trên cùng bên phải.
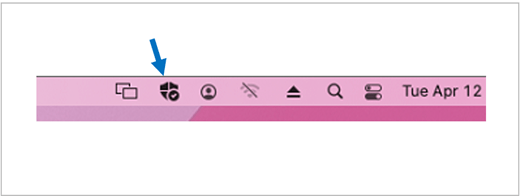
Chia sẻ trạng thái bảo mật của bạn với người tổ chức gia đình
Nếu bạn là một phần của đăng ký Microsoft 365 Family bạn, bước cuối cùng là quyết định xem bạn có muốn chia sẻ trạng thái bảo mật của mình với người tổ chức gia đình hay không. Người tổ chức gia đình là người đã thiết lập đăng ký Microsoft 365 Family và bất kỳ thành viên gia đình nào khác mà người đó đã chọn làm người tổ chức gia đình.
Bằng cách chia sẻ trạng thái bảo mật, bạn giúp những người tổ chức gia đình giúp giữ an toàn cho thiết bị và danh tính của bạn dễ dàng hơn. Điều này chỉ chia sẻ thông tin theo dõi mối đe dọa về danh tính và bảo mật từ Bộ bảo vệ, chứ không chia sẻ bất kỳ thông tin nào khác về thiết bị của bạn hoặc bất kỳ tệp cá nhân nào của bạn. Để biết thêm thông tin, hãy xem Bảo vệ cả gia đình bằng Microsoft Defender.
Sau khi hoàn tất quy trình đó, chúng tôi sẽ đưa bạn đến bảng điều khiểnBộ bảo vệ Microsoft và sau đó bạn đã hoàn tất.
Tiếp theo, hãy xem Bắt đầu với Microsoft Defender.










