Cập nhật gần nhất vào 24/01/2022
Tài liệu tin cậy là các tệp đã được đánh dấu là tin cậy bằng cách bật nội dung động trong đó.
Nội dung hiện hoạt (macro, điều khiển ActiveX, kết nối dữ liệu, v.v.) sẽ mở ra mà không có cảnh báo thanh Thông báo sau khi bạn đánh dấu tệp là tin cậy. Đối với tài liệu tin cậy, sẽ không có lời nhắc khi bạn mở tệp, ngay cả khi nội dung động mới đã được thêm vào hoặc thay đổi đối với nội dung động hiện có. Tuy nhiên, lời nhắc sẽ xuất hiện nếu tệp được di chuyển kể từ lần cuối bạn tin cậy tệp.
Sau khi một tài liệu được tin cậy, nó sẽ không mở trong Dạng xem Được bảo vệ. Vì vậy, bạn nên tin cậy các tài liệu chỉ khi tin nguồn của tệp.
Lưu ý: Nếu một tệp mở trong dạng xem Được Bảo vệ không có nội dung động và bạn bật chỉnh sửa, tệp được tin cậy và không còn mở trong Dạng xem Được Bảo vệ nữa. Tuy nhiên nếu tệp có chứa nội dung động, Thanh Thông báo sẽ xuất hiện cho nội dung động được tắt cho đến khi bạn bật nội dung này. Nội dung động không được bật tự động khi bạn thoát khỏi Dạng xem Được bảo vệ.
Tạo các tài liệu tin cậy
Khi bạn mở tệp mới có nội dung động (kết nối dữ liệu, macro, v.v.) Thanh Thông báo xuất hiện vì nội dung động có thể chứa vi-rút và các nguy cơ bảo mật khác có thể gây hại cho máy tính hoặc mạng của tổ chức bạn.

Tuy nhiên, nếu bạn tin cậy nguồn của tệp hoặc biết rằng nội dung động là an toàn (ví dụ: macro được ký bởi một nhà phát hành tin cậy), thì bạn có thể bật nội dung động của tệp bằng cách chọn nút Bật Nội dung. Thao tác này sẽ biến tệp trở thành một tài liệu tin cậy. Khi bạn mở lại tệp, Thanh Thông báo sẽ không xuất hiện.
Thận trọng: Không bao giờ bật nội dung trong tài liệu nếu bạn không chắc macro đó làm gì. Macro độc hại thường được những kẻ tấn công sử dụng để phân phối phần mềm độc hại.
Một số tệp không thể được đặt thành tài liệu tin cậy
Có những tình huống bạn không thể đặt tệp thành tài liệu tin cậy. Ví dụ: một hoặc một vài loại nội dung hiện hoạt đã bị vô hiệu hóa khi bạn tìm cách mở tệp. Nội dung động có thể bị tắt nếu:
-
Người quản trị hệ thống đã đặt chính sách bảo mật để tắt một loại nội dung động nhất định cho tổ chức của bạn (ví dụ: Tắt tất cả macro mà không thông báo). Trong trường hợp này, nếu bạn mở một tệp với macro và các kết nối dữ liệu, tệp không thể được tin cậy vì macro bị tắt khi tệp mở.
-
Bạn đã thay đổi thiết đặt Trung tâm Tin cậy cho một hoặc nhiều kiểu nội dung hiện hoạt.
Để xem các cài đặt bảo mật của bạn, hãy bấm tab Tệp. Bấm Tùy chọn. Bấm Trung tâm Tin cậy rồi bấm Thiết đặt Trung tâm tin cậy. Hoặc bạn có thể biết thêm trong Xem tùy chọn và thiết đặt của tôi trong Trung tâm Tin cậy.
-
Tệp được mở từ một vị trí không an toàn, như thư mục Internet tạm thời của bạn (TIF) hoặc thư mục Tạm thời
-
Nếu tính năng được người quản trị hệ thống tắt cho các vị trí mạng hoặc cho tất cả vị trí
-
Nếu tệp mà bạn đang cố gắng tin cậy là một mẫu, chẳng hạn như các tệp với các đuôi mở rộng .dot, .dotx hoặc .dotm
Đối với các tệp này, bấm Bật Tất cả Nội dung để bật nội dung động cho phiên đó. Điều này bật nội dung chỉ một lần. Thanh Thông báo xuất hiện khi bạn mở lại tệp.
Ví dụ sau đây là hình ảnh khu vực Cảnh báo Bảo mật khi một tệp không thể tin cậy.
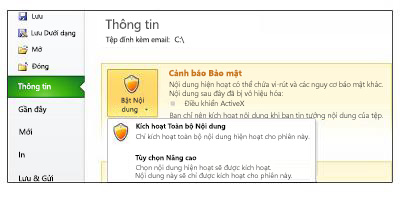
Tin cậy các tài liệu trên mạng
Bạn nên cẩn thận trước khi tin cậy các tài liệu trên một mạng bởi vì người khác có thể Iàm xáo trộn các tệp mạng hoặc thay đổi nội dung động trong đó. Để giảm khả năng rủi ro bảo mật, bạn chỉ nên tin cậy các tệp trên một vị trí mạng được kiểm soát hoặc tạo ra bởi người quản trị hệ thống.
Hộp thoại Cảnh báo Bảo mật xuất hiện khi bạn cố gắng tin cậy một tệp từ một vị trí mạng. Bạn có thể bấm Không hiển thị lại thông báo này rồi hộp thoại sẽ không xuất hiện lại. Ngoài ra, bạn có thể tắt tính năng bằng cách bấm Không trên hộp thoại Cảnh báo Bảo mật.
Tắt tính năng Tài liệu tin cậy cho các vị trí mạng
Bạn có thể tắt tính năng Tài liệu Tin cậy cho vị trí mạng trong Trung tâm Tin cậy.
-
Bấm tab Tệp.
-
Bấm Tùy chọn.
-
Chọn Trung tâm Tin cậy, rồi chọn Thiết đặt Trung tâm Tin cậy.
-
Bấm Tài liệu Tin Cậy.
-
Xóa hộp kiểm Cho phép tài liệu trên một mạng được tin cậy.
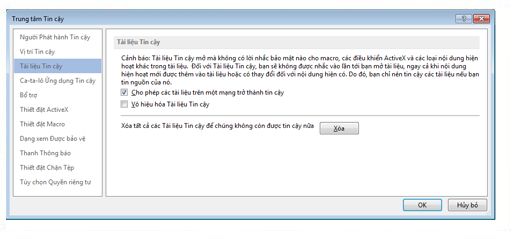
Xem hoặc sửa đổi các thiết đặt Tài liệu Tin cậy trong Trung tâm Tin cậy
Bạn có thể xem hoặc thay đổi các thiết đặt Tài liệu Tin cậy trong Trung tâm Tin cậy. Thực hiện thay đổi sẽ khởi chạy hoặc tắt khả năng tạo tài liệu tin cậy giúp bảo vệ máy tính của bạn và mạng tổ chức của bạn khỏi các mã độc hại có thể có trong nội dung động.
-
Bấm vào tab Tệp.
-
Bấm Tùy chọn.
-
Chọn Trung tâm Tin cậy, rồi chọn Thiết đặt Trung tâm Tin cậy.
-
Bấm Tài liệu Tin Cậy.
-
Lựa chọn các tài liệu tin cậy mà bạn muốn.
Giải thích các thiết đặt Tài liệu Tin cậy
-
Cho phép tài liệu trên một mạng được tin cậy. - Hộp thoại Cảnh báo Bảo mật không còn xuất hiện cho các tệp trong vị trí mạng.
-
Tắt Tài liệu Tin cậy. - Hộp thoại Cảnh báo Bảo mật xuất hiện cho các tệp mỗi lần bạn mở chúng.
-
Xóa tất cả các Tài liệu Tin cậy để chúng không còn được tin cậy nữa. - Bấm xóa để xóa danh sách tài liệu đã được tin cậy trước đó.










