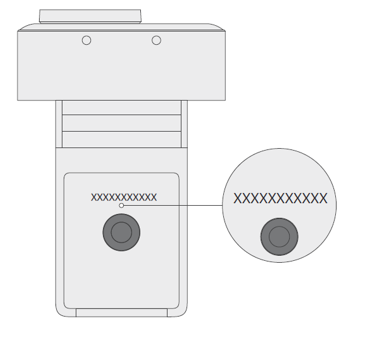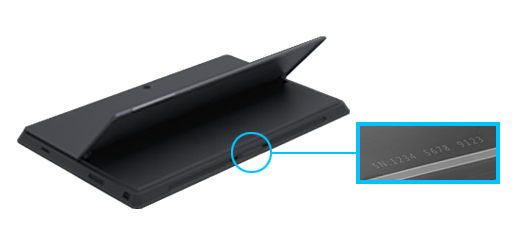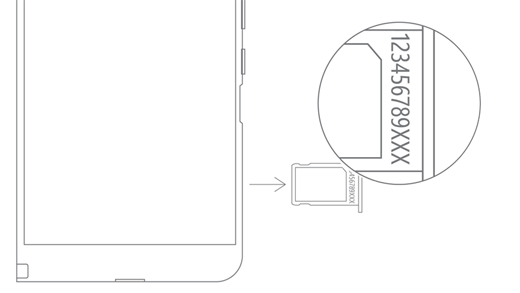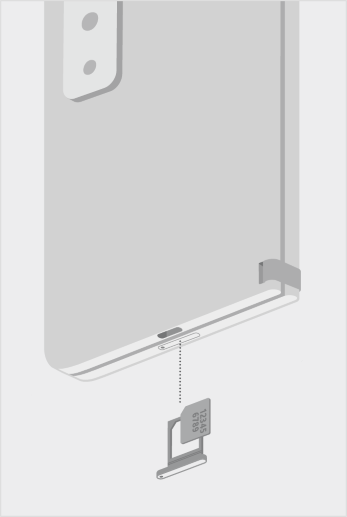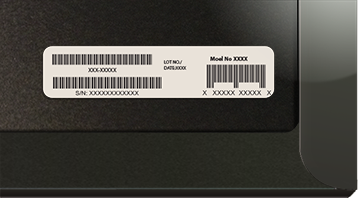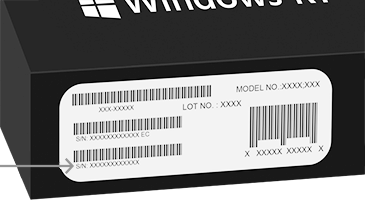Tìm số sê-ri trên thiết bị Microsoft hoặc Surface của bạn
Bạn có thể tìm số sê-ri cho thiết bị hoặc phụ kiện Microsoft hoặc Surface theo một số cách. Để tìm hiểu cách thực hiện, hãy chọn một trong các tab bên dưới.
Để đăng ký Surface hoặc nhận dịch vụ, bạn cần biết số sê-ri của surface. Nhưng trước tiên, việc biết được bạn đang sử dụng mô hình Surface nào.
Bạn có thể tìm thấy số sê-ri Surface của mình:
Lưu ý: Nếu bị mất Surface, bạn có thể xác định vị trí và khóa thiết bị.
Tìm số sê-ri trong ứng dụng Surface
Cách dễ nhất để tìm số sê-ri của bạn là trong ứng dụng Surface. Số sê-ri cho thiết bị Surface của bạn và cho từng phụ kiện Surface.
-
Chọn Bắt đầu , tìm kiếm surface, sau đó chọn ứng dụng từ danh sách kết quả.
Mở ứng dụng SurfaceLưu ý: Nếu không thấy ứng dụng Surface trong kết quả tìm kiếm, bạn có thể cần tải xuống ứng dụng Surface từ Microsoft Store.
-
Bung rộng Thông tin thiết bị và xem giá trị bên cạnh Số sê-ri.
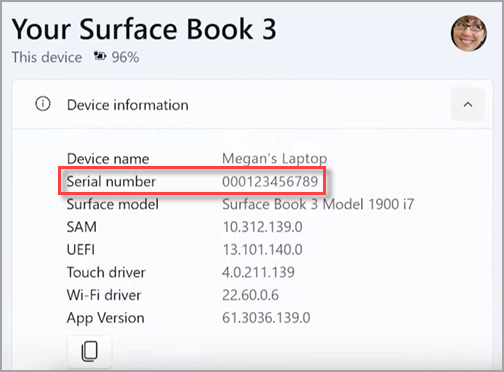
Lưu ý: Nếu bạn có Surface Duo, Surface RT hoặc Surface 2, hãy sử dụng một trong các phương pháp khác để tìm số sê-ri. Ứng dụng Surface không khả dụng trên Surface Duo hoặc Windows RT.
Tìm số sê-ri trên bao bì
Nếu bạn vẫn có bao bì gốc cho Surface của mình, bạn có thể tìm thấy số sê-ri trên nhãn mã vạch.
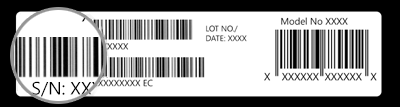
Tìm số sê-ri trong Cài đặt
Sau đây là cách nhanh chóng để tìm số sê-ri trên Surface của bạn (đang chạy trên Windows 10 hoặc Windows 11):
-
Bấm chuột phải vào (hoặc nhấn giữ) Bắt đầu , sau đó chọn Cài đặt > Hệ thống > giới thiệu .
-
Trên trang này, tìm Thông số kỹ thuật của Windows và tìm số Sê-ri của bạn.
Đối với Surface Duo:
-
Trên Màn hình chính của bạn, hãy gõ nhẹ vào Thiết đặt.
-
Trong Cài đặt, nhấn Giới thiệu > Mô & phần cứng và tìm số Sê-ri của bạn.
Đây là cách nhanh nhất để tìm số sê-ri của bạn. Tuy nhiên, nếu Surface Duo không bật, bạn cũng có thể tìm thấy số sê-ri trên khay thẻ SIM sau khi tháo ra. Hãy xem phần sau đây để biết chi tiết.
Tìm số sê-ri trên thiết bị của bạn
Tìm mẫu Surface của bạn để xác định số sê-ri của mẫu.
|
Nếu bạn có Surface này |
Tìm ở đây |
|
Máy tính xách tay Surface, mọi Surface Laptop Go và Surface Laptop SE |
Xem phía dưới bàn phím của bạn gần bản thân.
|
|
Mọi Surface Laptop Studio |
Bắt đầu trong chế độ Máy tính xách tay, xoay nhẹ phần trên cùng của màn hình 180 độ ngược lại. Số sê-ri xuất hiện ở mặt sau của màn hình gần giữa.
|
|
Bất Surface Pro mẫu máy tính nào, bất kỳ mẫu Surface Go nào, Surface 2, Surface 3 và Surface RT |
Lật chân đế ra và tìm chuỗi số gần đế của nó.
|
|
Bất Surface Book nào (trên bảng tạm) |
Nhìn vào cạnh dưới của bảng tạm nơi bảng tạm gắn vào bàn phím (gần nhất với nam châm ở bên trái). Bạn sẽ cần tháo rời màn hình khỏi bàn phím. Lưu ý: Đây là cùng một số sê-ri sẽ hiển thị trong ứng dụng Surface hoặc trong cài đặt hệ thống.
|
|
Bất Surface Book nào (cuối bàn phím) |
Xem ở cuối bàn phím.
|
|
Mọi trường Surface Studio |
Đặt màn Surface Studio hình của bạn xuống và nhìn vào phía dưới cùng của đế.
|
|
Surface Duo (trên khay thẻ SIM) |
Lắp công cụ phóng SIM vào lỗ nhỏ ở bên phải và nhấn nhẹ vào để đẩy khay thẻ SIM ra. Nhẹ nhàng kéo khay SIM ra để tìm số sê-ri ở bên trong khay.
Lưu ý: Nếu gắn cản, khay thẻ SIM có thể không đi hết. Nếu điều này xảy ra, hãy lắp nhẹ công cụ phóng SIM vào lỗ cho khay thẻ SIM, sau đó nhẹ nhàng góc công cụ và kéo khay ra hết. Bạn có thể lấy phần cuối dài hơn của khay SIM bằng móng tay để xóa. |
|
Surface Duo 2 (trên khay thẻ SIM) |
Khi Surface Duo 2 đóng và camera mặt sau ba ống kính hướng lên, hãy lắp công cụ phóng SIM vào lỗ nhỏ ở cuối màn hình bên trái, sau đó nhấn nhẹ để đẩy khay thẻ SIM ra. Nhẹ nhàng kéo khay SIM ra để tìm số sê-ri ở bên trong khay.
|
Tìm số sê-ri trong Surface UEFI
Bạn có thể tìm thấy số sê-ri trong mục thông tin PC của Surface UEFI. Để tìm hiểu thêm, hãy xem Cách sử dụng Surface UEFI.
Tìm số sê-ri cho phụ kiện Surface
Tìm số sê-ri cho Surface Headphones hoặc Surface Earbuds.
Tìm số sê-ri trong ứng dụng Surface
Dưới đây là cách tìm số sê-ri cho Surface Headphones hoặc Tai nghe Surface trong ứng dụng Surface:
-
Trên PC Windows 10/11: Chọn Bắt đầu, rồi chọn Surface trong danh sách tất cả ứng dụng. Chọn Surface Headphones hoặc Surface Earbuds >thông tin thiết bị. Số sê-ri được liệt kê ở đó.
-
Trên thiết bị iOS hoặc thiết bị Android: Mở ứng dụng Surface , sau đó nhấn vào Tài khoản> Surface Headphones hoặc Surface Earbuds để > thông tin thiết bị. Bạn sẽ tìm thấy số sê-ri trong phần Chi tiết.
Tìm số sê-ri trên Surface Headphones
Để tìm số sê-ri trên Surface Headphones, bạn cần tháo miếng đệm tai bên phải ra khỏi thiết bị.
Để tháo miếng đệm tai:
-
Xoay miếng đệm tai phải của Surface Headphones về phía bạn—bạn sẽ có thể nhìn thấy bên trong miếng đệm tai nghe.
-
Trong khi cầm chắc miếng đệm tai phải, vặn xoắn theo chiều kim đồng hồ. Nhấc miếng tai lên để tháo rời tai nghe.
-
Số sê-ri gồm 12 chữ số sẽ nằm trên đế tai nghe. Ghi lại số sê-ri trước khi lắp lại miếng đệm tai.

Để gắn lại miếng đệm tai:
-
Khớp rãnh của miếng đệm tai với tai nghe. Miếng tai nghe phải chạm vào đế tai nghe.
-
Với phần bên trong miếng đệm tai hướng về phía bạn, hãy xoay theo chiều kim đồng hồ để cố định miếng tai nghe lên đế tai nghe.
Tìm số sê-ri cho Tai nghe Surface của bạn trên hộp sạc Surface Earbuds.
-
Mở hộp sạc và tháo tai nghe bên phải.
-
Xoay hộp về phía sau. Số sê-ri có 12 chữ số được liệt kê trong ngăn tai nghe bên phải.
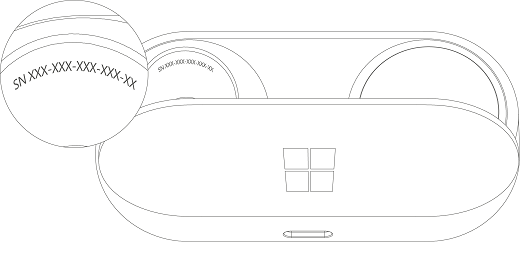
Lưu ý:
-
Nếu bạn vẫn có bao bì gốc cho Tai nghe Surface, bạn cũng có thể tìm thấy số sê-ri trên nhãn mã vạch.
-
Để biết thêm thông tin về cách thiết lập tai nghe trong ứng dụng Surface, hãy xem Thiết lập Tai nghe Surface.
-
Để biết thêm thông tin về cách thay đổi cài đặt cho tai nghe, hãy xem Quản lý cài đặt Tai nghe Surface.
Tìm số sê-ri cho Bút Surface hoặc Bút Surface Slim trong ứng dụng Surface. Cách thực hiện như sau:
-
Chọn Bắt đầu , tìm kiếm surface, sau đó chọn ứng dụng từ danh sách kết quả.
Mở ứng dụng SurfaceLưu ý: Nếu không thấy ứng dụng Surface trong kết quả tìm kiếm, bạn có thể cần tải xuống ứng dụng Surface từ Microsoft Store.
-
Chọn Bút Surface, Bút Surface Slim hoặcBút Surface Slim 2 để xem > thông tin về thiết bị. Số sê-ri được liệt kê ở đó.
Tìm số sê-ri trên Surface Type Cover hoặc Bàn phím Surface Pro Chữ ký
|
|
Bạn có thể tìm thấy số sê-ri cho Vỏ bảo vệ kiêm Bàn phím của bạn gần chính giữa hoặc một cạnh của xương sống (khu vực gắn với Surface của bạn). Số sê-ri là một chuỗi các số trông giống như thế này: |
Tìm số sê-ri trên bao bì
Nếu bạn vẫn có bao bì gốc, bạn có thể tìm thấy số sê-ri trên nhãn mã vạch:
|
|
Nếu bạn mua Vỏ bảo vệ kiêm Bàn phím Surface Pro Chữ ký riêng, nhãn mã vạch số sê-ri sẽ nằm trên hộp chứa nó. |
|
|
Nếu bạn mua Surface đi kèm với Vỏ bảo vệ kiêm Bàn phím Chữ ký, số sê-ri sẽ có trên nhãn mã vạch trên hộp cùng với số sê-ri cho Surface của bạn. |
Tìm số sê-ri trong ứng dụng Surface. Cách thực hiện như sau:
-
Chọn Bắt đầu , tìm kiếm surface, sau đó chọn ứng dụng từ danh sách kết quả.
Mở ứng dụng SurfaceLưu ý: Nếu không thấy ứng dụng Surface trong kết quả tìm kiếm, bạn có thể cần tải xuống ứng dụng Surface từ Microsoft Store.
-
Chọn Surface Dock 2 hoặcMicrosoft Surface Thunderbolt™ 4 Dock để xem > thông tin về Thiết bị. Số sê-ri được liệt kê ở đó.
Tìm số sê-ri trên Surface Dock
|
|
Để tìm số sê-ri trên Surface Dock, hãy tìm chuỗi số có 12 chữ số ở cuối thiết bị. Số sê-ri sẽ trông như sau: XXXXXXXXXXXXXX. |
Tìm số sê-ri trên bao bì
|
|
Nếu bạn vẫn có bao bì gốc cho Surface Dock, bạn sẽ tìm thấy số sê-ri trên nhãn mã vạch. |
Chủ đề liên quan
-
Trang Thiết bị—Đăng nhập, chọn Thêm thiết bị, sau đó làm theo hướng dẫn.
-
Cách chuẩn bị thiết bị Surface của bạn trước khi được dịch vụ
Để đăng ký thiết bị Surface hoặc phụ kiện Microsoft của bạn hoặc để sử dụng các tùy chọn thiết lập hay bảo trì tự phục vụ, bạn sẽ cần phải tìm số sê-ri của thiết bị.
Chuột và bàn phím
Tìm số sê-ri trong ứng dụng Trung tâm Bàn phím và Chuột Microsoft
Ứng dụng Trung tâm Bàn phím và Chuột Microsoft có thể hiển thị số sê-ri trên các phụ kiện của Microsoft. Mở ứng dụng, sau đó chọn Hỗ trợ >thông tin thiết bị.
Tìm số sê-ri trên bao bì
Nếu bạn vẫn có bao bì gốc cho chuột hoặc bàn phím, bạn có thể tìm thấy số sê-ri trên nhãn mã vạch.
Tìm số sê-ri trên phụ kiện
Nếu chuột hoặc bàn phím của bạn là:
-
Thiết bị USB, bạn sẽ tìm thấy số sê-ri được in ở cuối bàn phím hoặc chuột.
-
Bạn sẽ tìm thấy số sê-ri của thiết bị không dây hoặc Bluetooth trong ngăn pin.
Tai nghe Hiện đại của Microsoft và các phụ kiện microsoft khác
Tìm số sê-ri trong ứng Trung tâm Phụ kiện Microsoft này
Ứng dụng Trung tâm Phụ kiện Microsoft hiển thị số sê-ri cho các phụ kiện webcam và âm thanh Hiện đại của Microsoft. Số sê-ri này cũng hiển thị số sê-ri cho các phụ kiện khác của Microsoft. Mở ứng dụng, chọn phụ kiện, sau đó chọn Chi tiết thiết bị.
Tìm số sê-ri trên bao bì
Nếu bạn vẫn có bao bì gốc cho phụ kiện PC Hiện đại của Microsoft, bạn có thể tìm thấy số sê-ri trên nhãn mã vạch.
Tìm số sê-ri trên phụ kiện
Số sê-ri gồm 14 chữ và số nằm ở dưới cùng của Microsoft Audio Dock.

Để tìm số sê-ri trên Tai nghe USB Hiện đại của Microsoft, bạn cần tháo tai nghe bên phải ra khỏi thiết bị.
Để tháo miếng đệm tai:
-
Giữ đáy tai nghe bằng một tay.
-
Bằng tay kia, hãy nhẹ nhàng kéo miếng đệm tai ra và ra xa cốc tai để tháo miếng đệm tai ra.
-
Số sê-ri gồm 14 chữ và số sẽ nằm trên đế mắt kính. Ghi lại số sê-ri trước khi gắn lại miếng đệm tai.
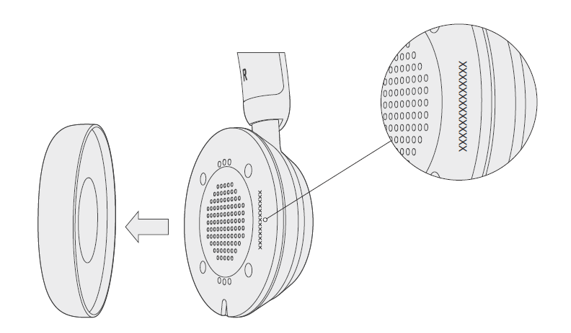
Để gắn lại miếng đệm tai:
-
Giữ đáy tai nghe bằng một tay.
-
Bằng tay kia, lấy miếng đệm tai bạn lấy ra và đặt vừa tai vào cốc tai.
Để tìm số sê-ri trên Tai nghe USB-C Hiện đại của Microsoft, bạn cần tháo miếng đệm tai bên phải khỏi thiết bị.
Để tháo miếng đệm tai:
-
Giữ đáy tai nghe bằng một tay.
-
Bằng tay kia, hãy nhẹ nhàng kéo miếng đệm tai ra và ra xa cốc tai để tháo miếng đệm tai ra.
-
Số sê-ri gồm 14 chữ và số sẽ nằm trên đế mắt kính. Ghi lại số sê-ri trước khi gắn lại miếng đệm tai.
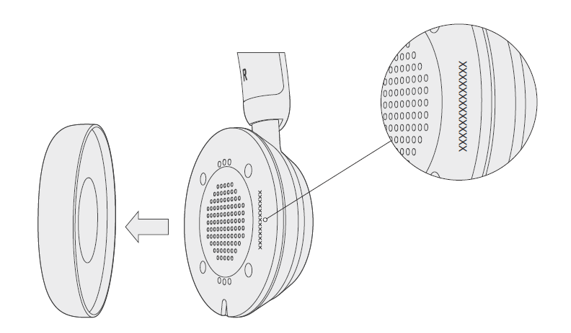
Để gắn lại miếng đệm tai:
-
Giữ đáy tai nghe bằng một tay.
-
Bằng tay kia, lấy miếng đệm tai bạn lấy ra và đặt vừa tai vào cốc tai.
Để tìm số sê-ri trên Tai nghe Không dây Hiện đại của Microsoft, bạn cần tháo tai nghe bên phải ra khỏi thiết bị.
Để tháo miếng đệm tai:
-
Giữ đáy tai nghe bằng một tay.
-
Bằng tay kia, hãy nhẹ nhàng kéo miếng đệm tai ra và ra xa cốc tai để tháo miếng đệm tai ra.
-
Số sê-ri gồm 14 chữ và số sẽ nằm trên đế mắt kính. Ghi lại số sê-ri trước khi gắn lại miếng đệm tai.
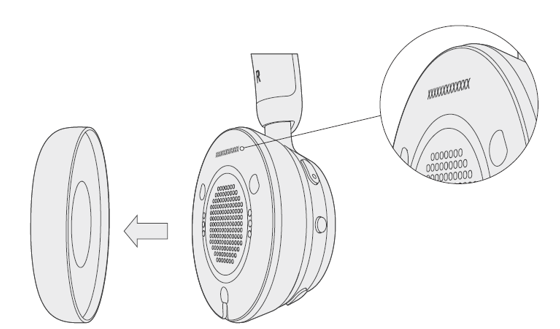
Để gắn lại miếng đệm tai:
-
Giữ đáy tai nghe bằng một tay.
-
Bằng tay kia, lấy miếng đệm tai bạn lấy ra và đặt vừa tai vào cốc tai.
Số sê-ri gồm 14 chữ và số nằm ở dưới cùng của Loa USB-C Hiện đại của Microsoft.
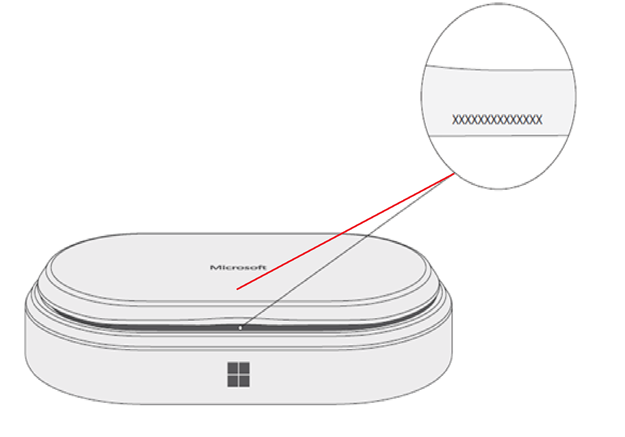
Số sê-ri gồm 14 chữ và số nằm ở mặt trước của Webcam Hiện đại của Microsoft phía trên camera.