Quản lý và chấm điểm bài tập trên lớp hiệu quả hơn bao giờ hết với Microsoft Teams! Thêm điểm số và phản hồi trực tiếp vào bài tập để bạn và học sinh của bạn nằm trên cùng một trang. Yêu cầu sửa đổi bài làm của học sinh khi bạn trả lại phản hồi. Xin lỗi học sinh vì bài tập. Nếu học sinh gặp khó khăn về kỹ thuật khi nộp bài tập, hãy thay mặt họ gửi bài cho họ!
Bạn cần tạm dừng chấm điểm để xử lý các tác vụ khác? Không vấn đề gì. Nhận xét và phản hồi về bài tập được lưu khi bạn thực hiện, và bạn có thể nhanh chóng quay lại ngay cả khi bạn đóng tab, chấm điểm các bài tập khác hoặc đi đến một trang khác trong Teams.
Tìm hiểu thêm về việc chấm điểm, trả lại, gán lại và chấm điểm học sinh khỏi bài tập bên dưới!
Trong bài viết này:
Xem bài tập chưa được xếp loại
Chấm điểm và trả về nhiều bài tập cùng một lúc
Chấm điểm và trả lại bài tập một lần
Trả lại bài tập cho bản sửa đổi
Thay mặt học sinh / Thay mặt học sinh nộp đơn thay mặt cho học sinh
Đánh dấu học sinh của bạn là đã xin lỗi vì bài tập
Chủ đề liên quan: Chấm điểm bài tập bằng rubric
Xem bài tập chưa được xếp loại
-
Điều hướng đến lớp và chọn Bài tập.
Mẹo: Tìm kiếm bài tập bất kỳ theo từ khóa trong thanh tìm kiếm.
-
Các bài tập có bài tập còn lại cho đến chấm điểm được sắp xếp dưới tab Sẵn sàng chấm điểm.
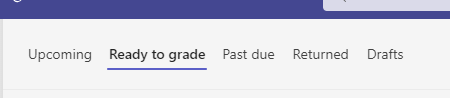
3. Các bài tập được sắp xếp theo tab Trả vềvà Trả về.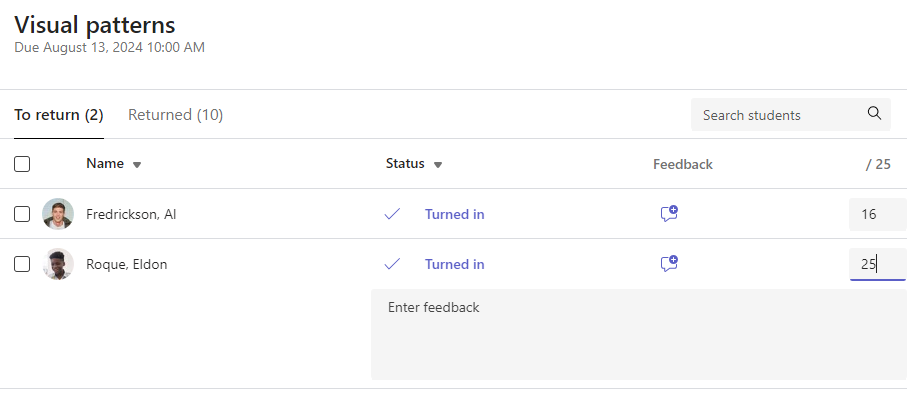
Chấm điểm và trả về nhiều bài tập cùng một lúc
-
Dẫn hướng đến tên học viên trong danh sách Đến trả lại của bạn.
Mẹo: Chọn mũi tên để sắp xếp học viên theo thứ tự chữ cái tăng dần hoặc giảm dần.
-
Kiểm tra cột Trạng thái nếu học sinh đã chuyển sang tài liệu có bài tập này. Bạn cũng có thể xem liệu công việc của họ có trễ, không hiển thị hoặc được trả về để sửa đổi hay không.
-
Chọn biểu tượng Phản hồi ở bên phải trạng thái của học sinh để mở hộp Phản hồi cho học viên đó. Tại đó bạn có thể thêm chú thích nhanh. Nhận xét của bạn sẽ được lưu ngay cả khi bạn chuyển đến một trang khác trong Teams, đóng tab hoặc bắt đầu chấm điểm từng bài một.
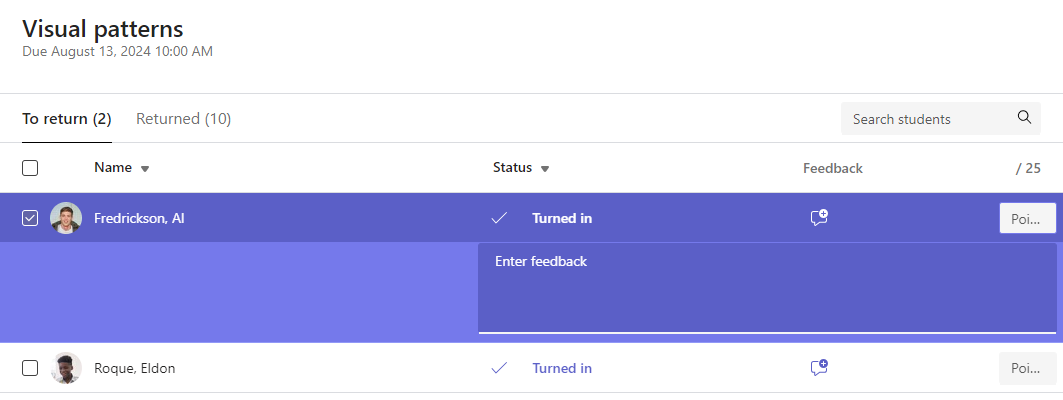
Lưu ý: Nếu bạn muốn đính kèm tệp dưới dạng phản hồi, bạn sẽ cần chấm điểm và trả về các bài tập một. Bạn cũng có thể hành động hoặc nộp thay mặt cho học sinh.
-
Thêm điểm vào hộp bên phải hộp văn bản Phản hồi nếu bạn chỉ định điểm cho bài tập này. Bạn cũng có thể thêm lược đồ chấm điểm. Tìm hiểu thêm về thiết lập thể loại và lược đồ chấm điểm theo trọng số.
-
Chọn Return hoặc Return > Return for revision ở đầu trang để trả bài tập đã chấm cho tất cả các học sinh có hộp kiểm được đánh dấu. Khi bạn thêm phản hồi hoặc điểm số vào bài tập của học sinh, hộp kiểm bên cạnh tên của họ sẽ được chọn tự động. Bạn có thể bỏ chọn các hộp kiểm này nếu bạn chưa muốn trả lại bài tập của học sinh.
Lưu ý: Học sinh bạn chọn sẽ nhận được thông báo rằng bài tập của họ đã được trả về. Tên của họ bây giờ sẽ hiển thị trong danh sách Trả về. Trạng thái bài tập của họ trong tab Điểm cũng sẽ cập nhật.
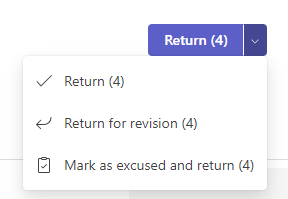
Chấm điểm và trả lại bài tập một lần
Xem bài làm của học sinh ở chế độ toàn màn hình và dễ dàng di chuyển từ học sinh này sang học sinh khác mà không phải rời khỏi ngăn xem lại.
Mẹo: Chọn tab Bung rộng (biểu tượng có hai mũi tên) để xem bài tập của học sinh ở chế độ toàn màn hình.
-
Chọn trạng thái của học viên trong cột Trạng thái để mở bài tập của họ.

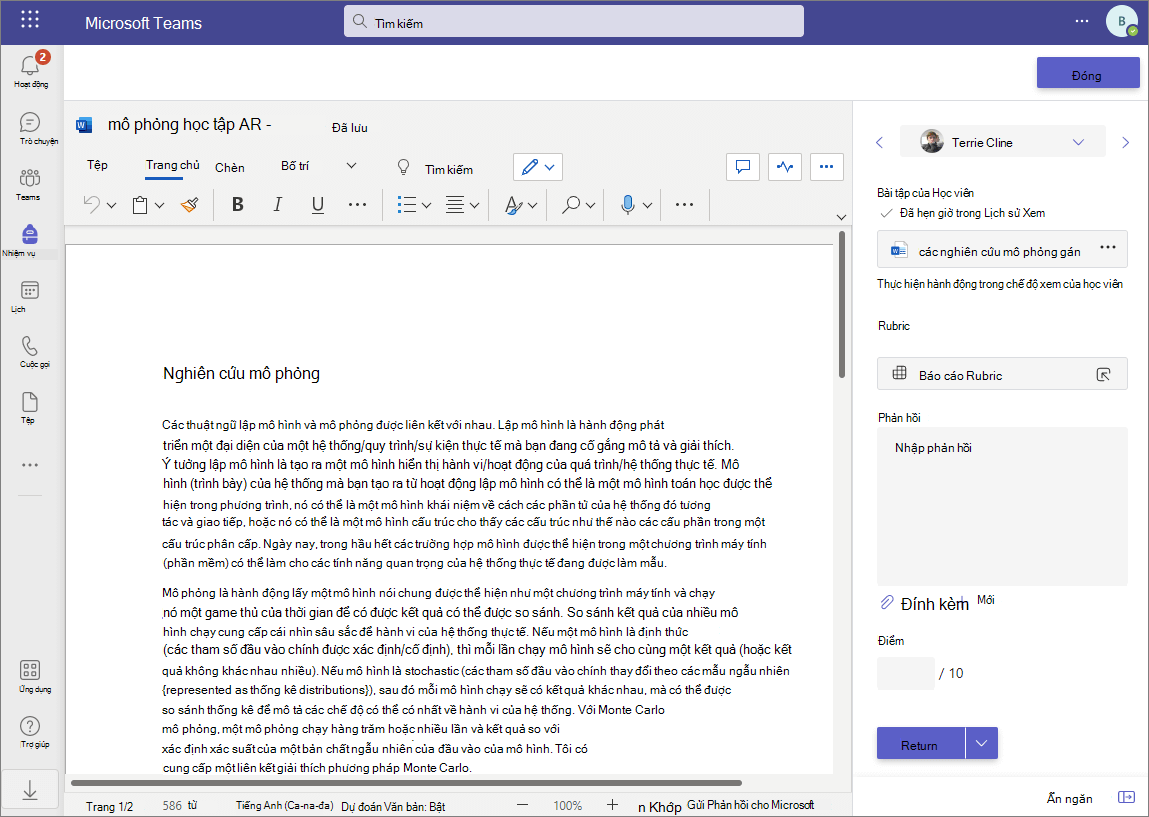
-
Xem công việc và thêm chú thích trên chính tài liệu đó, nếu có. Nếu học viên đã gửi nhiều tệp, bạn có thể chọn các tệp khác ở bên phải để xem.
Lưu ý: Bạn không thể xem tệp trong Teams? Bạn có thể cần mở riêng các tệp được thực hiện trong các ứng dụng của bên thứ ba. Bạn phải chỉnh sửa các tệp Microsoft Office cũ hơn có .doc, .xls mở rộng tệp và .ppt tệp trong các phiên bản trên máy tính của các ứng dụng đó.
-
Thêm phản hồi bằng cách nhập vào hộp văn bản Phản hồi. Đính kèm tệp bằng cách chọn Đính kèm tệp hoặc + Mới.
-
Nếu bạn đã chỉ định điểm cho bài tập này, hãy thêm điểm vào hộp bên dưới hộp văn bản Phản hồi.
-
Nếu bạn đã sẵn sàng trả bài làm cho học sinh, hãy chọn Trả lại, hoặc chọn Return > Return for revision.
-
Sử dụng các mũi tên ở hai bên tên học sinh ở bên phải để dẫn hướng từ học viên này sang học sinh khác.
Lưu ý: Để có không gian làm việc tập trung hơn, hãy ẩn ngăn chấm điểm bằng cách chọn Ẩn ngăn ở góc dưới bên phải của ngăn chấm điểm. Bạn vẫn có thể sử dụng mũi tên để dẫn hướng đến bài làm của các học sinh khác và trả về bài tập bằng cách chọn Quay lại.
-
Chọn Đóng để quay lại danh sách học sinh đầy đủ cho bài tập này.
Phản hồi video
1. Chọn bài tập.
2. Chọn học viên từ danh sách.
3. Bài tập của học sinh sẽ mở ra. Dẫn hướng xuống đến phần Phản hồi.
4. Chọn biểu tượng camera 
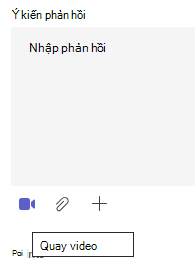
5. Khi cửa sổ video đang mở, hãy nhấn nút trung tâm để cả hai ghi và dừng ghi.
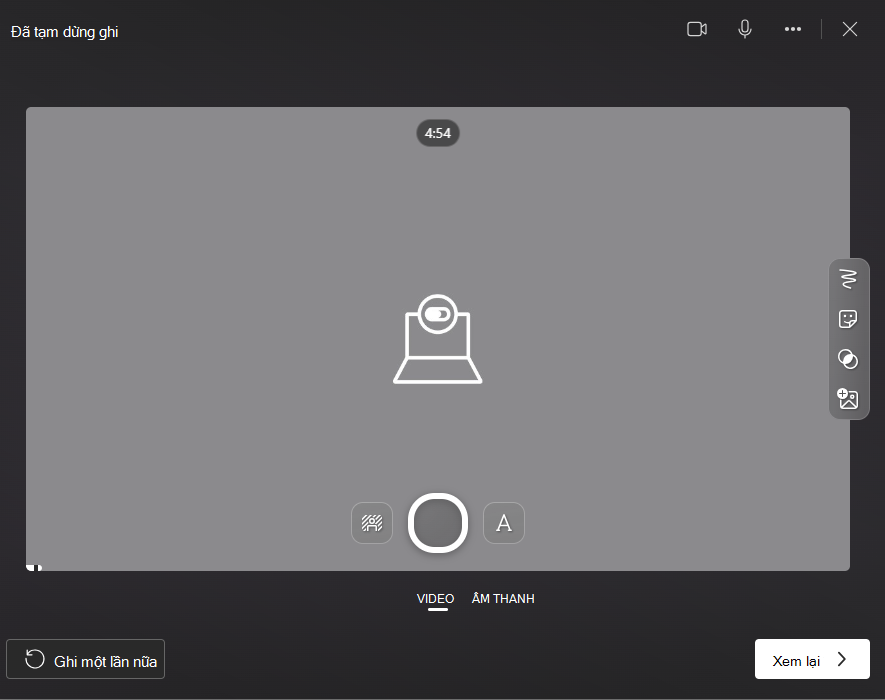
6. Khi hoàn tất, chọn nút Xem lại để xem bản ghi. Nếu bạn chấp thuận, hãy tiếp tục bằng cách chọn nút Tiếp theo.
7. Bắt buộc phải có tên tệp cho bản ghi để có thể tải lên. Tệp sẽ được lưu dưới dạng phần mở rộng .webm.
8. Chọn nút Tải lên.
9. Sau khi video được tải lên, hãy chọn nút Xong để hoàn tất phản hồi video.
Chấm điểm bài tập nhóm
Nếu bạn đã tạo bài tập nhóm, hãy cho điểm nhóm hoặc cho điểm riêng lẻ cho các thành viên của nhóm.
Sau khi đã mở bài tập, bạn sẽ thấy từng nhóm và các thành viên trong tab Để trả lại.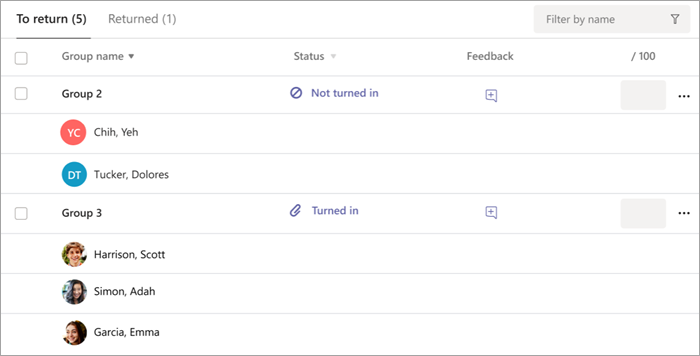
Chấm điểm và trả về nhiều bài tập nhóm cùng một lúc
-
Dẫn hướng đến một nhóm trong danh sách Đến trả về của bạn.
Mẹo: Chọn mũi tên để sắp xếp nhóm theo thứ tự chữ cái tăng dần hoặc giảm dần.
-
Kiểm tra cột Trạng thái nếu các nhóm đã chuyển sang tài liệu có nhiệm vụ này. Bạn cũng có thể xem liệu công việc của họ có trễ, không hiển thị hoặc được trả về để sửa đổi hay không.
-
Chọn biểu tượng Phản hồi

Lưu ý: Nếu bạn muốn đính kèm tệp dưới dạng phản hồi, bạn sẽ cần chấm điểm và trả về các bài tập một. Bạn cũng có thể hành động hoặc nộp thay mặt cho học sinh.
-
Thêm điểm vào hộp bên phải hộp văn bản Phản hồi nếu bạn chỉ định điểm cho bài tập này.
Lưu ý: Thay vào đó, nếu bạn muốn cho các thành viên nhóm điểm riêng lẻ, hãy chọn Xem thêm

-
Chọn Return,Returnfor revision, hoặc Mark as excused and return at the top of the page to return graded assignments to all groups whose checkboxes are checked. Khi bạn thêm phản hồi hoặc điểm số vào bài tập của một nhóm, hộp kiểm bên cạnh tên của họ sẽ được chọn tự động. Bạn có thể bỏ chọn các hộp kiểm này nếu bạn chưa muốn trả lại bài tập của một nhóm.
Lưu ý: Học sinh trong các nhóm bạn đã chọn sẽ nhận được thông báo rằng bài tập của họ đã được trả về hoặc nếu họ đã được đánh dấu là bào chữa. Tên của họ bây giờ sẽ hiển thị trong danh sách Trả về. Trạng thái bài tập của họ trong tab Điểm cũng sẽ cập nhật.
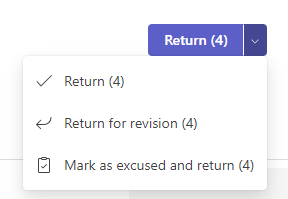
Chấm điểm và trả về bài tập một cho nhóm
-
Chọn trạng thái của một nhóm trong cột Trạng thái để mở công việc của họ.
-
Xem công việc và thêm chú thích trên chính tài liệu đó, nếu có. Nếu nhóm đã gửi nhiều tệp, bạn có thể chọn các tệp khác ở bên phải để xem.
Lưu ý: Bạn không thể xem tệp trong Teams? Bạn có thể cần mở riêng các tệp được thực hiện trong các ứng dụng của bên thứ ba. Các tệp Microsoft Office cũ hơn với .doc, .xls mở rộng tệp và .ppt phải được chỉnh sửa trong phiên bản trên máy tính của các ứng dụng đó.
-
Thêm phản hồi bằng cách nhập vào hộp văn bản Phản hồi hoặc đính kèm tệp bằng cách chọn Đính kèm tệp hoặc + Mới.
Lưu ý: Thay vào đó, nếu bạn muốn cho các thành viên nhóm điểm riêng lẻ, hãy chọn Từng học sinh lớp.
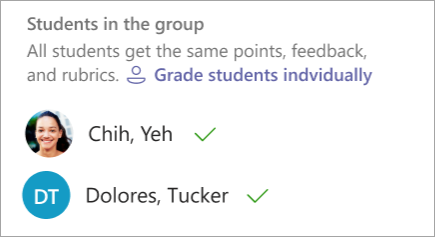
-
Thêm điểm vào hộp bên dưới hộp văn bản Phản hồi nếu bạn chỉ định điểm cho bài tập này. Bạn cũng có thể sử dụng lược đồ chấm điểm.
-
Nếu bạn đã sẵn sàng quay lại làm việc cho nhóm, hãy chọn Quay lại. Bạn cũng có thể chọn Quay lại để sửa đổi hoặc Đánh dấu là được bào chữa và trả về.
-
Sử dụng các mũi tên ở hai bên tên nhóm ở bên phải để dẫn hướng từ nhóm này sang nhóm khác.
Lưu ý: Để có không gian làm việc tập trung hơn, bạn có thể ẩn ngăn chấm điểm bằng cách chọn Ẩn ngăn ở góc dưới bên phải của ngăn chấm điểm. Ngay cả khi ngăn bị ẩn, bạn vẫn có thể sử dụng các mũi tên để dẫn hướng đến công việc nhóm khác và trả về công việc bằng cách sử dụng nút Mũi tên trả về.
-
Chọn Đóng để trở về danh sách nhóm đầy đủ cho bài tập này.
Trả lại bài tập cho bản sửa đổi
Nếu bạn muốn yêu cầu học sinh sửa đổi trước khi chấm điểm cuối cùng:
-
Làm theo hướng dẫn ở trên để trả bài tập cho nhiều học sinh hoặc từng học sinh.
-
Chọn mũi tên thả xuống bên cạnh Return, sau đó chọn Return for revision.
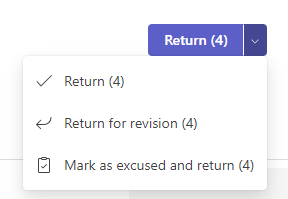
Mẹo:
-
Cập nhật khoảng thời gian bạn sẽ chấp nhận nộp bất cứ lúc nào bằng cách chọn bài tập, sau đó chọn Tùy chọn khác >Chỉnh sửa. Chọn Chỉnh sửa đường thời gian bài tập bên dưới ngày đến hạn và thời gian, sau đó thực hiện các điều chỉnh trong đường thời gian bài tập.
-
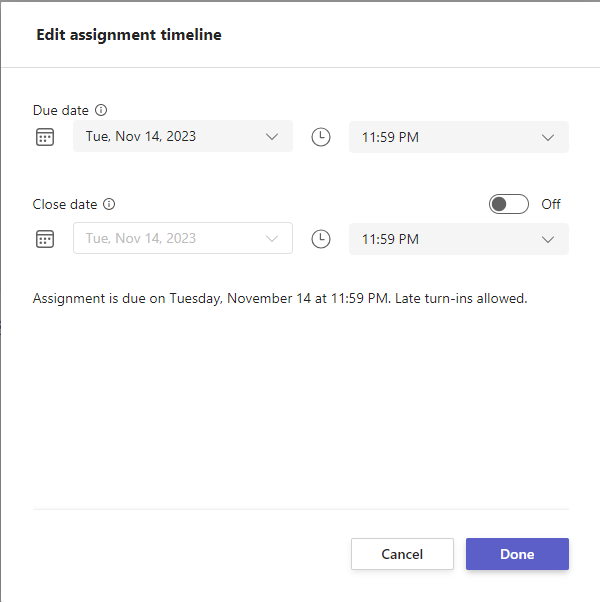
-
Thay mặt học sinh hành động
Giảng viên có thể xem bài tập với tư cách là một học sinh cụ thể, tải tệp lên cho họ và thay mặt họ nộp bài tập.
-
Chọn trạng thái của học sinh trong cột Trạng thái để mở bài tập của họ (chọn bài tập chưa được hiển thị).
Lưu ý: Bạn có thể hành động thay mặt học sinh cho cả bài tập sắp tới và quá hạn.
-
Trong Bài tập của học sinh, nơi liệt kê tất cả các tệp của học viên, chọn Thực hiện hành động trong chế độ xem của học viên.
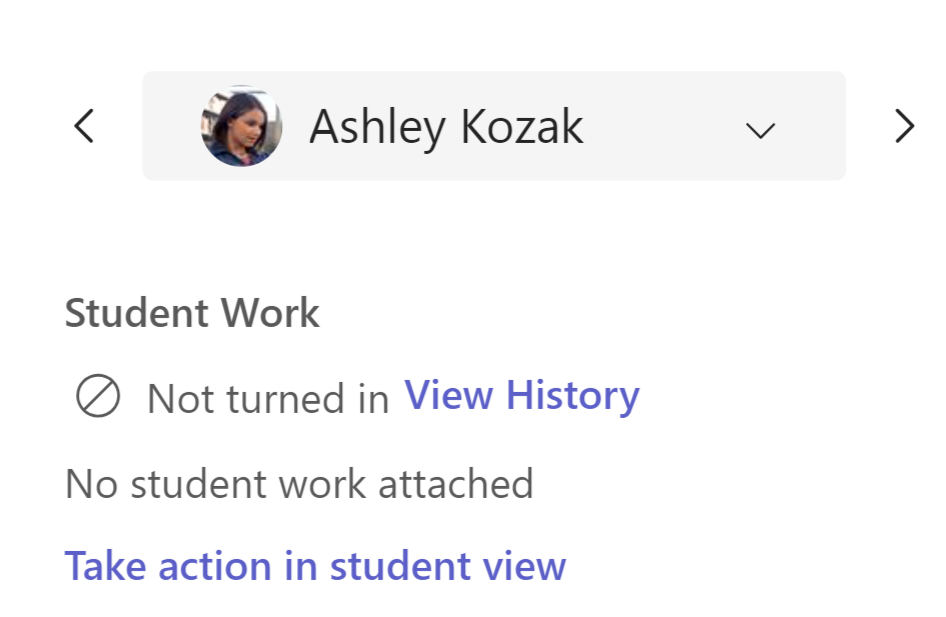
-
Biểu ngữ trên cùng cho biết học sinh nào bạn đang xem bài tập. Tải lên tệp bằng cách chọn Đính kèm hoặc bật tệp bằng cách chọn Bật.
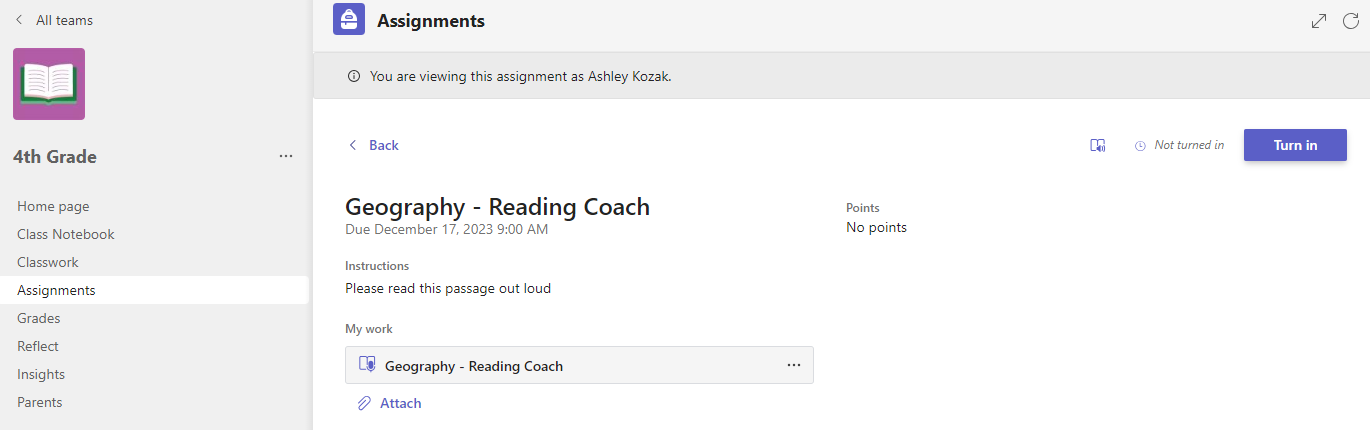
Lưu ý:
-
Khi tải lên tài liệu, bạn chỉ có thể tải lên từ OneDrive của bạn, không phải OneDrive của học viên.
-
Bạn không thể tải lên Nội dung Sổ tay Lớp học, Tạo Mã hoặc Tiến trình Đọc nhưng bạn có thể nộp bài nếu nội dung đã được học sinh thêm vào.
-
Đánh dấu học sinh của bạn là đã xin lỗi vì bài tập
-
Lặp lại các hướng dẫn ở trên để trả bài tập cho nhiều học sinh hoặc từng học viên.
-
Chọn mũi tên thả xuống bên cạnh Return, sau đó chọn Return for revision.
-
Chọn tùy chọn cho Đánh dấu là được bào chữa và trả về.
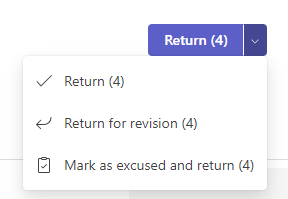
4. Một hộp thoại sẽ xuất hiện hỏi bạn có muốn đánh dấu bài gửi này là xin lỗi không. Hãy lưu ý rằng tất cả các dữ liệu và điểm rubric sẽ bị loại bỏ. Phản hồi sẽ vẫn được chia sẻ cho học sinh.
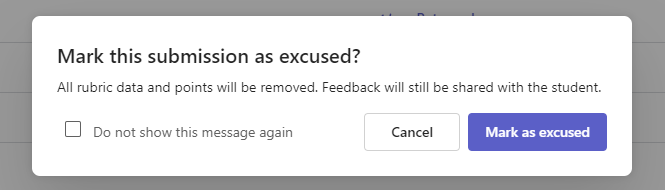
5. Chọn nút Đánh dấu là bào chữa.
6. Học sinh có bài tập được đánh dấu là xin lỗi sẽ có trạng thái được thay đổi thành "Xin lỗi."

Đánh dấu là không hoạt động
Mọi bài tập đều có thể được đánh dấu là không hoạt động, loại bỏ khỏi danh sách của bạn.
1. Chọn Bài tập.
2. Tìm bài tập bạn với để hủy kích hoạt và chọn các Tùy chọn khác ... Nút.
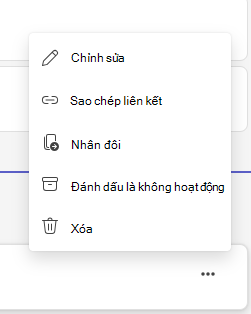
3. Chọn Đánh dấu là không hoạt động.
Bài tập sẽ ngay lập tức bị hủy kích hoạt và loại bỏ khỏi danh sách bài tập của bạn.










