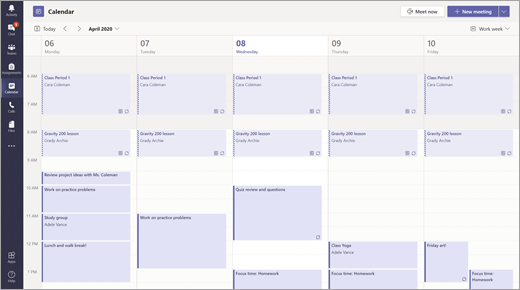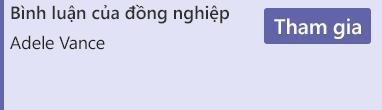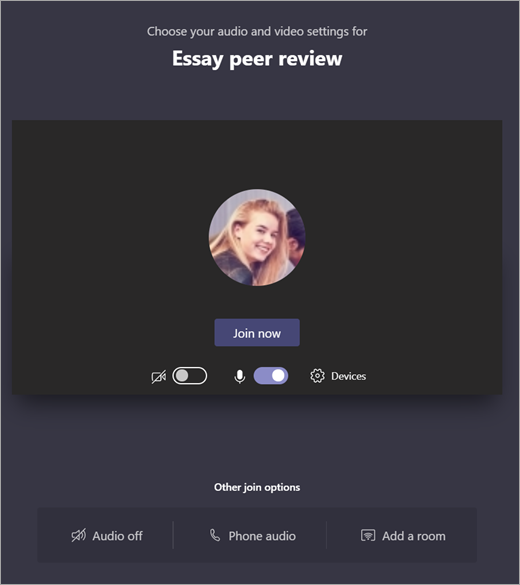Cuộc họp, cuộc trò chuyện và bài đăng trong nhóm lớp
Liên lạc với lớp của bạn bằng cách sử dụng Microsoft Teams dành cho Giáo dục! Giờ đây, kết nối lớp học có thể đi xa hơn nữa so với lớp học với các cuộc họp, cuộc trò chuyện và bài đăng kênh trong nhóm lớp.
Tổ chức các buổi họp lớp học ảo để xem qua kế hoạch giảng dạy và tổ chức các cuộc thảo luận có ý nghĩa của lớp học. Tìm hiểu cách triển khai phòng chia theo nhóm trong các cuộc họp lớp học của bạn để tạo thuận lợi cho các cuộc hội thoại và dự án nhóm nhỏ.
Gửi tin nhắn trực tiếp cho học sinh và giảng viên để xem qua các câu hỏi hoặc nhận xét về các bài học hiện tại, bài tập sắp tới và tiến bộ của học sinh trong lớp học. Đảm bảo sự an toàn của học sinh bằng cách thực hiện các cài đặt chat được giám sát!
Sử dụng kênh của nhóm lớp để tạo bài đăng với các chủ đề thảo luận, câu hỏi và các thông tin thú vị khác mà nhóm lớp của bạn có thể thấy hữu ích!
Nhắn tin cho lớp của bạn
-
Để tạo tin nhắn cho cả lớp, hãy chọn Teams

-
Chọn Bài đăng.
-
Nhập tin nhắn của bạn vào hộp soạn thảo và chọn Gửi tin

-
Sử dụng @ và tên của lớp để thông báo cho mọi người về bài đăng của bạn. Ví dụ: @Algebra.
Bắt đầu cuộc trò chuyện với một học sinh hoặc một nhóm học sinh
-
Ở phía trên cùng của ứng dụng, hãy chọn Trò chuyện mới

-
Trong trường Đến , nhập tên của (các) học viên bạn muốn gửi tin nhắn.
-
Nhập tin nhắn của bạn vào hộp soạn thảo và chọn Gửi

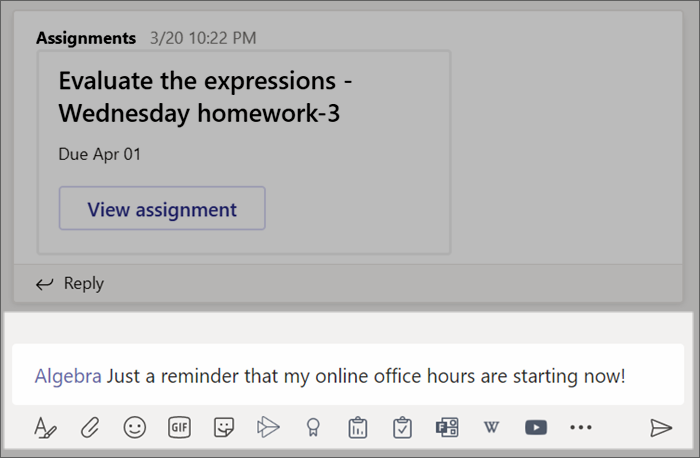
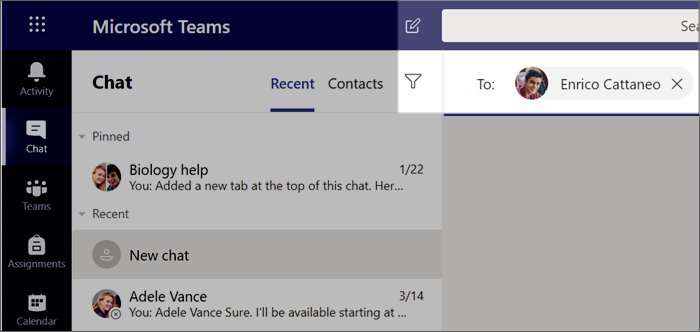
Trả lời một hội thoại
Các bài đăng trong các kênh được phân luồng tương tự như các bài đăng trên phương tiện truyền thông xã hội. Trả lời bên dưới bài đăng gốc để sắp xếp tất cả thư trong cuộc hội thoại.
-
Tìm chuỗi cuộc trò chuyện mà bạn muốn trả lời.
-
Chọn Trả lời, thêm tin nhắn của bạn và chọn Gửi

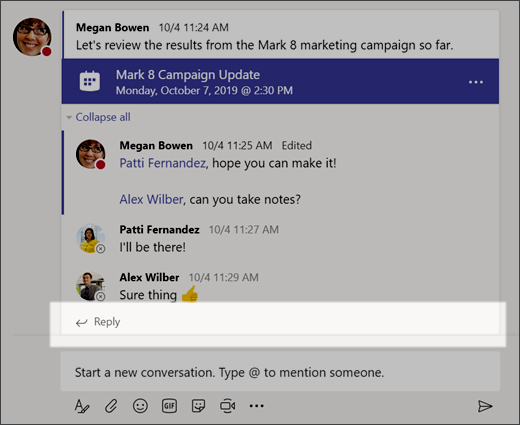
Thông báo
Sử dụng Thông báo để thu hút sự chú ý của học sinh vào các bài đăng quan trọng.
-
Chọn Định

-
Chọn Thông báovà Chọn màu nền để tùy chỉnh bài đăng quan trọng.
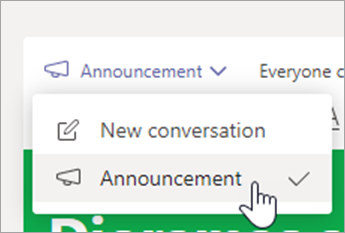
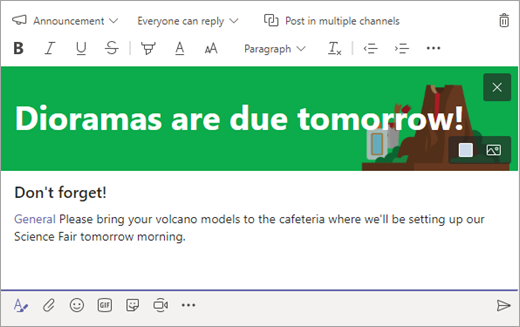
Thêm một số niềm vui với hình dán và hơn thế nữa
-
Chọn Nhãn dán

-
Chọn Biểu tượng


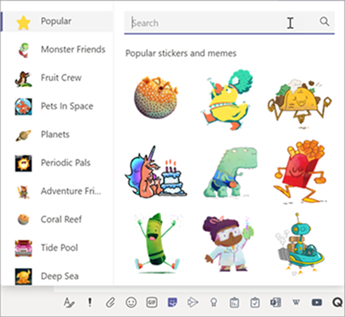
Lên lịch một cuộc họp ảo cho lớp học của bạn
Sử dụng các cuộc họp Teams để lên lịch trình bày ảo và thảo luận cho toàn bộ lớp học của bạn.
-
Chọn Teams

Lịch
-
Chọn + Cuộc họp mới.
-
Đặt tiêu đề cho cuộc họp mới của bạn. Quyết định ngày giờ và thêm bất kỳ chi tiết bổ sung nào.
Mẹo: Bạn có thể đặt bất kỳ cuộc họp nào lặp lại hàng ngày, hàng tuần, hàng tháng, hàng năm hoặc theo một tần số tùy chỉnh.
-
Chọn Thêm kênh để xem danh sách các nhóm lớp và kênh của họ, sau đó chọn kênh để họp.
Lưu ý: Khi bạn chọn kênh trong nhóm lớp để tổ chức cuộc họp, tất cả học sinh có quyền truy nhập vào kênh đều có thể tham gia cuộc họp. Ngoài ra, tất cả các tài nguyên được chia sẻ và bất kỳ bản ghi nào được thực hiện trong cuộc họp đều được lưu trong kênh.
-
Dành chút thời gian để xem lại chi tiết cuộc họp của bạn. Khi bạn hoàn tất, hãy chọn Gửi. Thao tác này sẽ thêm cuộc họp của bạn vào lịch và lịch học viên của bạn.
Mẹo: Tìm hiểu thêm về các biện pháp tốt nhất để điều hành các cuộc họp lớp học và duy trì sự an toàn trong các cuộc họp với học sinh.
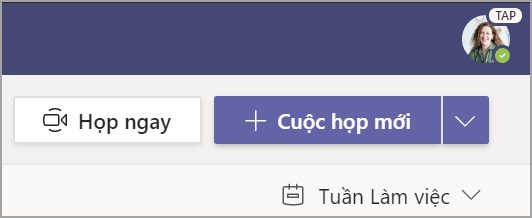
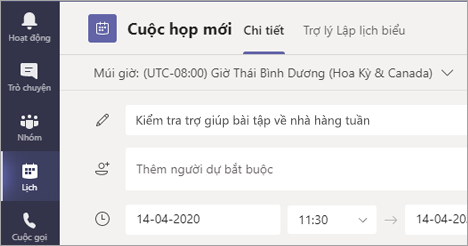
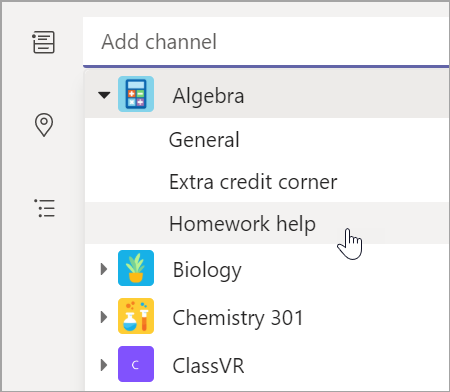
Họp với học viên của bạn bằng cuộc gọi video hoặc âm thanh
Sử dụng trò chuyện video hoặc âm thanh trong Teams họp với từng học sinh hoặc nhóm.
-
Chọn Trò chuyện trong thanh ứng dụng.
-
Chọn Trò chuyện mới

-
Gửi tin nhắn chào hỏi để bắt đầu cuộc hội thoại!
-
Chọn Cuộc gọi video


Bạn cũng có thể họp trực tiếp với học sinh trong cuộc trò chuyện hiện có.
-
Chọn Trò chuyện từ thanh ứng dụng, sau đó chọn cuộc trò chuyện mà bạn muốn họp.
-
Chọn Cuộc gọi video


Mẹo: Để lên lịch cuộc họp trước, hãy chọn Lịch > + Cuộc họp mới.
Lưu ý: Nhận hướng dẫn chuyên sâu về cuộc họp với học sinh và an toàn cuộc họp.
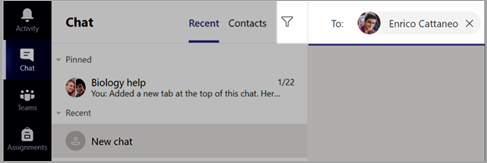
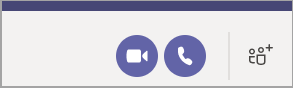
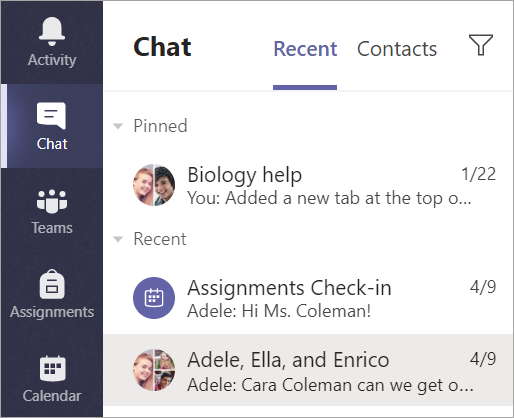
Tham gia và quản lý cuộc họp
Tham gia cuộc họp bạn đã lên lịch hoặc ai đó đã mời bạn tham gia.
-
Chọn Lịch

-
Mở cuộc họp và chọn Tham gia.
-
Kiểm tra kỹ đầu vào âm thanh và video của bạn, bật camera và bật tiếng micrô để nghe. Chọn Tham gia ngay để tham gia cuộc họp.
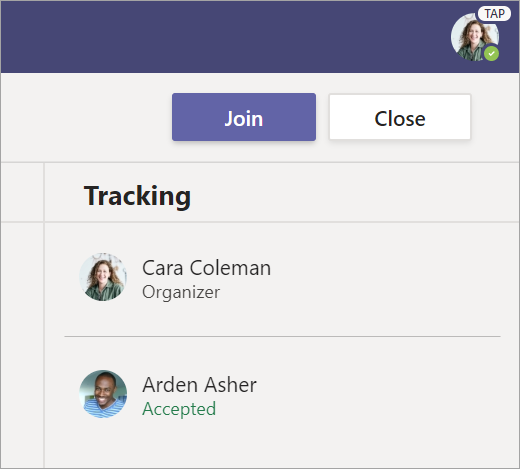
Tạo và gửi tin nhắn trong cuộc trò chuyện hoặc kênh
Chọn hộp soạn thảo để tạo thư. Bạn có thể nhập một thư đơn giản hoặc thêm vào.
-
Đính kèm hình ảnh, gif, nhãn dán hoặc tệp
-
Sử dụng văn bản có định dạng để làm nổi bật tin nhắn của bạn
-
Định dạng thư của bạn bằng dấu đầu dòng hoặc tạo danh sách đánh số
-
@mention giáo dục hoặc bạn cùng lớp.
Để chuyển từ cuộc trò chuyện trong kênh nhóm sang nhóm trò chuyện riêng tư, hãy chọn biểu tượng Trò chuyện.
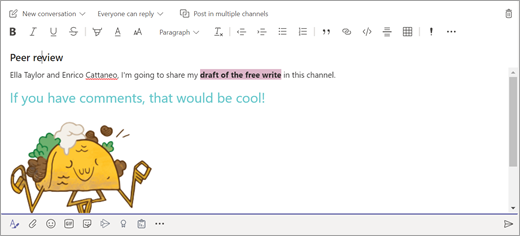
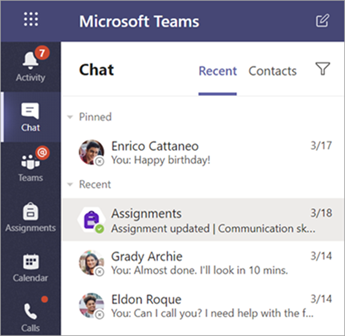
Kết nối với video
Sử dụng các cuộc họp trong Teams để tham gia hầu như với giáo viên và bạn cùng lớp trong các lớp học trực tuyến, nhóm học tập, thuyết trình và bất cứ khi nào bạn cần học trực tiếp.
-
Chọn Lịch

-
Điều chỉnh cài đặt âm thanh và video, rồi chọn Tham gia ngay.
Dùng thanh công cụ trong cuộc họp:
Bật và tắt video


Tắt tiếng


Chia sẻ màn hình hoặc tài liệu của

Tham gia vào cuộc họp chat

Xem ai đang tham dự cuộc họp