Theo mặc định, dữ liệu ẩn trong các hàng và cột trong trang tính không được hiển thị trong biểu đồ và các ô trống hoặc giá trị null sẽ được hiển thị dưới dạng khoảng trống. Đối với hầu hết các loại biểu đồ, bạn có thể hiển thị dữ liệu ẩn trong biểu đồ.
Đối với các loại biểu đồ đường, phân tán và radar, bạn cũng có thể thay đổi cách các ô trống và các ô hiển thị lỗi #N/A được hiển thị trong biểu đồ. Thay vì hiển thị ô trống dưới dạng khoảng trống, bạn có thể hiển thị các ô trống dưới dạng giá trị không (0) hoặc bạn có thể mở rộng khoảng trống bằng một đường thẳng. Ví #N/A, bạn có thể chọn hiển thị các giá trị đó dưới dạng ô trống hoặc kết nối các điểm dữ liệu bằng một đường thẳng. Ví dụ sau đây thể hiện hành vi của Excel với từng tùy chọn trong số này.
Tùy chọn để hiển thị ô trống
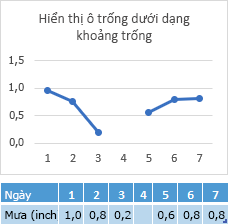
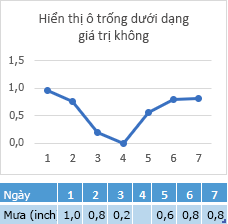
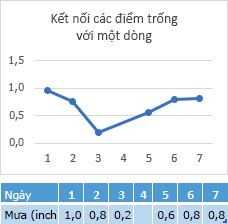
Tùy chọn cho các ô có #N/A
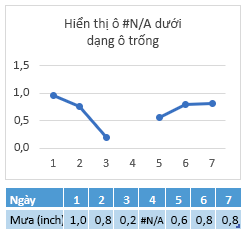
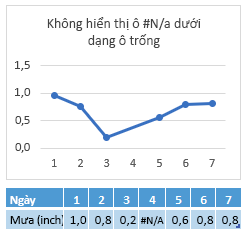
Thay đổi cách các ô trống, giá trị null (#N/A) và các hàng và cột ẩn được hiển thị trong biểu đồ
-
Bấm vào biểu đồ mà bạn muốn đổi.
-
Đi đến Công cụ Biểu đồ trên Dải băng, sau đó trên tab Thiết kế, trong nhóm Dữ liệu, bấm vào Chọn Dữ liệu.
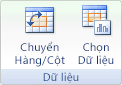
-
Bấm Ô Ẩn và Trống.
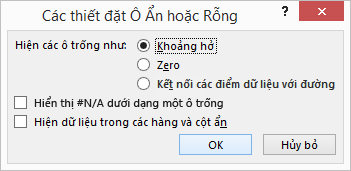
-
Trong hộp tùy chọn Hiển thị ô trống dưới dạng: , bấm khoảng trống, Không hoặc Kết nối điểm dữ liệu bằng đường thẳng.
Lưu ý: Trên biểu đồ tán xạ chỉ hiển thị các vạch đánh dấu (không có đường kết nối), bạn có thể hiển thị các ô trống chỉ dưới dạng khoảng trống hoặc bằng không — bạn không thể kết nối các điểm dữ liệu bằng một đường.
-
Bấm vào tùy chọn #N/A dưới dạng ô trống nếu bạn không muốn Excel vẽ các điểm đó.

Lưu ý:
-
Tính năng này chỉ khả dụng nếu bạn có đăng ký Microsoft 365 và hiện chỉ khả dụng cho Người dùng Nội bộ. Nếu bạn là người đăng Microsoft 365, hãy đảm bảo bạn có phiên bản Office mới nhất.
Mua hoặc dùng thử Microsoft 365 -
Để duy trì tính tương thích ngược với các phiên bản Excel khác, tính năng này bị tắt theo mặc định.
-
-
Bấm vào tùy chọn Hiển thị dữ liệu trong các hàng và cột ẩn nếu bạn muốn Excel vẽ dữ liệu ẩn.
Bạn cần thêm trợ giúp?
Bạn luôn có thể hỏi một chuyên gia trong Cộng đồng Kỹ thuật Excel, nhận hỗ trợ trong cộng đồng Giải đáp hoặc đề xuất một tính năng hay cải tiến mới. hãy xem Làm thế nào để gửi phản hồi về Microsoft Office? để tìm hiểu cách chia sẻ suy nghĩ của bạn. Chúng tôi đang lắng nghe.










