Nếu bạn khởi động chương trình Microsoft Office 2016 và thấy hiển thị lỗi "Không thể khởi động ứng dụng vì AppVIsvSubsystems32.dll bị thiếu trong máy tính của bạn" thì bạn có thể thử thực hiện một số thao tác dễ dàng để khắc phục sự cố đó.
Sửa chữa trực tuyến
Điều đầu tiên cần thử là sửa chữa Office. Thường chỉ mất một vài phút. Các bước chính xác sẽ khác nhau đôi chút tùy theo hệ điều hành của bạn nhưng quy trình cơ bản là như sau:
-
Đi tới Panel điều khiển trong Microsoft Windows.
-
Chọn Gỡ cài đặt chương trình.
-
Tìm Microsoft Office trên danh sách chương trình của bạn, rồi bấm vào chương trình đó.
-
Chọn Thay đổi từ thanh công cụ ở đầu danh sách chương trình.
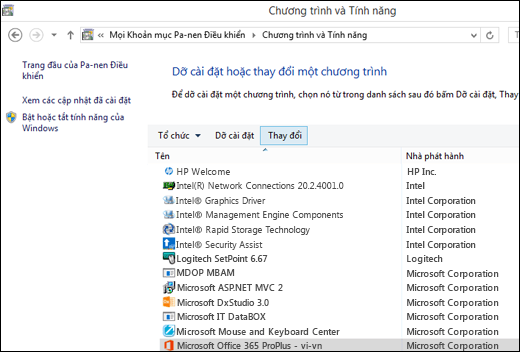
-
Trong hộp thoại sẽ xuất hiện, chọn Sửa chữa nhanh, rồi bấm vào nút Sửa chữa.
Khi Sửa chữa nhanh xong, hãy thử và khởi động chương trình Office đã cho bạn biết lỗi. Nếu bạn vẫn đang gặp phải lỗi, hãy lặp lại các bước ở trên nhưng lúc này hãy chọn Sửa chữa trực tuyến.
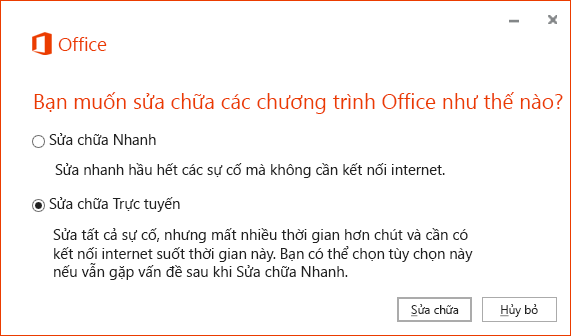
Lưu ý: Để Sửa chữa trực tuyến, bạn sẽ cần phải có kết nối Internet hiện hoạt.
Để biết thêm thông tin về quy trình này, xem mục: Sửa một ứng dụng Office
Nếu Sửa chữa Trực tuyến không giải quyết được sự cố, chúng tôi cần thử gỡ cài đặt và cài đặt lại Microsoft Office.
Gỡ cài đặt và cài đặt lại Office
-
Chọn nút bên dưới để tải xuống và cài đặt công cụ hỗ trợ gỡ cài đặt Office.
-
Hãy làm theo các bước bên dưới để tải xuống công cụ hỗ trợ gỡ cài đặt theo trình duyệt của bạn.
Mẹo: Công cụ này có thể mất vài phút để tải xuống và cài đặt. Sau khi hoàn tất quá trình cài đặt, cửa sổ Gỡ cài đặt sản phẩm Office sẽ mở ra.
Microsoft Edge hoặc Chrome
-
Ở góc dưới bên trái hoặc góc trên bên phải, nhấp chuột phải SetupProd_OffScrub.exe > Mở.

Microsoft Edge (phiên bản cũ hơn) hoặc Internet Explorer
-
Ở cuối cửa sổ trình duyệt, chọn Chạy để khởi chạy SetupProd_OffScrub.exe.

Firefox
-
Trong cửa sổ bật lên, hãy chọn Lưu Tệp rồi từ cửa sổ trình duyệt ở góc trên bên phải, hãy chọn mũi tên tải xuống > SetupProd_OffScrub.exe.

-
-
Chọn phiên bản bạn muốn gỡ cài đặt, rồi chọn Tiếp theo.
-
Làm theo bước còn lại và khi được nhắc, hãy khởi động lại máy tính của bạn.
Sau khi bạn khởi động lại máy tính của bạn, công cụ gỡ cài đặt tự động mở lại để hoàn thành bước cuối cùng của quy trình gỡ cài đặt. Thực hiện theo các hướng dẫn còn lại.
-
Chọn các bước cho phiên bản Office mà bạn muốn cài đặt hoặc gỡ cài đặt. Đóng công cụ gỡ cài đặt.
Xem thêm
Bạn vẫn có thắc mắc hoặc phản hồi về Microsoft Office?
Vui lòng xem mục Làm thế nào để gửi phản hồi về Microsoft Office?










