Nhiều người dùng nhận thấy việc sử dụng bàn phím ngoài với các phím tắt trong menu Tệp của ứng dụng Microsoft 365 trong Windows giúp họ làm việc hiệu quả hơn. Đối với những người dùng khuyết tật về vận động hoặc thị giác, sử dụng phím tắt có thể sẽ dễ dàng hơn so với sử dụng màn hình cảm ứng và là phương pháp thay thế thiết yếu cho việc sử dụng chuột.
Menu Tệp chứa các tùy chọn để quản lý tệp Microsoft 365, tài khoản và cài đặt ứng dụng mà bạn có thể truy nhập thẳng từ dạng xem thông thường hoặc chỉnh sửa bằng các lối tắt bên dưới.
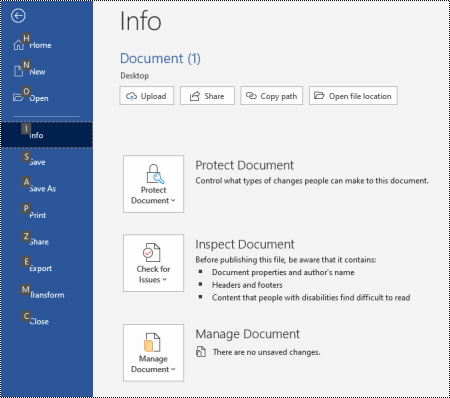
Trong menu Tệp , bạn có thể thực hiện các tác vụ xử lý các hoạt động ngầm và đó là lý do tại sao menu Tệp còn được gọi là 'dạng xem Backstage'.
Lưu ý:
-
Các phím tắt trong chủ đề này liên quan tới bố cục bàn phím Hoa Kỳ. Phím trên các bố cục khác có thể không hoàn toàn giống với phím trên bàn phím Hoa Kỳ.
-
Dấu cộng (+) trong phím tắt có nghĩa là bạn cần nhấn nhiều phím cùng lúc.
-
Dấu phẩy (,) trong phím tắt có nghĩa là bạn cần nhấn nhiều phím theo thứ tự.
-
Để tìm nhanh phím tắt trong bài viết này, bạn có thể sử dụng tính năng Tìm kiếm. Nhấn Ctrl+F, rồi nhập từ bạn muốn tìm kiếm.
Trong chủ đề này
Sử dụng phím tắt menu Tệp
Mỗi trang và tùy chọn trong menu Tệp đã được gán Mẹo Phím. Bạn có thể sử dụng Mẹo Phím để chọn tùy chọn, truy sâu xuống các cài đặt khác và mở hộp thoại trong menu Tệp thay vì mỗi lần hiển thị lối tắt bàn phím đầy đủ.
Mẹo Phím xuất hiện dưới dạng chữ cái, số hoặc kết hợp cả hai trong một hộp hình vuông nhỏ trên các trang menu Tệp và tùy chọn.
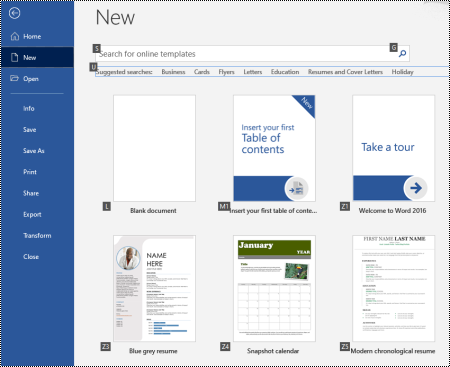
Mẹo: Nếu Các Mẹo Phím không hiển thị, hãy nhấn Alt. Nếu Mẹo Phím bị mờ, tùy chọn sẽ không khả dụng.
-
Nhấn Alt+F để mở menu Tệp. Mẹo Phím được hiển thị trên tùy chọn trang menu Tệp.
-
Trên bàn phím, nhấn phím khớp với chữ cái trong Mẹo Phím của trang để chọn và mở trang. Ví dụ: để mở trang Mới trong Word, nhấn N.
Trang sẽ mở ra và một tập hợp mẹo Phím mới được hiển thị trên các tùy chọn của trang đã chọn.
-
Để chọn một tùy chọn trên trang, hãy nhấn phím trên bàn phím khớp với chữ Cái Mẹo Phím.
Ví dụ: trên trang Mới trong Word, nhấn S để đi đến trường Tìm kiếm mẫu trực tuyến.
Nếu bạn đang dẫn hướng menu Tệp bằng bộ đọc màn hình và đến một tùy chọn có Mẹo Phím, bạn sẽ nghe thấy tên tùy chọn, theo sau là lối tắt đầy đủ. Ví dụ: khi bạn đến nút In , Trình tường thuật sẽ thông báo: "Print button, Alt, F, P, P" (Nút In, Alt, F, P, P).
Trong các bảng bên dưới, hàng dữ liệu đầu tiên bên dưới hàng tiêu đề thường chứa lối tắt đầy đủ đến một trang. Các hàng sau đây chứa Mẹo Phím được sử dụng trên trang đó.
Các phím tắc thường sử dụng
Bảng này liệt kê các lối tắt được sử dụng thường xuyên nhất để truy nhập các tùy chọn trong menu TệpMicrosoft 365.
|
Để thực hiện điều này |
Nhấn |
|---|---|
|
Mở menu Tệp . |
Alt+F |
|
Trong menu Tệp , sử dụng các phím tắt sau: |
|
|
Mở Trang chủ để truy nhập các tệp gần đây, được ghim hoặc chia sẻ của bạn, tạo một tệp trống mới hoặc sử dụng mẫu và tìm kiếm tệp, tất cả trên một trang. |
H |
|
Mở trang Mới để tạo tệp trống mới hoặc duyệt tìm mẫu. |
N |
|
Lưu tệp với các giá trị mặc định. Tùy chọn này sẵn dùng khi tùy chọn Lưu Tự động không được chọn. |
T |
|
Mở hộp thoại Lưu Dưới dạng để lưu tệp của bạn bằng một tên khác hoặc vào một vị trí khác. |
A, 1 hoặc A, O |
|
Mở trang In để đặt các tùy chọn in và in tệp. |
P |
|
Thoát khỏi menu Tệp và trở về dạng xem Thông thường, đang chỉnh sửa hoặc Hộp thư đến. |
Esc |
Tạo tệpMicrosoft 365 mới
Bảng này liệt kê các lối tắt để tạo Microsoft 365 tệp mới bằng các tùy chọn trên trang Mới của menu Tệp.
Mẹo: Để tạo nhanh một tệp hoặc email trống mới, nhấn Ctrl+N.
|
Để thực hiện điều này |
Nhấn |
|---|---|
|
Mở trang Mới. |
Alt+F, N |
|
Trên trang Mới , hãy sử dụng các phím tắt sau: |
|
|
Tạo tệp mới bằng cách sử dụng mẫu trong danh sách mẫu ứng dụng. |
Z, theo sau là một số từ 1 đến 9 hoặc một chữ cái từ A đến P, rồi C. Ví dụ: nhấn Z, 1, C. |
|
Tìm kiếm mẫu trực tuyến. |
S, nhập từ tìm kiếm của bạn, rồi nhấn Enter |
|
Thực hiện tìm kiếm được xác định trước cho các loại mẫu. |
U, tiếp theo là một số từ 1 đến 7. Ví dụ: nhấn U, 1. |
Liệt kê, mở và tìm kiếm tệp
Bảng này liệt kê các lối tắt để liệt kê, mở và tìmMicrosoft 365 tệp bằng các tùy chọn trên trang Mở của menu Tệp. Bạn cũng có thể sử dụng phím tắt để mở thư mục ở các vị trí lưu khác nhau, ví dụ: trên PC hoặc OneDrive.
Mẹo: Để mở nhanh một tệp và hiển thị danh sách các tệp gần đây của bạn, nhấn Ctrl+O.
|
Để thực hiện điều này |
Nhấn |
|---|---|
|
Mở trang Mở . |
Alt+F, O |
|
Trên trang Mở , sử dụng các phím tắt sau: |
|
|
Tìm kiếm tệp trong các tệp gần đây của bạn. |
R, E và nhập từ tìm kiếm của bạn |
|
Hiển thị danh sách các tệp gần đây của bạn. |
R, Y, 2 |
|
Hiển thị danh sách các thư mục gần đây của bạn. |
R, Y, 3 |
|
Hiển thị danh sách các tệp đã được chia sẻ với bạn hoặc bạn đã chia sẻ với người khác. |
Y, 1 |
|
Hiển thị danh sách các tệp và thư mục trên tài khoản công ty OneDrive. |
S, 1 |
|
Hiển thị danh sách các site trên SharePoint mà bạn sử dụng và theo dõi. |
S, 2 |
|
Hiển thị danh sách các tệp và thư mục trên thư mục cá nhân OneDrive. |
K |
|
Hiển thị các tùy chọn dẫn hướng và danh sách các tệp và thư mục trên thiết bị cục bộ của bạn. |
C |
|
Mở hộp thoạiWindowsmở để duyệt tìm tệp và thư mục. |
O |
|
Mở tài liệu gần đây đã đóng mà không lưu. |
U, định vị tệp, rồi nhấn Enter |
Lưu và đổi tên Microsoft 365 tệp
Bảng này liệt kê các lối tắt để lưu và đổi tên tệp Microsoft 365 bằng các tùy chọn trong menu Tệp, trang Lưu hoặc trang Lưu Như mà bạn có thể truy nhập từ dạng xem thông thường hoặc chỉnh sửa.
Mẹo: Để lưu tệp nhanh chóng, nhấn Ctrl+S.
|
Để thực hiện điều này |
Nhấn |
|---|---|
|
Lưu tệp với các giá trị mặc định. Tùy chọn này sẵn dùng khi tùy chọn Lưu Tự động không được chọn. |
T |
|
Mở trang Lưuhoặc Lưu Dưới dạng. |
A |
|
Trên trang Lưu hoặc Lưu Như , hãy sử dụng các lối tắt sau đây: |
|
|
Thêm vị trí trên đám mây để lưu tệp của bạn. |
A, A |
|
Đổi tên tệp. |
A, Y, 3 |
|
Lưu bản sao của tệp vào Tài liệu trên PC của bạn. |
A, C, Y, 8 để di chuyển vị trí đến Tài liệu. Sau đó, nhấn Alt+A, Y, 5 để lưu. |
|
Mở hộp thoại Lưu Dưới dạng để lưu tệp của bạn bằng một tên khác hoặc vào một vị trí khác. |
A, 1 hoặc A, O |
In Microsoft 365 tệp
Bảng này liệt kê các lối tắt để in Microsoft 365 tệp bằng các tùy chọn trên trang In của menu Tệp mà bạn có thể truy nhập từ dạng xem thông thường hoặc chỉnh sửa.
Mẹo: Để in nhanh tệp với cài đặt mặc định, nhấn Ctrl+P, P.
|
Để thực hiện điều này |
Nhấn |
|---|---|
|
Mở trang In. |
Alt+F, P |
|
Trên trang In , sử dụng các lối tắt sau: |
|
|
Mở menu máy in để chọn máy in. |
I |
|
Mở menu để chọn phạm vi in. |
A |
|
Đặt phạm vi in theo trang hoặc số trang chiếu. |
T |
|
Đặt hướng trang để in. |
O |
|
Đặt kích cỡ giấy. |
L |
Tạo tệp PDF hoặc XPS hoặc thay đổi loại tệp
Bảng này liệt kê các lối tắt để thay đổi loại tệp và tạo tệp PDF hoặc XPS cho tệp Microsoft 365 của bạn bằng các tùy chọn trên trang Xuất của menu Tệp.
|
Để thực hiện điều này |
Nhấn |
|---|---|
|
Mở trang Xuất . |
Alt+F, E |
|
Trên trang Xuất , hãy sử dụng các lối tắt sau đây: |
|
|
Tạo tệp PDF hoặc XPS của tệp Microsoft 365 bạn. |
A |
|
Thay đổi loại tệp của tệp Microsoft 365 bạn. |
C, chọn loại tệp, rồi lưu tệp của bạn. |
|
Trong PowerPoint, mở hộp thoại Gửi đến MicrosoftWord tạo bản phân phát cho bản trình bày theo định dạng Word của bạn. |
H, A |
Bảo vệ, kiểm tra và quản lý tệp công Microsoft 365 của bạn
Bảng này liệt kê các lối tắt để bảo vệ và quản lý tệp Microsoft 365 của bạn bằng các tùy chọn trên trang Thông tin của menu Tệp.
|
Để thực hiện điều này |
Nhấn |
|---|---|
|
Mở trang Thông tin. |
Alt+F, I |
|
Trên trang Thông tin , hãy sử dụng các phím tắt sau: |
|
|
Sao chép đường dẫn đến tệp của bạn. |
C |
|
Mở vị trí tệp. |
F |
|
Mở menu Bảo vệ Tài liệu để xác định loại thay đổi mà người khác có thể thực hiện. |
P |
|
Kiểm tra các thuộc tính ẩn và thông tin cá nhân của tệp trước khi phát hành. |
Tôi, tôi |
Chuyển đổi tài Word của bạn thành trang web
Bảng này liệt kê các lối tắt để chuyển đổi Word liệu thành một MicrosoftSway web của bạn bằng cách sử dụng các tùy chọn trong menu Tệp.
|
Để thực hiện điều này |
Nhấn |
|---|---|
|
Mở hộp thoại Chuyển đổi thành Trang Web. |
Alt+F, M |
Truy nhập thông tin tài Microsoft 365 của bạn
Bảng này liệt kê các phím tắt để truy nhập thông tin tài Microsoft 365 của bạn. Ví dụ: bạn có thể thay đổi ảnh tài khoản của mình và kiểm tra các bản cập nhật Microsoft 365 có sẵn bằng cách sử dụng các tùy chọn trên trang Tài khoản của menu Tệp. Trong Outlook, trang được gọi là Tài Microsoft 365.
|
Để thực hiện điều này |
Nhấn |
|---|---|
|
Mở trang Tài khoản hoặcMicrosoft 365 Khoản. |
Alt+F, D |
|
Trên trang Tài khoản hoặc Microsoft 365 Khoản, hãy sử dụng các lối tắt sau đây: |
|
|
Thay đổi ảnh tài khoản của bạn. |
C |
|
Đăng xuất khỏi tài khoản của bạn. |
E |
|
Chuyển đổi tài khoản người dùng. |
T |
|
Kiểm tra và áp dụng các bản cập Microsoft 365 sẵn có. |
R, U |
Truy nhập thông tin Outlook khoản email của bạn
Bảng này liệt kê các phím tắt để truy nhập thông tin tài Outlook email của bạn. Ví dụ: bạn có thể quản lý thiết đặt tài khoản của mình và đặt thư trả lời tự động (ngoài văn phòng) bằng cách sử dụng các tùy chọn trên trang Thông tin Tài khoản của menu Tệp.
|
Để thực hiện điều này |
Nhấn |
|---|---|
|
Mở trang Thông tin Tài khoản. |
Alt+F, I |
|
Trên trang Thông tin Tài khoản , hãy sử dụng các lối tắt sau đây: |
|
|
Truy nhập menu cài đặt tài khoản email. |
T |
|
Mở hộp thoại Trả lời Tự động để thêm thông báo Ngoài văn phòng. |
O |
|
Mở hộp thoại để thêm tài khoản mới vào tài khoản Outlook. |
D |
|
Làm trống thư mục Các mục Đã xóa. |
T, Y |
|
Mở hộp thoại Quy tắc và Cảnh báo để sắp xếp email đến và nhận cập nhật khi các mục đã được thay đổi hoặc loại bỏ. |
R |
Truy nhập cài đặt Microsoft 365 và tùy chọn của ứng dụng
Bảng này liệt kê các lối tắt để mở hộp thoại Tùy chọn và truy nhập cài đặt Microsoft 365 ứng dụng cũng như tùy chọn của bạn. Ví dụ: tùy thuộc vào ứng dụng, bạn có thể quản lý cài đặt kiểm tra chính tả hoặc cá nhân hóa diện mạo của ứng dụng.
|
Để thực hiện điều này |
Nhấn |
|---|---|
|
Mở hộp thoại Tùy chọn. |
Alt+F, T |
|
Trong hộp thoại Tùy chọn, hãy sử dụng các lối tắt sau đây: |
|
|
Trong Outlook, bật hoặc tắt tùy chọn Phát âm thanh cho thư đã nhận. |
M, sau đó nhấn phím Tab và P. Nhấn Phím cách để bật hoặc tắt tùy chọn. |
|
Truy nhập tùy chọn Kiểm lỗi để sửa đổi cài đặt chính tả và ngữ pháp. |
P |
|
Thay đổi chủ Microsoft 365 đề. |
G, rồi nhấn phím Tab và T |
Gửi phản hồi về ứng Microsoft 365 của bạn
Bảng này liệt kê các lối tắt để gửi phản hồi về Microsoft 365 dụng bằng cách sử dụng các tùy chọn trên trang Phản hồi trong menu Tệp.
|
Để thực hiện điều này |
Nhấn |
|---|---|
|
Mở trang Phản hồi. |
Alt+F, K |
|
Trên trang Phản hồi , hãy sử dụng các lối tắt sau: |
|
|
Mở biểu mẫu để gửi phản hồi tích cực. |
L |
|
Mở biểu mẫu để gửi phản hồi tiêu cực. |
D |
|
Mở trang web để đề xuất một tính năng mới hoặc cải tiến. |
T |
Xem thêm
Giúp mọi người dễ dàng truy nhập nội dung của bạn
Hỗ trợ kỹ thuật dành cho khách hàng là người khuyết tật
Microsoft muốn mang tới trải nghiệm tốt nhất có thể cho toàn bộ khách hàng của mình. Nếu bạn là người khuyết tật hoặc có câu hỏi liên quan tới trợ năng, vui lòng liên hệ với Answer Desk dành cho Người khuyết tật của Microsoft để được hỗ trợ kỹ thuật. Nhóm hỗ trợ Answer Desk dành cho Người khuyết tật được đào tạo để sử dụng rất nhiều công nghệ hỗ trợ phổ biến và có thể hỗ trợ bằng tiếng Anh, tiếng Tây Ban Nha, tiếng Pháp và Ngôn ngữ Ký hiệu Hoa Kỳ. Vui lòng truy nhập site Answer Desk dành cho Người khuyết tật của Microsoft để biết các chi tiết liên hệ cho khu vực của bạn.
Nếu bạn là người dùng chính phủ, thương mại hoặc người dùng doanh nghiệp, hãy liên hệ với Answer Desk dành cho Người khuyết tật trong doanh nghiệp.











