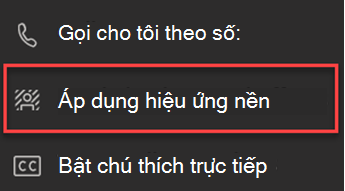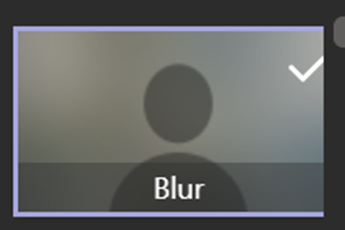Mẹo cho một cuộc họp lớp được bao gồm
Sử dụng các công cụ trợ năng trong nhóm để loại bỏ các rào cản đến cuộc họp lớp và các ưu tiên bao gồm.
Gia nhập cuộc họp với bộ đọc màn hình
-
Nhấn Ctrl + 4 để mở về dạng xem lịch

-
Nhấn phím tab liên tục cho đến khi bạn tìm thấy cuộc họp mà bạn muốn, rồi nhấn Enter. Việc này sẽ mở dạng xem chi tiết cuộc họp.
-
Nhấn phím tab một lần nữa cho đến khi bạn nghe thấy "join Meeting" (cuộc họp gia nhập), rồi nhấn Enter.
-
Nếu bạn không cần thực hiện thay đổi đối với video


-
Để thay đổi video và âm thanh trước khi bạn gia nhập, hãy nhấn phím tab cho đến khi bạn nghe thấy "Enable video" hoặc "Enable micrô" (micrô), rồi nhấn phím cách để bật hoặc tắt tùy chọn.
-
Khi bạn đã hoàn tất, hãy tham gia cuộc họp bằng cách nhấn Shift + Tab cho đến khi bạn nghe thấy "Join the Meeting" (tham gia cuộc họp). Sau đó nhấn phímcách.
Lưu ý: Nhận thêm hướng dẫn về cách sử dụng bộ đọc màn hình cho việc học tập từ xa với nhóm.
Bật chú thích trực tiếp
Chú thích chuyển đổi các thảo luận lớp thành văn bản Hiển thị trên màn hình trong thời gian thực và bạn biết ai đang nói.
-
Chọn xem thêm hành động

-
Chọn bật chú thích trực tiếp.
-
Để dừng, chọn Thêm hành động

Mẹo: Hướng dẫn tất cả mọi người để nói rõ ràng và từ từ để có được các chi tiết chính xác hơn.

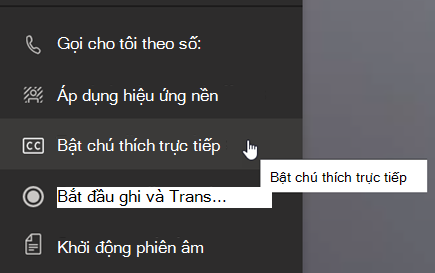
Nâng cao tay và phản ứng trực tiếp
Nâng cao tay và phản ứng Emoji cho phép bạn và học viên của bạn đưa ra các dấu hiệu không phải là tín hiệu bằng lời nói.
1. bấm nâng cao bàn tay của bạn 
2. chọn một Emoji để truyền đạt một cảm giác hoặc phản hồi.
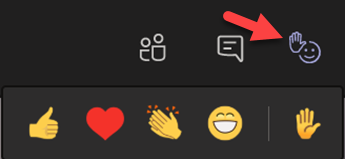
Làm mờ nền của bạn
Nền mờ tập trung sự chú ý trên loa và những gì họ đang nói.
-
Chọn xem thêm hành động

-
Chọn áp dụng hiệu ứng nền

-
Chọn blur, rồi xem trướcvà bấm vào áp dụng và bật video.
Lưu ý: Để làm mờ nền của bạn trước khi lớp học, hãy tham gia cuộc họp của bạn. Trên màn hình trước khi gia nhập, hãy bật camera của bạn. Chọn bộ lọc nền > làm mờ.
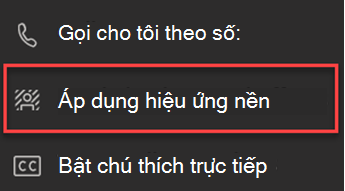
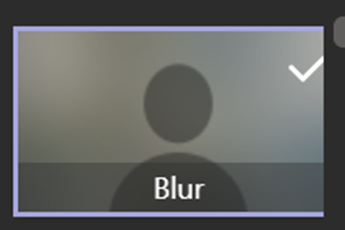
Tạo một bảng điểm
Bật tính năng chuyển biên để chia sẻ với học viên.
-
Trên điều khiển cuộc họp, chọn Thêm hành động

-
Chọn bắt đầu phiênâm.
-
Khi bạn đã thực hiện xong, hãy chọn Thêm hành động

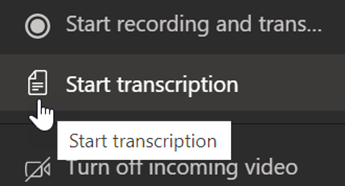
Gia nhập cuộc họp với bộ đọc màn hình
-
Nhấn Ctrl + 4 để mở về dạng xem lịch

-
Nhấn phím tab liên tục cho đến khi bạn tìm thấy cuộc họp mà bạn muốn, rồi nhấn Enter. Việc này sẽ mở dạng xem chi tiết cuộc họp.
-
Nhấn phím tab một lần nữa cho đến khi bạn nghe thấy "join Meeting" (cuộc họp gia nhập), rồi nhấn Enter.
-
Nếu bạn không cần thực hiện thay đổi đối với video


-
Để thay đổi video và âm thanh trước khi bạn gia nhập, hãy nhấn phím tab cho đến khi bạn nghe thấy "Enable video" hoặc "Enable micrô" (micrô), rồi nhấn phím cách để bật hoặc tắt tùy chọn.
-
Khi bạn đã hoàn tất, hãy tham gia cuộc họp bằng cách nhấn Shift + Tab cho đến khi bạn nghe thấy "Join the Meeting" (tham gia cuộc họp). Sau đó nhấn phímcách.
Lưu ý: Nhận thêm hướng dẫn về cách sử dụng bộ đọc màn hình cho các lớp học ảo.
Bật chú thích trực tiếp
Chú thích chuyển đổi các thảo luận lớp thành văn bản Hiển thị trên màn hình trong thời gian thực và bạn biết ai đang nói.
-
Chọn xem thêm hành động

-
Chọn bật chú thích trực tiếp.
-
Để dừng, chọn Thêm hành động

Mẹo: Hướng dẫn tất cả mọi người để nói rõ ràng và từ từ để có được các chi tiết chính xác hơn.

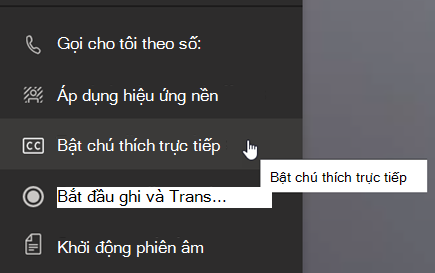
Nâng cao tay và phản ứng trực tiếp
Nâng cao tay và phản ứng Emoji cho phép bạn và học viên của bạn đưa ra các dấu hiệu không phải là tín hiệu bằng lời nói.
1. bấm nâng cao bàn tay của bạn 
2. chọn một Emoji để truyền đạt một cảm giác hoặc phản hồi.
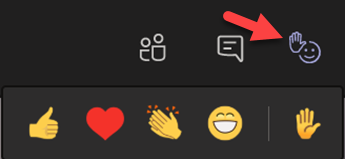
Làm mờ nền của bạn
Nền mờ tập trung sự chú ý trên loa và những gì họ đang nói.
-
Chọn xem thêm hành động

-
Chọn áp dụng hiệu ứng nền

-
Chọn blur, rồi xem trướcvà áp dụng và bật video.
Lưu ý: Để làm mờ nền của bạn trước khi bắt đầu lớp học, hãy tham gia cuộc họp của bạn. Trên màn hình trước khi gia nhập, hãy bật camera của bạn. Chọn bộ lọc nền > làm mờ.