Trang này bao gồm các bài viết trợ giúp về trợ năng dành cho những người sử dụng quyền truy nhập bằng giọng nói của Windows để kiểm soát PC và văn bản tác giả bằng giọng nói của họ.
Truy nhập giọng nói Windows 11 cho phép mọi người, kể cả những người khuyết tật vận động, điều khiển PC và văn bản tác giả bằng giọng nói của họ. Ví dụ: bạn có thể mở và chuyển đổi giữa các ứng dụng, duyệt web, đọc và tạo email bằng giọng nói của bạn. Tính năng truy cập giọng nói sử dụng tính năng nhận dạng giọng nói hiện đại, trên thiết bị để nhận dạng chính xác giọng nói và hoạt động ngay cả khi không có internet.
Để chia sẻ phản hồi hoặc đề xuất về truy nhập giọng nói, hãy đi tới Hub Phản hồi trongTrợ năng>nhập bằng giọng nói. Sử dụng phím logo Windows+F để nhanh chóng mở Hub Phản hồi. Bạn cũng có thể tìm thấy liên kết HubPhản hồi trong biểu tượng Trợ giúp truy nhập giọng nói hoặc nói "Mở trợ giúp truy nhập giọng nói", sau đó "Bấm vào cung cấp phản hồi" để mở Hub Phản hồi.
Vào Windows 11 22H2 trở lên, Nhận dạng Giọng nói trong Windows (WSR) sẽ được thay thế bằng truy cập giọng nói bắt đầu từ tháng 9 năm 2024. Các phiên bản Windows cũ hơn sẽ tiếp tục có WSR.
Truy nhập bằng giọng nói sẵn dùng trong Windows 11, phiên bản 22H2 trở lên. Để biết thêm thông tin về các tính năng mới và cách nhận bản cập nhật của Windows 11, phiên bản 22H2, hãy xem Có gì mới trong các bản cập nhật Windows gần đây. Bạn không chắc mình có phiên bản Windows nào? Hãy xem: Tìm phiên bản Windows.
Bắt đầu với truy nhập bằng giọng nói
Điều hướng & tương tác với PC của bạn
Văn bản của tác giả với giọng nói
Tính năng mới
Lối tắt giọng nói
Giờ đây, bạn có thể tạo lệnh của riêng mình bằng cách sử dụng tính năng phím tắt trong truy nhập bằng giọng nói. Các lệnh này có thể được tùy chỉnh cho các hành động đơn lẻ, chẳng hạn như mở một liên kết hoặc nhiều hành động được thực hiện theo trình tự.
-
Để bắt đầu, hãy kích hoạt truy nhập bằng giọng nói và nói lệnh "Mở lối tắt giọng nói".
-
Trên trang Lối tắt thoại , nói nút Tạo lệnh mới để khởi tạo lệnh.
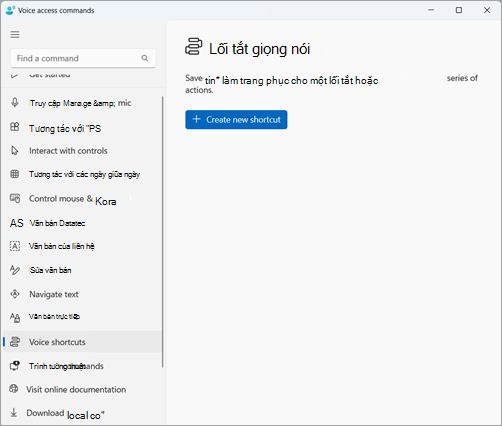
-
Trên trang Tạo lối tắt mới, đọc chính tả tên cho lệnh, chọn một hoặc nhiều hành động, rồi nhập thông tin cần thiết. Để biết chi tiết, hãy đi đến mục Sử dụng giọng nói để tạo lối tắt truy nhập giọng nói.
Lưu ý: Tính năng này chỉ khả dụng ở Tiếng Anh–Mỹ, Tiếng Anh–Anh, Tiếng Anh–Ấn Độ, Tiếng Anh–New Zealand, Tiếng Anh–Canada và Tiếng Anh–Úc.
Hỗ trợ truy nhập bằng giọng nói trên nhiều màn hình
Giờ đây, bạn có thể sử dụng tất cả các tính năng truy nhập giọng nói trên nhiều màn hình. Trước đây, một số tính năng như số và lớp phủ lưới bị giới hạn trong màn hình chính. Tính năng lớp phủ lưới đã được cải thiện để cho phép bạn tương tác với màn hình bạn đang sử dụng và chuyển sang màn hình khác một cách trơn tru khi cần. Bạn cũng có thể sử dụng tính năng & kéo để di chuyển tệp, ứng dụng và tài liệu giữa nhiều màn hình.
-
Để chuyển sang màn hình khác, hãy gọi lớp phủ lưới và nói lệnh "Thiết lập <Màn>". Sử dụng bảng chữ cái hoặc mã định danh ngữ âm NATO cho màn hình bạn muốn tập trung vào. Ví dụ: việc nói "B" hoặc "Bravo" đều hợp lệ.
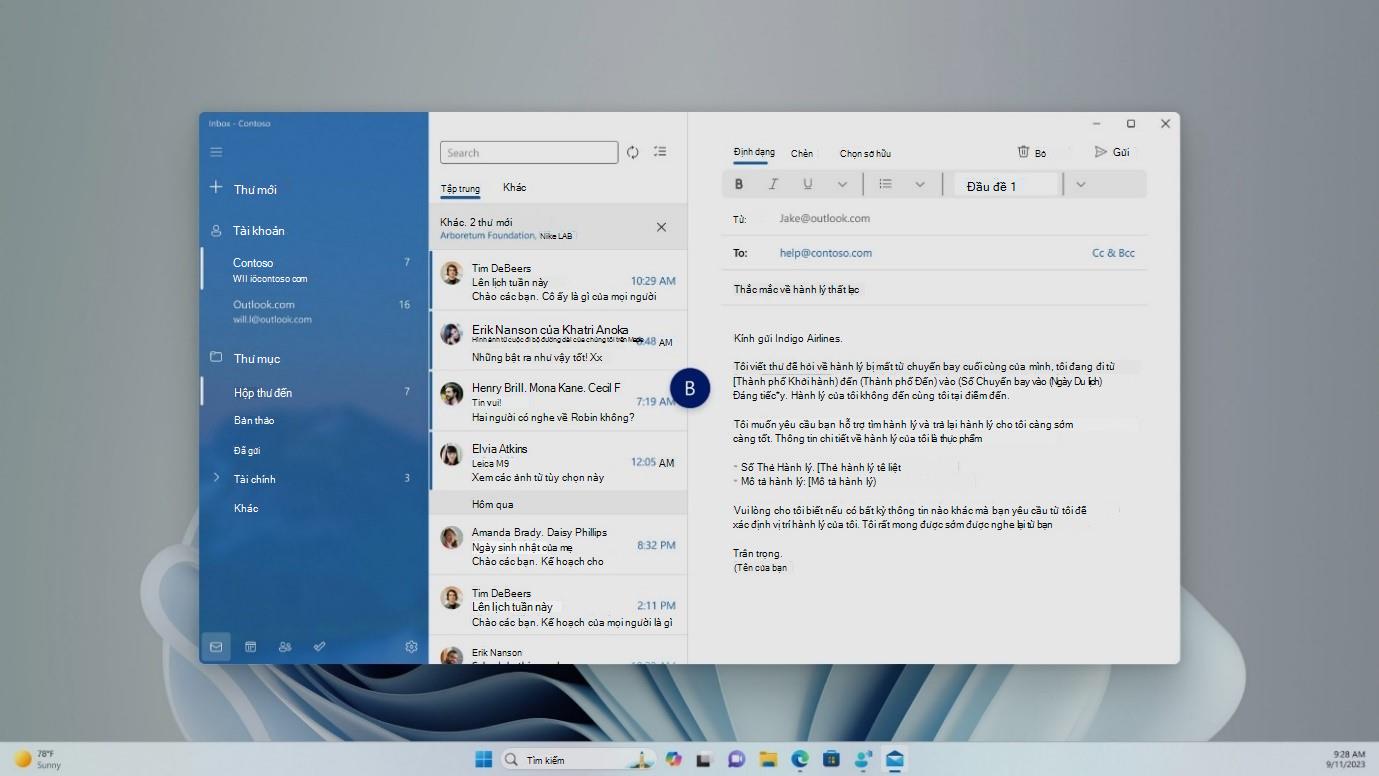
-
Bạn cũng có thể sử dụng lệnh nhanh "Màn hình lưới chuột <màn hình> <số> <>" để di chuyển chuột đến một điểm cụ thể trên màn hình. Ví dụ: nói "Mousegrid A 114" để hướng con trỏ đến một điểm cụ thể trên màn hình A. Để tìm hiểu thêm về tính năng này, hãy chuyển đến Sử dụng truy nhập bằng giọng nói trên thiết lập đa màn hình.
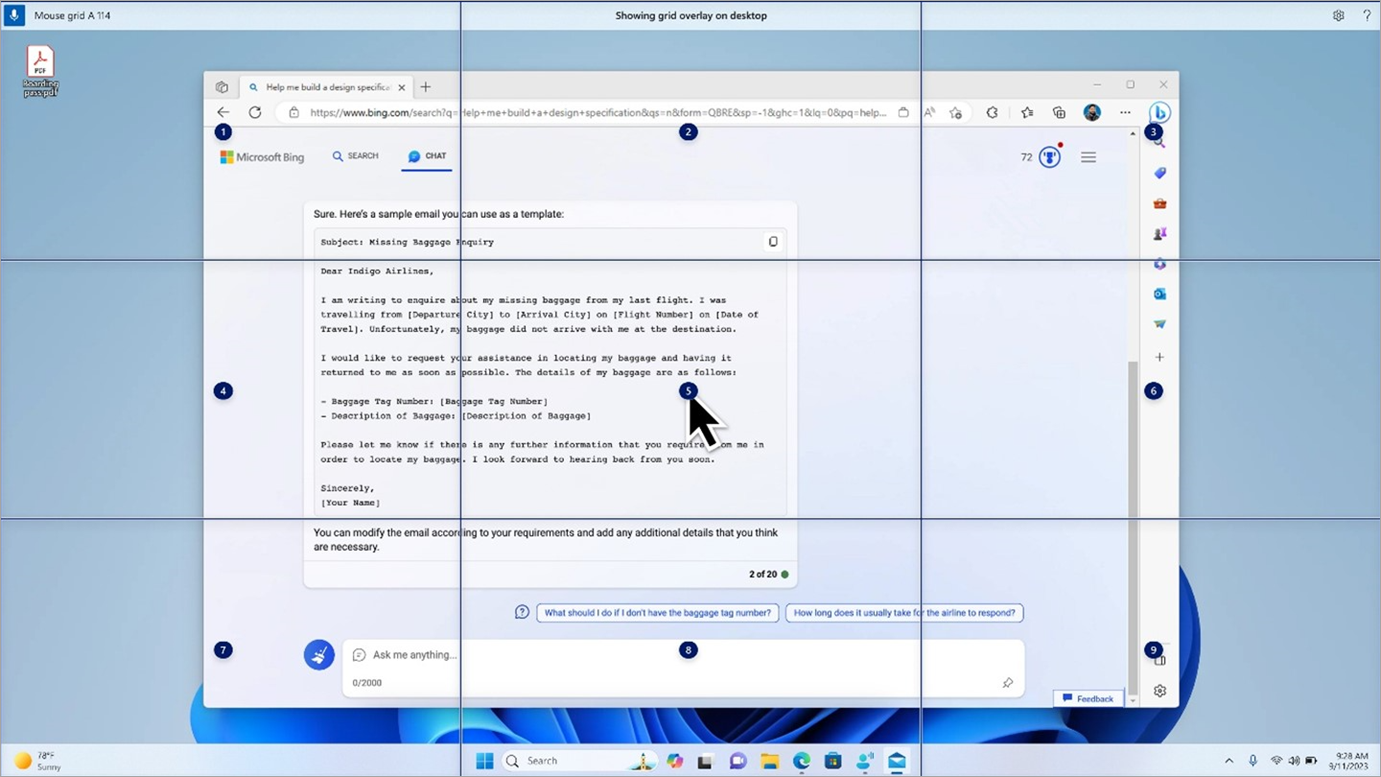
Truy nhập bằng giọng nói bằng các ngôn ngữ toàn cầu
Truy nhập bằng giọng nói hiện có sẵn bằng các ngôn ngữ bổ sung, bao gồm tiếng Đức, tiếng Tây Ban Nha–Tây Ban Nha, tiếng Tây Ban Nha–Mexico, tiếng Pháp–Pháp và tiếng Pháp–Canada.
Khi bật truy nhập bằng giọng nói lần đầu tiên, bạn sẽ gặp phải lời nhắc tải xuống mô hình giọng nói để cho phép nhận dạng dữ liệu giọng nói trên thiết bị. Nếu truy nhập bằng giọng nói không tìm thấy mô hình giọng nói khớp với ngôn ngữ hiển thị của bạn, bạn vẫn có thể chọn tiếp tục sử dụng tính năng truy cập giọng nói bằng tiếng Anh–Mỹ.
Bạn luôn có thể chuyển sang một ngôn ngữ khác bằng cách dẫn hướng đến Cài đặt>Ngữ trên thanh truy nhập giọng nói.
Đọc chính tả văn bản có quyền truy nhập bằng giọng nói cho người dùng Trình tường thuật
Trình tường thuật, ứng dụng đọc màn hình được tích hợp sẵn trong Windows, hiện tích hợp với truy cập bằng giọng nói. Sử dụng truy nhập bằng giọng nói để đọc chính tả văn bản và nghe những gì bạn đã đọc chính tả. Bạn cũng có thể ra lệnh cho Trình tường thuật bằng giọng nói, chẳng hạn như "Bật Trình tường thuật" hoặc "Đọc vùng chọn".
Để truy cập danh sách đầy đủ các lệnh của Trình tường thuật được hỗ trợ truy nhập bằng giọng nói, hãy bấm vào biểu tượng Trợ giúp trên thanh truy nhập giọng nói và chọn "Xem tất cả các lệnh", rồi chọn "Lệnh của Trình tường thuật".
Lưu ý: Để tìm hiểu thêm về Trình tường thuật, hãy tham khảo Hướng dẫn đầy đủ về Trình tường thuật.
Cách hoạt động:
-
Bắt đầu và thiết lập truy nhập bằng giọng nói, bao gồm tải xuống mô hình giọng nói.
-
Đọc danh sách quyền truy nhập bằng giọng nói và lệnh của Trình tường thuật từ menu Trợ giúp truy nhập giọng nói.
-
Thay đổi trạng thái micrô truy nhập giọng nói.
-
Đọc chính tả văn bản bằng giọng nói và nghe lại nội dung đã đọc chính tả.
Tính năng nào không hoạt động:
-
Sử dụng hướng dẫn truy nhập bằng giọng nói với bộ đọc màn hình.
-
Các tính năng cốt lõi truy nhập bằng giọng nói:
-
Sử dụng các lệnh truy nhập bằng giọng nói khác nhau để hoàn thành các tác vụ khác nhau.
-
Sử dụng lệnh "Bấm" hoặc lớp phủ số để tương tác với các mục cụ thể trên màn hình.
-
Sử dụng lớp phủ lưới để điều khiển con trỏ chuột.
-
Sử dụng các tính năng chỉnh sửa văn bản như sửa và chính tả trong truy nhập bằng giọng nói.
-
Mẹo:
-
Nhấn Alt+Tab để chuyển đổi giữa các ứng dụng đang mở và tập trung vào giao diện người dùng truy nhập bằng giọng nói.
-
Nếu bạn không sử dụng tai nghe với bộ đọc màn hình, micrô truy nhập giọng nói có thể nhận đầu ra âm thanh từ bộ đọc màn hình, gây ra hành vi không mong muốn.
Hỗ trợ kỹ thuật dành cho khách hàng là người khuyết tật
Microsoft muốn mang tới trải nghiệm tốt nhất có thể cho toàn bộ khách hàng của mình. Nếu bạn là người khuyết tật hoặc có câu hỏi liên quan tới trợ năng, vui lòng liên hệ với Answer Desk dành cho Người khuyết tật của Microsoft để được hỗ trợ kỹ thuật. Nhóm hỗ trợ Answer Desk dành cho Người khuyết tật được đào tạo để sử dụng rất nhiều công nghệ hỗ trợ phổ biến và có thể hỗ trợ bằng tiếng Anh, tiếng Tây Ban Nha, tiếng Pháp và Ngôn ngữ Ký hiệu Hoa Kỳ. Vui lòng truy nhập site Answer Desk dành cho Người khuyết tật của Microsoft để biết các chi tiết liên hệ cho khu vực của bạn.
Nếu bạn là người dùng chính phủ, thương mại hoặc người dùng doanh nghiệp, hãy liên hệ với Answer Desk dành cho Người khuyết tật trong doanh nghiệp.











