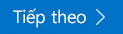Bài viết này dành cho những người bị suy giảm thị lực hoặc nhận thức sử dụng chương trình đọc màn hình như Windows Trình tường thuật, JAWS hoặc NVDA với Microsoft 365 sản phẩm. Bài viết này là một phần của bộ nội dung hỗ trợ trình đọc màn hình Microsoft 365, nơi bạn có thể tìm thêm thông tin trợ năng trên các ứng dụng của chúng tôi. Để được trợ giúp chung, hãy truy cập Bộ phận Hỗ trợ của Microsoft.
Trung tâm đào tạo Microsoft 365 > trợ năng trong Office và Windows 10
Trong mô-đun này, bạn sẽ tìm hiểu cách sử dụng Thư dành cho Windows 10 bằng bàn phím và trình tường thuật để soạn và định dạng email. Bạn cũng sẽ tìm hiểu cách thêm phần đính kèm. Để hoàn tất mô-đun này, hãy phát video và thử làm theo các bước.

Hãy dùng thử!
Lưu ý:
-
Để tìm hiểu thêm về trình đọc màn hình, hãy đi tới Cách trình đọc màn hình hoạt động với Microsoft 365.
Soạn và gửi email
-
Trong hộp thư đến, hãy nhấn Ctrl + N. Một cửa sổ mới có một email trống mở ra, với tiêu điểm trên trường địa chỉ email đến .
-
Nhập tên hoặc địa chỉ email của người nhận. Danh sách các liên hệ khớp sẽ cập nhật khi bạn nhập. Để chọn một liên hệ, nhấn phím mũi tên xuống cho đến khi bạn nghe thấy tên liên hệ bạn muốn, rồi nhấn Enter.
-
Nếu bạn muốn gửi một bản sao hoặc bản sao ẩn của thư, hãy nhấn phím tab cho đến khi bạn nghe thấy "CC, BCC button" (nút CC, BCC), rồi nhấn Enter. Bạn sẽ nghe thấy: "Addressing, Cc editing" (Đang chỉnh sửa Địa chỉ, Cc). Sau đó, thực hiện một trong các thao tác sau:
-
Thêm người nhận bản sao.
-
Để thêm người nhận vào bản sao ẩn, nhấn phím tab cho đến khi bạn nghe thấy "địa chỉ, BCC, chỉnh sửa", rồi thêm người nhận.
-
-
Để thêm một chủ đề cho email, hãy nhấn phím tab cho đến khi bạn nghe thấy "subject, Editing" (chủ đề), rồi nhập Chủ đề.
-
Để thêm tin nhắn của bạn, nhấn phím tab cho đến khi bạn nghe thấy "Message, Editing" (chỉnh sửa), rồi nhập thông điệp của bạn.
-
Để gửi thư, nhấn Alt+S.
Định dạng văn bản email
-
Trong nội dung thư, nhấn Alt để di chuyển tiêu điểm đến hàng tab ribbon. Bạn nghe thấy tab Ribbon hiện được chọn.
-
Nhấn phím mũi tên trái cho đến khi bạn nghe thấy: "đã chọn, mục tab định dạng".
-
Để di chuyển đến dải băng, nhấn phím mũi tên xuống một lần. Bạn nghe thấy tùy chọn đầu tiên trên Ribbon, ví dụ: "off, Bold Button" (nút tắt).
-
Nhấn phím mũi tên phải cho đến khi bạn nghe thấy tùy chọn định dạng bạn muốn, ví dụ: "phông, nút bị thu gọn".
-
Nếu tùy chọn có menu con, nhấn Alt + phím mũi tên xuống để bung rộng Menu. Nhấn phím mũi tên lên hoặc xuống để di chuyển qua các tùy chọn.
-
Để chọn một tùy chọn, nhấn Enter.
Thêm phần đính kèm
-
Khi soạn thư của bạn, nhấn Alt + I để mở hộp thoại bộ chọn tệp Windows. Tiêu điểm nằm trên trường tên tệp.
-
Thực hiện một trong những thao tác sau:
-
Nhập hoặc dán đường dẫn tệp.
-
Nhấn phím tab và các phím mũi tên cho đến khi bạn định vị tệp bạn muốn đính kèm.
-
-
Để đính kèm tệp, nhấn Alt + O. Hộp thoại sẽ đóng lại và tiêu điểm trở về email.
Xem thêm
Sử dụng bộ đọc màn hình để định dạng văn bản email của bạn trong thư
Xem video về cách sử dụng Thư dành cho Windows 10 với Trình tường thuật
Hỗ trợ kỹ thuật dành cho khách hàng là người khuyết tật
Microsoft muốn mang tới trải nghiệm tốt nhất có thể cho toàn bộ khách hàng của mình. Nếu bạn là người khuyết tật hoặc có câu hỏi liên quan tới trợ năng, vui lòng liên hệ với Answer Desk dành cho Người khuyết tật của Microsoft để được hỗ trợ kỹ thuật. Nhóm hỗ trợ Answer Desk dành cho Người khuyết tật được đào tạo để sử dụng rất nhiều công nghệ hỗ trợ phổ biến và có thể hỗ trợ bằng tiếng Anh, tiếng Tây Ban Nha, tiếng Pháp và Ngôn ngữ Ký hiệu Hoa Kỳ. Vui lòng truy nhập site Answer Desk dành cho Người khuyết tật của Microsoft để biết các chi tiết liên hệ cho khu vực của bạn.
Nếu bạn là người dùng chính phủ, thương mại hoặc người dùng doanh nghiệp, hãy liên hệ với Answer Desk dành cho Người khuyết tật trong doanh nghiệp.