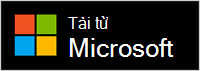Webcam Hiện đại của Microsoft là một webcam được Microsoft Teams liệu tốt. Đó là camera mà bạn có thể sử dụng để có được video chất lượng cao, vì vậy bạn có thể xem tốt nhất của mình trong các cuộc Microsoft Teams họp và cuộc gọi. Chỉ cần cắm webcam vào cổng USB trên PC Windows 10/11 của bạn để bắt đầu.
Tìm hiểu webcam của bạn
Dùng sơ đồ này để tìm các phần chính của Webcam Hiện đại của Microsoft.

-
Chụp riêng tư
-
Đèn chỉ báo mức sử dụng LED
-
Ống kính máy ảnh
-
Gắn trên màn hình
-
Base
Cách sử dụng webcam của bạn
Tìm hiểu cách thiết lập và sử dụng Webcam Hiện đại của Microsoft trong Microsoft Teams.

Gắn webcam Hiện đại của Microsoft
Gắn kết Webcam Hiện đại của Microsoft theo cách bạn muốn—tùy thuộc vào PC và thiết lập tại nhà hoặc văn phòng của bạn. Dưới đây là ba cách khác nhau để gắn webcam của bạn.
Trên màn hình của bạn
Đặt Webcam Hiện đại của Microsoft trên đầu màn hình hiển thị bên ngoài hoặc màn hình máy tính xách tay. Xoay cơ sở webcam lên để camera của bạn nằm ở vị trí an toàn trên cùng.
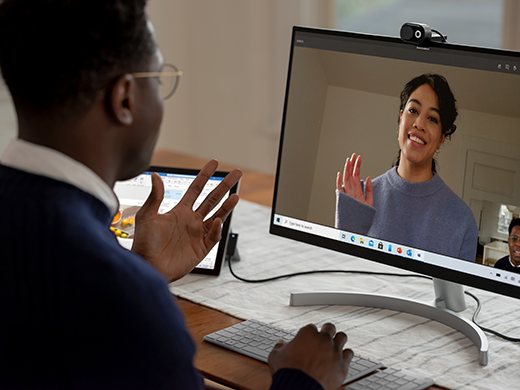
Trên bàn của bạn
Đặt Webcam Hiện đại của Microsoft lên trên bàn hoặc bàn của bạn để cơ sở được phẳng trên đó.

Trên giá ba chân
Lấy một giá ba chân nhỏ (không bao gồm) và sau đó vít đinh vít ba chân vào chuỗi giá trị ba chân (#1 trong hình ảnh sau) ở cuối Webcam Hiện đại của Microsoft của bạn. Đặt giá ba chân nhỏ gần PC của bạn.

Thiết lập micrô dựng sẵn trên Webcam Hiện đại của Microsoft
Webcam Hiện đại của Microsoft được Chứng nhận Microsoft Teams với các thiết đặt mặc định, bao gồm micrô dựng sẵn đã tắt. Nếu bạn bật micrô dựng sẵn trong ứng dụng Trung tâm Phụ kiện Microsoft, điều đó có thể ảnh hưởng đến chứng chỉ. Bạn vẫn có thể dùng micrô và loa trên PC của mình cho phần âm thanh trong Teams cuộc họp và cuộc gọi.
Nếu bạn muốn sử dụng micrô tích hợp sẵn, dưới đây là cách bật micrô:
-
Cắm Webcam Hiện đại của Microsoft.
-
Trong Trung tâm Phụ kiện Của Microsoft, hãy chọn Webcam Hiện đại.
-
Chọn Thiết đặt Webcam, sau đó bật Micrô Webcam.
Thiết lập Microsoft Modern Webcam trong Microsoft Teams
-
Trong Microsoft Teams, hãy chọn Cài đặt v.

-
Trong Cài đặt, chọn Thiết bị.
-
Bên dưới Camera, chọn Webcam Hiện đại của Microsoft.
-
Để điều chỉnh vật lý cho camera, hãy giữ chân camera trong một tay. Bằng tay kia, hãy giữ đầu camera, rồi nghiêng camera lên hoặc xuống cho đến khi bạn xuất hiện như ý muốn trong cửa sổ Xem trước.
Đèn LED ở mặt trước webcam sẽ hiển thị màu trắng đặc khi camera của bạn đang được sử dụng.
Sử dụng Webcam Hiện đại của Microsoft trong cuộc Teams hoặc cuộc gọi
Sau khi bạn mở Microsoft Teams màn hình trên PC Windows 10/11 của mình, dưới đây là cách sử dụng webcam trong cuộc Teams cuộc gọi và cuộc họp.
|
Đến |
Thực hiện việc này trong Microsoft Teams |
|---|---|
|
Thực hiện cuộc gọi video |
Chọn Cuộcgọi , quay số tới người mà bạn muốn gọi, rồi chọn Gọi. Chọn Camera để xuất hiện trên camera. |
|
Tham gia cuộc họp và xuất hiện trên camera |
Chọn Lịch> gia cuộc > gia. Bật Camera, sau đó chọn Tham gia ngay trong Teams để tham gia cuộc họp bằng camera của bạn. |
Sử dụng chế độ chụp riêng tư
Webcam Hiện đại của Microsoft có cửa chớp quyền riêng tư để giúp bạn bảo vệ quyền riêng tư của mình. Khi bạn không muốn camera ghi lại mình, hãy trượt chụp riêng tư qua ống kính bất kỳ lúc nào.

Tải ứng dụng Trung tâm Phụ kiện Microsoft
Ứng dụng Trung tâm Phụ kiện của Microsoft cho phép bạn tùy chỉnh các cài đặt cho Webcam Hiện đại của Microsoft, để bạn khai tác được nhiều nhất từ đó. Bạn có thể tải xuống ứng dụng Trung tâm Phụ kiện Microsoft từ Microsoft Store và cài đặt trên PC Windows 10/11.
Lưu ý: Trung tâm Phụ kiện của Microsoft không khả dụng cho macOS.