Tạo bài tập trong lớp Microsoft Teams dành cho Giáo dục và phân công cho các nhóm học sinh cá nhân hoặc nhỏ trong lớp. Các nhóm nộp một bản sao của bài tập có thể được chấm điểm riêng hoặc cùng nhau.
Tạo bài tập mới
-
Điều hướng đến nhóm lớp mong muốn của bạn và chọn Bài tập.
-
Chọn Tạo bài > của bạn.
Tạo bài tập nhóm
Chọn danh sách học viên thả xuống bên dưới Giao cho. Theo mặc định, Tất cả Học viên sẽ được chọn. Chọn Nhóm học viên.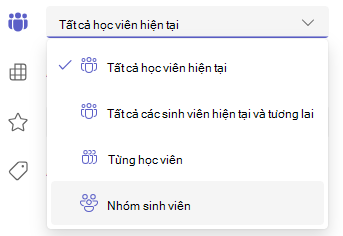
Chọn xem bạn muốn tạo nhóm Theo cách thủ công hayNgẫu nhiên.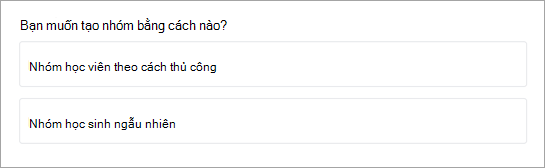
Nếu bạn chọn Nhóm học sinh ngẫu nhiên:
-
Nhập số lượng nhóm, rồi chọn Tạo nhóm.
-
Xem lại các nhóm bạn đã tạo.
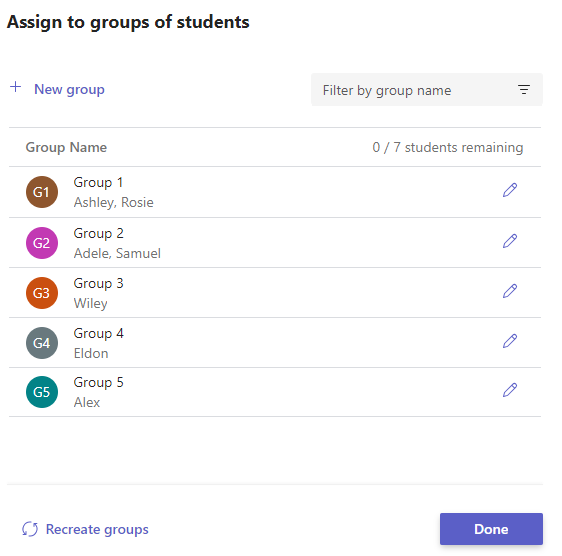

Chọn Tạo lại nhóm để bắt đầu lại.
Chọn + Nhóm mới để thêm một nhóm khác. Trước tiên, bạn sẽ cần loại bỏ học viên khỏi các nhóm hiện có để tạo một nhóm mới và thêm thành viên. -
Khi mọi thứ trông ổn, hãy chọn Xong.
Nếu bạn quyết định mình cần chỉnh sửa thêm, hãy chọn lại Nhóm học viên. -
Kết thúc việc thêm chi tiết vào bài tập của bạn, sau đó chọn Phân công. Lưu ý rằng sau khi bài tập đã được phân phối cho học sinh, bạn không thể chỉnh sửa nhóm nữa.
Mẹo: Bạn có thể xem trước hình thức bài tập của mình cho học sinh bằng cách mở bài tập và chọn Xem thêm tùy chọn

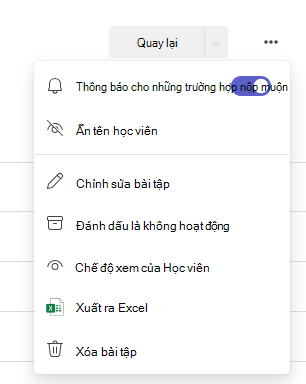
Nếu bạn chọn Nhóm học viên theo cách thủ công:
-
Chọn Tạo nhóm.
-
Chỉnh sửa tên nhóm mặc định, nếu muốn.
-
Nhập vào hộp tìm kiếm để lấy tên học viên hoặc cuộn. Chọn hộp kiểm bên cạnh những học viên bạn muốn thêm vào nhóm này.
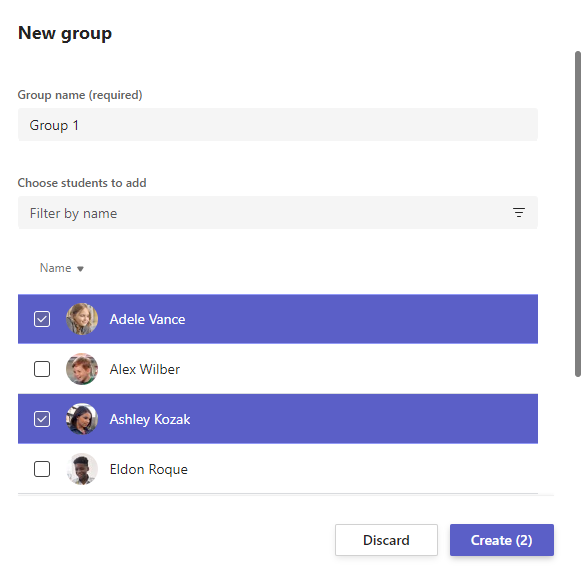
-
Chọn Tạo.
-
Khi bạn hoàn tất, hãy chọn + Nhóm mới và lặp lại Bước 2 và 3 cho đến khi tất cả học viên được phân công vào một nhóm.
-
Xem lại các nhóm bạn đã tạo.
Chọn Chỉnh sửa
Chọn Tạo lại nhóm để bắt đầu lại. -
Khi mọi thứ trông ổn, hãy chọn Xong.
Nếu bạn quyết định mình cần chỉnh sửa thêm, hãy chọn lại Nhóm học viên. -
Kết thúc việc thêm chi tiết vào bài tập của bạn, sau đó chọn Phân công. Lưu ý rằng sau khi bài tập đã được phân phối cho học sinh, bạn không thể chỉnh sửa nhóm nữa.
Mẹo: Bạn có thể xem trước hình thức bài tập của mình cho học sinh bằng cách mở bài tập và chọn Xem thêm tùy chọn

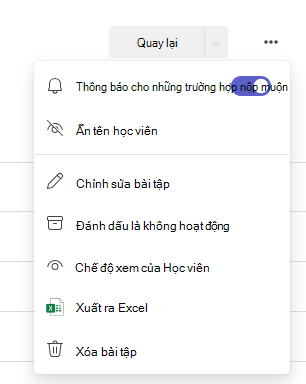
Phân công cho từng học viên
Chọn danh sách học viên thả xuống bên dưới Giao cho. Theo mặc định, Tất cả Học viên sẽ được chọn. Chọn tên học viên hoặc nhập để tìm kiếm học viên.
Lưu ý: Bạn chỉ có thể phân công bài tập cho các học sinh riêng lẻ trong một lớp tại một thời điểm.
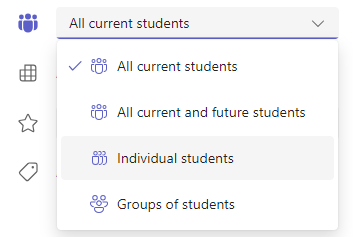
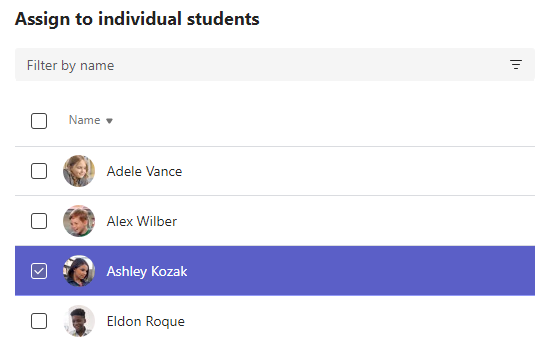
-
Sau khi bạn đã chọn học sinh, hãy hoàn tất việc thêm chi tiết vào bài tập của bạn.
-
Chọn Giao. Học sinh bạn đã chọn sẽ được thông báo về bài tập mới của họ.










