Nếu bạn muốn dễ nhìn màn hình hơn, bạn có Windows nhiều tính năng và tùy chọn có thể trợ giúp bạn. Dưới đây là một vài đề xuất.
Điều chỉnh kích cỡ và màu sắc
-
Để điều chỉnh kích cỡ văn bản, ứng dụng và các mục khác, hãy chọn nút Bắt đầu, rồi chọn nút Cài đặt > Đề> Kích cỡ văn bản. Sử dụng con trượt bên cạnh Kích cỡ văn bản để chỉ làm cho văn bản trên màn hình của bạn lớn hơn. Để tăng tỷ lệ cho mọi nội dung trên màn hình, hãy chọn nút Bắt đầu, rồi chọn Cài đặt> Hệ thống >Hiểnthị , rồi thay đổi menu thả xuống Tỷ lệ trong mục Co & Bố trí thành tỷ lệ phần trăm lớn hơn.
-
Nếu không có đủ độ tương phản giữa các yếu tố trên màn hình của bạn, hãy thử sử dụng chủ đề có độ tương phản cao. Chọn nút Bắt đầu, rồi chọn chủ đề Cài đặt > Trợ năng > Độtương phản , chọn một trong các tùy chọn trong menu thả xuống bên cạnh Chủ đề tương phản ,rồi chọn Áp dụng . Bạn có thể lựa chọn giữa Dưới nước, Sa mạc, Hoàng hônvà Bầu trời đêm.
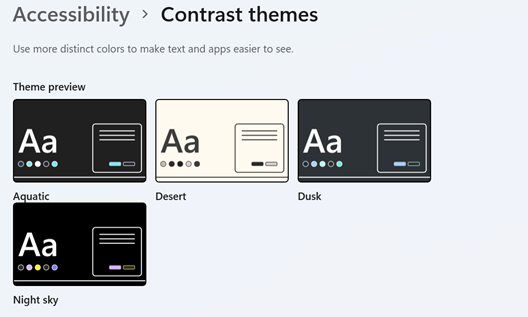
Biết nơi bạn đang trỏ
-
Làm cho chuột dễ nhìn hơn bằng cách thay đổi màu sắc và kích cỡ con trỏ chuột. Chọn nút Bắt đầu, rồi chọn tùy chọn Cài đặt > Trợ > Con trỏ chuột &tay , rồi chọn các tùy chọn phù hợp nhất với bạn.

-
Bằng cách thêm vệt con trỏ, bạn có thể thấy vị trí chuột đang di chuyển trên màn hình. Chọn nút Bắt đầu, rồi chọn thiết Cài đặt> Bluetooth & chuột > chuột > cài đặt chuột bổ sung. Trong cửa sổ Thuộc tính Chuột, chọn tab Tùy chọn Con trỏ, rồi chọn Hiển thị vệt con trỏ.
-
Windows cũng có thể hiển thị phản hồi trực quan khi bạn chạm vào màn hình. Chọn nút Bắt đầu, rồi chọn tùy Cài đặt > Trợ > Con trỏ chuột &chạm rồi đặt Chỉ báo cảm ứng thànhBật.
Phóng to màn hình của bạn
Kính lúp sẽ phóng to một phần hoặc tất cả màn hình của bạn để bạn có thể xem chữ và hình ảnh lớn hơn. Để mở nhanh Kính lúp, nhấn phím Windows logo + Dấu cộng (+). Khi Kính lúp mở, hãy sử Windows phím logo + Dấu cộng (+) hoặc Windows phím logo + Dấu trừ (-) để phóng to hoặc thu nhỏ. Để đóng Kính lúp, nhấn Windows logo + Esc.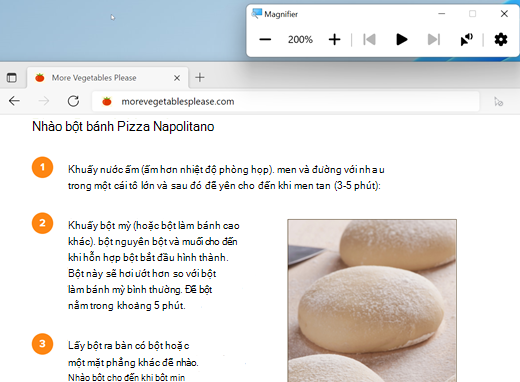
Để tìm hiểu thêm về Kính lúp, hãy xem Sử dụng Kính lúp để xem các mục trên màn hình.
Áp dụng các bộ lọc màu
Giúp hình ảnh, văn bản và màu sắc dễ nhìn hơn bằng cách áp dụng bộ lọc màu cho màn hình của bạn. Bộ lọc màu thay đổi bảng màu trên màn hình và có thể giúp bạn phân biệt các nội dung chỉ khác nhau về màu sắc.
Để áp dụng bộ lọc màu, hãy chọn nút Bắt đầu, rồi chọn Cài đặt > Trợ năng > Bộ lọc màu ,đặt Bộ lọc màu thành Bật, rồi chọn các tùy chọn phù hợp nhất với bạn.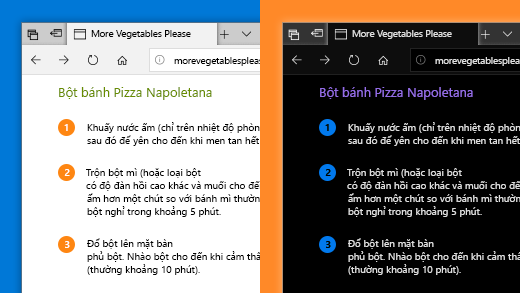
-
Để bật và tắt nhanh bộ lọc màu, hãy chọn nút Bắt đầu, rồi chọn Cài đặt> > Bộ lọc màu và đặt Lối tắt bàn phím cho bộ lọc màu thành Bật. Sau đó, Windows phím logo + Ctrl + C để bật và tắt chúng.
Để tìm hiểu thêm về bộ lọc màu, hãy đọc sử dụng bộ lọc màu Windows.
Sử dụng Trình tường thuật để điều hướng PC của bạn
Trình tường thuật là bộ đọc màn hình tích hợp trong Windows có thể đọc to nội dung trên màn hình, do đó bạn có thể sử dụng thông tin đó để điều hướng PC của mình. Để khởi động hoặc dừng Trình tường thuật, hãy Windows phím logo + Ctrl + Enter.
Để biết thêm thông tin về cách sử dụng Trình tường thuật, hãy xem Hướng dẫn đầy đủ về Trình tường thuật.
Điều chỉnh kích cỡ và màu sắc
-
Để điều chỉnh kích cỡ văn bản, ứng dụng và các mục khác, hãy chọn nút Bắt đầu, rồi chọn nút Cài đặt > Dễ Truy nhập > Hiển thị . Hãy sử dụng thanh trượt trong Phóng to văn bản để chỉ phóng to văn bản trên màn hình. Hoặc chọn một tùy chọn từ menu thả xuống trong Phóng to mọi thứ để thay đổi kích thước của tất cả nội dung trên màn hình của bạn.
-
Nếu không có đủ độ tương phản giữa các yếu tố trên màn hình của bạn, hãy thử sử dụng chủ đề có độ tương phản cao. Chọn nút Bắt đầu sau đó chọn Cài đặt > Trợ Năng > Độ tương phản cao , rồi bật nút bật/tắt trong Bật độ tương phản cao.
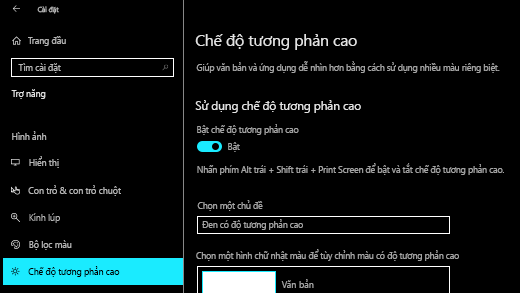
-
Để phóng lớn các ứng dụng trong menu Bắt đầu, hãy bấm chuột phải (hoặc nhấn và giữ) vào ô ứng dụng mà bạn muốn đổi kích cỡ, chọn Đổi kích cỡ, sau đó chọn kích cỡ bạn muốn.
Biết nơi bạn đang trỏ
-
Làm cho chuột dễ nhìn hơn bằng cách thay đổi màu sắc và kích cỡ con trỏ chuột. Chọn nút Bắt đầu , sau đó chọn Cài đặt > Trợ Năng > Con trỏ , rồi chọn tùy chọn phù hợp với bạn nhất.
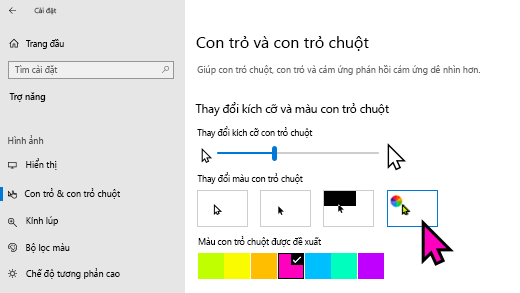
-
Bằng cách thêm vệt con trỏ, bạn có thể thấy vị trí chuột đang di chuyển trên màn hình. Chọn nút Bắt đầu , sau đó chọn Cài đặt > Thiết bị > Chuột > Tùy chọn chuột bổ sung. Trong cửa sổ Thuộc tính Chuột, chọn tab Tùy chọn Con trỏ, sau đó chọn Hiển thị vệt con trỏ.
-
Windows cũng có thể hiển thị phản hồi trực quan khi bạn chạm vào màn hình. Chọn nút Bắt đầu , sau đó chọn Cài đặt > Trợ năng > Con trỏ , rồi chọn nút gạt bên dưới Hiển thị phản hồi trực quan xung quanh các điểm cảm ứng khi tôi chạm vào màn hình.
Phóng to màn hình của bạn
Kính lúp sẽ phóng to một phần hoặc tất cả màn hình của bạn để bạn có thể xem chữ và hình ảnh lớn hơn. Để mở nhanh Kính lúp, hãy nhấn phím logo Windows + Dấu cộng (+). Khi Kính lúp đang bật, hãy sử dụng phím logo Windows + Dấu cộng (+) hoặc phím logo Windows + Dấu trừ (-) để phóng to hoặc thu nhỏ. Để đóng Kính lúp, hãy Windows phím logo + Esc.
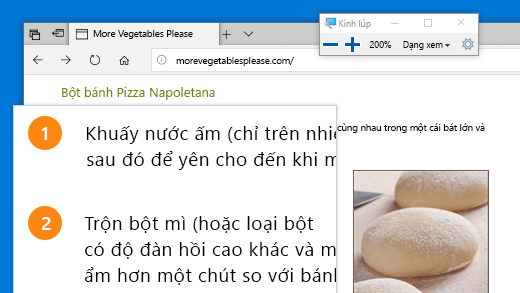
Để tìm hiểu thêm về Kính lúp, hãy xem Sử dụng Kính lúp để xem các mục trên màn hình.
Áp dụng các bộ lọc màu
Giúp hình ảnh, văn bản và màu sắc dễ nhìn hơn bằng cách áp dụng bộ lọc màu cho màn hình của bạn. Bộ lọc màu thay đổi bảng màu trên màn hình và có thể giúp bạn phân biệt các nội dung chỉ khác nhau về màu sắc.
Để áp dụng bộ lọc màu, hãy chọn nút Bắt đầu , rồi chọn Cài đặt > Trợ năng > Bộ lọc màu , rồi chọn tùy chọn phù hợp với bạn nhất.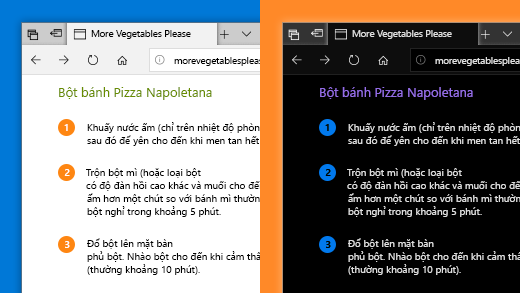
-
Để bật và tắt bộ lọc màu một cách nhanh chóng, hãy chọn nút Bắt đầu , rồi chọn Cài đặt > Trợ năng > Bộ lọc màu , rồi chọn Cho phép bấm phím tắt để bật/tắt bộ lọc. Sau đó nhấn Phím logo Windows + Ctrl + C.
Để tìm hiểu thêm về bộ lọc màu, hãy đọc sử dụng bộ lọc màu Windows.
Sử dụng Trình tường thuật để điều hướng PC của bạn
Trình tường thuật là bộ đọc màn hình tích hợp trong Windows có thể đọc to nội dung trên màn hình, do đó bạn có thể sử dụng thông tin đó để điều hướng PC của mình. Để khởi động hoặc dừng Trình tường thuật, hãy nhấn phím logo Windows + Ctrl + Enter.
Để biết thêm thông tin về cách sử dụng Trình tường thuật, hãy xem Hướng dẫn đầy đủ về Trình tường thuật.











