如果在尝试连接到蓝牙设备时遇到问题,则可以尝试以下疑难解答步骤。
注意: 有关如何将蓝牙设备连接到电脑的常规信息,请参阅在 Windows 中配对蓝牙设备。
开始之前
在开始对设备的蓝牙进行故障排除之前,请先检查以下事项:
检查产品信息
如果设置的是新设备,并且缺少蓝牙,请检查产品规格以确保其具有蓝牙功能。 有些设备没有蓝牙。
确保蓝牙处于打开状态
如果使用的是机身上带有实体蓝牙开关的笔记本电脑,请确保该开关已打开。
在 Windows 11 中,可通过两种方法检查蓝牙是否已打开。 操作方法如下:
-
签入快速设置: 选择任务栏右侧的“网络”、“声音”或“电池”图标 (),查找“蓝牙” 快速设置,然后选择“蓝牙” 将其打开。 如果你的 Windows 11 设备未连接到任何蓝牙外部设备,你将看到“未连接”。
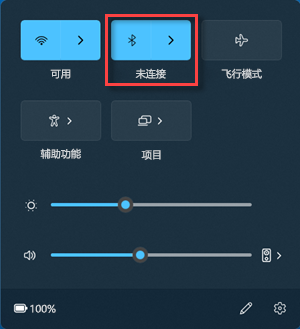
-
签入设置: 选择“开始” >“设置” >“蓝牙和其他设备”。 确保已开启“蓝牙”。
注意:
-
当你在“设置”中打开蓝牙时,会立即显示以下消息:
-
“可发现 <computer_name>”
检查蓝牙设备
确保蓝牙设备已打开、已充电或具有新电池,并且位于电脑的连接范围内。 然后尝试执行以下操作:
-
关闭你的蓝牙设备,等待几秒钟,然后将其重新打开。
-
确保你的蓝牙设备位于有效范围内。 如果你的蓝牙设备无响应或响应迟缓,请检查以确保它未过分靠近插入到 USB 3.0 端口的任何其他 USB 设备。 不受防护的 USB 设备有时会干扰蓝牙连接。
更改蓝牙设备发现设置
如果设备列表中未显示蓝牙设备,则可能需要将蓝牙设备发现设置设置为“高级”。
-
选择“开始”>“设置”>“蓝牙和设备”>“设备”。
-
在 “设备设置 > 蓝牙设备发现”下,从下拉列表中选择以下选项之一:
-
默认值 - 显示常见蓝牙设备
-
高级 - 显示所有类型的蓝牙设备
-
-
如果在选择 “高级 ”设置后仍未显示蓝牙设备,请尝试下面列出的解决方案。
检查你的电脑
在想要配对的电脑上:
-
请确保已关闭飞行模式:选择任务栏右侧的“网络”、“声音”或“电池”图标 (),然后确保关闭“飞行模式” 快速设置。
-
打开或关闭蓝牙功能:选择“开始” >“设置” >“蓝牙和其他设备”。 关闭“蓝牙”,等待几秒钟,然后将其重新打开。
-
删除蓝牙设备,然后重新添加: 选择“开始”>“设置”>“蓝牙和设备”>“设备”。 在“设备”中,为遇到连接问题的蓝牙设备选择“更多选项”,然后选择“删除设备”>“是”。 若要了解有关再次配对蓝牙设备的详细信息,请参阅配对蓝牙设备。
当蓝牙不工作或缺少蓝牙图标时
如果蓝牙无法正常工作,请尝试以下步骤。 下面是其他一些常见问题:
-
蓝牙图标缺失,或者蓝牙无法打开或关闭。
-
安装 Windows 更新后,蓝牙不工作。
-
从 Windows 10 升级到 Windows 11 后,蓝牙不工作。
-
蓝牙未出现在“设备管理器”中,并且没有列出未知设备。
首先,请选择标题以查看详细信息。
选择“开始” >“设置” >“系统” >“疑难解答” >“其他疑难解答”。 在“蓝牙” 旁边,选择“运行”,然后按照说明进行操作。
如果最近已升级到 Windows 11 或安装了 Windows 11 更新,则当前驱动程序可能适用于以前版本的 Windows。 若要自动检查驱动程序更新,请执行以下操作:
-
在任务栏上选择“搜索”,键入“设备管理器”,然后从结果列表中选择“设备管理器”。
-
在“设备管理器”中,选择“蓝牙”,然后选择蓝牙适配器名称,其中可能包含“无线”一词。
-
长按(或右键单击)该蓝牙无线收发器,然后选择“更新驱动程序”>“自动搜索已更新的驱动程序软件”。 按照步骤进行操作,然后选择“关闭”。
-
安装更新的驱动程序后,选择“开始”>“电源”>“重启”(如果提示重启),然后查看这是否修复了连接问题。
如果 Windows 找不到新的蓝牙驱动程序,请访问电脑制造商网站,并从中下载最新的蓝牙驱动程序。
重要: 过时或不兼容的驱动程序是导致蓝牙连接问题的最常见原因之一。
若要手动安装蓝牙驱动程序,请执行以下操作:
转到电脑制造商的网站并下载最新驱动程序。 然后,执行以下操作之一:
-
如果你下载的是可执行 (.exe) 文件,只需双击文件即可运行该文件并安装驱动程序。 只需完成该操作即可。
-
如果你下载的是独立文件,并且至少有一个文件具有 .inf 文件扩展名,有一个具有 .sys 扩展名,请执行以下操作:
-
在任务栏上选择“搜索”,键入“设备管理器”,然后从结果列表中选择“设备管理器”。
-
在“设备管理器”中,选择“蓝牙”> 蓝牙无线收发器名称。 (如果它未在此处列出,请在“其他设备”中查找。)
-
长按(或右键单击)该网络适配器,然后选择“更新驱动程序”>“浏览计算机以查找驱动程序”。
-
依次选择“浏览”、驱动程序文件的存储位置和“确定”。
-
选择“下一步”,然后按照步骤安装驱动程序。 安装完成后,选择“关闭”。
-
更新了驱动程序后,选择“开始” >“电源” >“重启”(如果提示重启),然后查看这是否修复了连接问题。
-
如果你未看到蓝牙图标,但蓝牙确实出现在“设备管理器”中,请尝试卸载蓝牙无线收发器,然后触发自动重新安装。 操作方法如下:
-
在任务栏上选择“搜索”,输入“设备管理器”,然后从结果中选择“设备管理器”。
-
在“设备管理器”中,选择“蓝牙”。 长按(或右键单击)蓝牙无线收发器名称(该名称中可能包含“无线”一词),然后选择“卸载设备”>“卸载”。
-
选择“开始”,然后选择“电源” >“关机”。
-
设备关机后,等待几秒钟,然后将其重新打开。 Windows 将会尝试重新安装该驱动程序。
-
如果 Windows 未自动重新安装该驱动程序,请打开“设备管理器”并选择“操作”>“扫描检测硬件改动”。
注意: 你可能需要联系电脑或其他硬件的制造商,以获取适用于你的蓝牙适配器的最新驱动程序。
如果上述步骤都不能修复你的蓝牙问题,请使用 Windows 反馈中心报告错误。 这可帮助 Microsoft 确定此问题的根本原因。
请提供发生问题时你正在执行的操作或采取的具体步骤的详细信息。 例如,如果你在更新 Windows 或更改的 Windows 版本后开始遇到蓝牙问题,请包括此信息。
注意: 如果你的学校或工作场所管理你的设备,并且你未看到蓝牙图标,则可能是你的组织禁用了蓝牙。 请咨询你的 IT 支持人员。
蓝牙附件的问题疑难解答
如果你可以打开蓝牙,但在配对或使用蓝牙附件时遇到问题,请尝试以下步骤来修复蓝牙附件会遇到的常见问题。
你还应查看蓝牙设备制造商的网站,尤其是在你的其他蓝牙设备能正常工作的情况下。 设备制造商可能具有更详细的产品特定信息和疑难解答步骤。
首先,请选择标题以查看详细信息。
-
如果系统提示你输入 PIN 以使用你的设备,但你不知道 PIN:
-
请在设备文档中查看 PIN,或在设备机身上寻找。
-
尝试 0000 或 1234。
-
-
如果系统提示你输入 PIN,但在电脑屏幕上看不到用于输入的位置,请在你的蓝牙键盘上键入“0000”,然后按 Enter。
-
尝试删除设备,然后重新配对。 你的设备可能已配对,但未连接 - 蓝牙键盘、鼠标和手写笔只在必要时连接。
要删除蓝牙设备,请选择“开始” >“设置” >“蓝牙和其他设备” >“设备”。 在“设备”中,为已配对但未正常工作的蓝牙设备选择“更多选项”,然后选择“删除设备”>“是”。 在此之后,重新配对该设备。 有关配对设备的详细信息,请参阅配对蓝牙设备。
如果你在连接蓝牙音频设备或聆听声音时遇到问题:
-
确保音频设备位于电脑的有效范围内。
-
确保通过蓝牙设备播放音频。 选择“开始” >“设置” >“系统” >“声音”。 选择“选择播放声音的位置”,然后选择蓝牙设备。
-
如果蓝牙设备在“设置” >“蓝牙和其他设备” >“设备” 中显示为“已配对”,但是听不到音频,请确保蓝牙已连接。 在“设备”中,选择设备旁边的“更多选项”,然后选择“连接”。
-
尝试删除蓝牙设备,然后重新配对。 要删除蓝牙设备,请选择“开始” >“设置” >“蓝牙和其他设备” >“设备”。 在“设备”中,为已配对但未正常工作的蓝牙设备选择“更多选项”,然后选择“删除设备”>“是”。 在此之后,重新配对该设备。 有关配对设备的详细信息,请参阅配对蓝牙设备。
如果你的设备已连接,但音频质量很差:
-
确保通过蓝牙设备播放音频。 选择“开始” >“设置” >“系统” >“声音”。 在“选择播放声音的位置”,选择蓝牙音频设备。
-
暂停可能在使用蓝牙的其他操作,例如通过蓝牙共享文件。 有关详细信息,请参阅修复 Windows 中的声音或音频问题。
-
验证是否已为蓝牙设备选择立体声,确保获得最佳音质。 为此,请执行以下操作:
-
在任务栏右侧,单击“音量”,然后选择“管理音频设备”,选择播放设备。
-
选择蓝牙设备,并确保选择了“立体声”选项。 (低音频质量选项为“免提”。)
-
如果没有立体声选项,请在“设置” >“蓝牙和其他设备” >“设备” 中删除该设备,然后重新添加该设备。 然后,再次检查“音量” 面板,确保选择立体声选项。
-
文件共享
如果你在通过蓝牙共享文件时遇到问题:
-
尝试使用就近共享。 了解有关就近共享的详细信息
-
确保已经为发送和接收设备打开蓝牙。 有关详细信息,请参阅 通过蓝牙发送文件。
注意: 就近共享功能仅在 Windows 10(版本 1803 和更高版本)以及 Windows 11 上可用。
手机
PIN 应该会显示在你的手机屏幕或计算机屏幕上。 确认你在这两台设备上看到正确的 PIN。
运动控制器
有关对通过蓝牙连接的运动控制器的问题进行疑难解答的帮助信息,请参阅 Windows Mixed Reality 中的控制器。
健身追踪器
有关对通过蓝牙连接的健身追踪器的问题进行疑难解答的帮助信息,请参阅设备制造商的说明。
如果你已试用此文章中的步骤或看不到问题的解决方案,请使用 Windows 反馈中心报告错误。 这可帮助 Microsoft 确定此问题的根本原因。
请提供出现问题时你正在执行的操作的具体详细信息。 例如,如果你在更新 Windows 或更改的 Windows 版本后开始遇到蓝牙问题,请包括此信息。
如果在尝试连接到蓝牙设备时遇到问题,则可以尝试以下疑难解答步骤。
注意: 有关如何将蓝牙设备连接到电脑的常规信息,请参阅在 Windows 中配对蓝牙设备。
开始之前

在开始对设备的蓝牙进行故障排除之前,请先检查以下事项:
检查产品信息
如果设置的是新设备,并且缺少蓝牙,请检查产品规格以确保其具有蓝牙功能。 有些设备没有蓝牙。
确保蓝牙处于打开状态
如果使用的是机身上带有实体蓝牙开关的笔记本电脑,请确保该开关已打开。
在 Windows 10 中,可通过两种方法检查蓝牙是否已打开。 操作方法如下:
-
查看任务栏。 选择“操作中心”( 或 )。 如果未看到蓝牙,请选择“展开”以显示“蓝牙”,然后选择“蓝牙”以将其打开。 如果你的 Windows 10 设备未与任何蓝牙外部设备配对,你将看到“未连接”。
-
查看设置。 选择“开始”按钮,然后依次选择“设置” > “设备” > “蓝牙和其他设备”。 确保已开启蓝牙。
注意:
-
当你在“设置”中打开蓝牙时,会立即显示以下消息:
-
“现在可被检测为<计算机名称>”
检查蓝牙设备
确保设备已打开、已充电或具有新电池,并且位于所要连接的电脑的有效范围内。 然后尝试执行以下操作:
-
关闭你的蓝牙设备,等待几秒钟,然后将其重新打开。
-
确保你的蓝牙设备位于有效范围内。 如果你的蓝牙设备无响应或响应迟缓,请检查以确保它未过分靠近插入到 USB 3.0 端口的任何其他 USB 设备。 不受防护的 USB 设备有时会干扰蓝牙连接。
检查你的电脑
在想要配对的电脑上:
-
请确保已关闭飞行模式:选择“开始”,然后选择“设置”>“网络和 Internet”>“飞行模式”。 确保飞行模式处于关闭状态。
-
打开或关闭蓝牙功能:选择“开始”,然后选择“设置” >“设备” > “蓝牙和其他设备”。 关闭“蓝牙”,等待几秒钟,然后将其重新打开。
-
删除蓝牙设备,然后重新添加: 选择“开始”,然后选择“设置” >“设备” > “蓝牙和其他设备”。 在“蓝牙”下,选择在连接时遇到问题的设备,然后依次选择“删除设备”>“是”。 若要了解有关再次配对蓝牙设备的详细信息,请参阅 配对蓝牙设备。
当蓝牙不工作或缺少蓝牙图标时

如果蓝牙无法正常工作,请尝试以下步骤。 下面是其他一些常见问题:
-
缺少蓝牙图标,或者无法打开或关闭蓝牙。
-
安装 Windows 10 更新后,蓝牙不工作。
-
从 Windows 8.1 或 Windows 7 升级到 Windows 10 后,蓝牙不工作。
-
蓝牙未出现在“设备管理器”中,并且没有列出未知设备。
首先,请选择标题以查看详细信息。
选择“开始”,然后选择“设置” > “更新和安全” > “疑难解答”。 在“找到并修复其他问题”下,选择“蓝牙”,然后选择“运行疑难解答”并按照说明进行操作。
如果最近已升级到 Windows 10 或安装了 Windows 10 更新,则当前驱动程序可能适用于以前版本的 Windows。 若要自动检查驱动程序更新,请执行以下操作:
-
在任务栏上的搜索框中,搜索“设备管理器”,然后从结果列表中选择“设备管理器”。
-
在“设备管理器”中,选择“蓝牙”,然后选择蓝牙适配器名称,其中可能包含“无线”一词。
-
长按(或右键单击)该蓝牙无线收发器,然后选择“更新驱动程序”>“自动搜索已更新的驱动程序软件”。 按照步骤进行操作,然后选择“关闭”。
-
安装更新的驱动程序后,选择“开始”按钮,再选择“电源”>“重启”(如果提示重启),然后查看这是否解决了连接问题。
如果 Windows 找不到新的蓝牙驱动程序,请访问电脑制造商网站,并从中下载最新的蓝牙驱动程序。
重要: 过时或不兼容的驱动程序是导致蓝牙连接问题的最常见原因之一。
若要手动安装蓝牙驱动程序,请执行以下操作:
转到电脑制造商的网站并下载最新驱动程序。 然后,执行以下操作之一:
-
如果你下载的是可执行 (.exe) 文件,只需双击文件即可运行该文件并安装驱动程序。 只需完成该操作即可。
-
如果你下载的是独立文件,并且至少有一个文件具有 .inf 文件扩展名,有一个具有 .sys 扩展名,请执行以下操作:
-
在任务栏上的搜索框中,键入“设备管理器”,然后从结果列表中选择“设备管理器”。
-
在“设备管理器”中,依次选择“蓝牙”> 蓝牙无线收发器名称。 (如果它未在此处列出,请在“其他设备”中查找。)
-
长按(或右键单击)该网络适配器,然后依次选择“更新驱动程序”>“浏览计算机以查找驱动程序软件”。
-
依次选择“浏览”、驱动程序文件的存储位置和“确定”。
-
选择“下一步”,然后按照步骤安装驱动程序。 安装完成后,选择“关闭”。
-
更新了驱动程序后,选择“开始”按钮,然后选择“电源”>“重启”(如果提示重启),并查看这是否解决了连接问题。
-
如果你未看到蓝牙图标,但蓝牙确实出现在“设备管理器”中,请尝试卸载蓝牙无线收发器,然后触发自动重新安装。 操作方法如下:
-
在任务栏上的搜索框中,键入设备管理器,然后从结果中选择“设备管理器”。
-
在“设备管理器”中,选择“蓝牙”。 长按(或右键单击)蓝牙无线收发器名称(该名称中可能包含“无线”一词),然后选择“卸载设备”。
-
选择“开始”,然后依次选择“电源” >“关机”。
-
设备关机后,等待几秒钟,然后将其重新打开。 Windows 将会尝试重新安装该驱动程序。
-
如果 Windows 未自动重新安装该驱动程序,请打开“设备管理器”并依次选择“操作”>“扫描检测硬件改动”。
注意: 你可能需要联系电脑或其他硬件的制造商,以获取适用于你的蓝牙适配器的最新驱动程序。
如果这些方法都不能修复你的蓝牙问题,请使用 Windows 反馈中心报告错误。 这可帮助 Microsoft 确定此问题的根本原因。
请提供发生错误时你正在执行的操作或采取的具体步骤的详细信息。 例如,如果你在更新 Windows 或更改的 Windows 版本后开始遇到蓝牙问题,请包括此信息。
注意: 如果你的学校或工作场所管理你的设备,并且你未看到蓝牙图标,则可能是你的组织禁用了蓝牙。 请与系统管理员联系。
蓝牙附件的问题疑难解答
如果你可以打开蓝牙,但在配对或使用蓝牙附件时遇到问题,请参阅以下方法以对蓝牙附件的常见问题进行疑难解答。
你还应查看设备制造商的网站,尤其是在你的其他蓝牙设备能正常工作的情况下。 设备制造商可能具有更详细的产品特定信息和疑难解答步骤。
首先,请选择标题以查看详细信息。
-
如果系统提示你输入 PIN 以使用你的设备,但你不知道 PIN:
-
请在设备文档中查看 PIN,或在设备机身上寻找。
-
尝试 0000 或 1234。
-
-
如果系统提示你输入 PIN,但在电脑屏幕上看不到用于输入的位置,请在你的蓝牙键盘上键入“0000”,然后按 Enter。
-
尝试删除设备,然后重新配对。 你的设备可能已配对,但未连接 - 蓝牙键盘、鼠标和手写笔只在必要时连接。
若要删除蓝牙设备,请选择“开始”按钮,然后依次选择“设置”>“设备”>“蓝牙和其他设备”。 选择已配对但未运行的蓝牙设备,然后依次选择“删除设备”>“是”。 在此之后,重新配对该设备。 有关配对设备的详细信息,请参阅 配对蓝牙设备。
如果你在连接蓝牙音频设备或聆听声音时遇到问题:
-
确保音频设备位于电脑的有效范围内。
-
确保通过蓝牙设备播放音频。 选择“开始”,然后选择“设置” > “系统” > “声音”。 在“选择输出设备”下,选择蓝牙设备。
-
如果你的设备显示为“已配对”,但听不到音频,请确保设备已连接。 选择“开始”,然后选择“设置” >“设备” > “蓝牙和其他设备”。 在“蓝牙”中,选择该设备,然后选择“连接”。
-
尝试取消配对,然后重新配对该设备。 若要对设备取消配对,请选择“开始”按钮,然后依次选择“设置”>“设备”>“蓝牙和其他设备”。 选择已配对但未运行的蓝牙设备,然后依次选择“删除设备”>“是”。 在此之后,重新配对该设备。 有关配对设备的详细信息,请参阅 配对蓝牙设备。
如果你的设备已连接,但音频质量很差:
-
确保通过蓝牙设备播放音频。 选择“开始”,然后选择“设置” > “系统” > “声音”。 在“选择输出设备”下,选择蓝牙音频设备。
-
暂停可能在使用蓝牙的其他操作,例如通过蓝牙共享文件。 有关详细信息,请参阅修复 Windows 中的声音或音频问题。
-
验证是否已为蓝牙设备选择立体声来确保获得最佳音质。 为此,请执行以下操作:
-
在任务栏右侧,单击“音量”,然后选择 V 形 图标以选择播放设备。
-
选择蓝牙设备,并确保选择“立体声”选项。 (低音频质量选项为“免提”。)
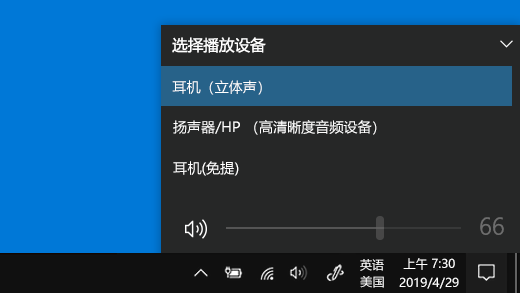
-
如果没有立体声选项,请在“设置”>“设备”>“蓝牙和其他设备”中删除该设备,然后重新添加该设备。 然后,再次检查“音量”面板,确保选择立体声选项。
-
如果安装了 Windows 更新后蓝牙音量控件不再起作用,请执行以下步骤。
警告: 如果注册表修改不正确,可能会发生严重问题。 为了加强保护,请在尝试修改注册表之前备份注册表。
-
确保已通过 Windows 更新安装了最新更新。 (适用于 Windows 10 版本 1803 的 2018 年 10 月 24 日 - KB4462933(操作系统内部版本 17134.376)更新中包含此问题的解决方案。)
若要检查更新,请选择“开始”,然后转到“设置” > “更新和安全” > “Windows 更新” > “检查更新”。 -
通过更改注册表来手动禁用“绝对音量”功能。 若要执行此操作,请选择“开始”并键入“cmd”。 右键单击“搜索结果”中的“命令提示符”,然后选择“以管理员身份运行”。
-
在命令提示符窗口中,键入以下命令:
reg add HKLM\SYSTEM\ControlSet001\Control\Bluetooth\Audio\AVRCP\CT /v DisableAbsoluteVolume /t REG_DWORD /d 1 /f你可能需要重启 Windows 才能使注册表更改生效。
注意:
-
若要重新启用“绝对音量”功能,请在命令提示符窗口中键入以下命令:
-
reg add HKLM\SYSTEM\ControlSet001\Control\Bluetooth\Audio\AVRCP\CT /v DisableAbsoluteVolume /t REG_DWORD /d 0 /f
-
文件共享
如果你在通过蓝牙共享文件时遇到问题:
-
尝试使用就近共享。 了解有关就近共享的详细信息
-
确保已经为发送和接收设备打开蓝牙。 有关详细信息,请参阅通过蓝牙共享文件。
注意: 就近共享功能仅在 Windows 10 版本 1803 和更高版本上可用。
手机
PIN 应该会显示在你的手机屏幕或计算机屏幕上。 确认你在这两台设备上看到正确的 PIN。
运动控制器
有关对通过蓝牙连接的运动控制器的问题进行疑难解答的帮助信息,请参阅 Windows Mixed Reality 中的控制器。
健身追踪器
有关对通过蓝牙连接的健身追踪器的问题进行疑难解答的帮助信息,请参阅设备制造商的说明。
如果你已试用此文章中的步骤或看不到问题的解决方案,请使用 Windows 反馈中心报告错误。 这可帮助 Microsoft 确定此问题的根本原因。
请提供出现 bug 时你正在执行的操作的具体详细信息。 例如,如果你在更新 Windows 或更改的 Windows 版本后开始遇到蓝牙问题,请包括此信息。








