Windows Media Center 包含在某些版本的 Windows 7 中。
若发挥其全部功能,Media Center 可以将计算机转变为强大的家庭娱乐中心。 你可以通过将计算机连接到 HDTV 并使用 Media Center 遥控器在沙发上控制所有操作,从而充分利用 Media Center 的功能。

连接到电视和媒体中心远程的电脑
另一种选择是将计算机连接到标准计算机监视器、键盘和鼠标。 你甚至可以通过家庭网络将媒体流式传输到扩展器设备。
无论你选择哪种方式,Media Center 都支持以下操作,从而为你带来娱乐体验:
-
观看、暂停和录制直播电视节目。
-
以幻灯片放映的形式查看照片。
-
播放音乐库中的任意歌曲,或者播放 CD 或 DVD。
设置 Windows Media Center
首次启动 Media Center 时,你将看到提示信息的设置页和两种设置选项。 最快速的方法当然是“快速”。 如果你想直接设置,可以选择此选项。 但是,让我们演练一遍“自定义设置”选项,以便让你更好地了解可以使用 Media Center 做什么。
-
使用 Media Center 遥控器,按绿色的“开始”按钮

-
首次启动 Media Center 时,在设置页上依次选择“继续”和“自定义”。
-
当你转到标题为“充分利用 Windows Media Center”的页面上时,选择“是”,以允许 Media Center 下载专辑封面、DVD 封面、当前电视指南节目表、在线媒体服务信息以及其他有用的信息。
提示:
-
你还可以使用鼠标打开 Media Center。 选择"开始"按钮 ,选择"所有程序",然后选择"Windows Media Center"。
-
如果你现在选择“快速设置”选项,可以在稍后返回到“自定义设置”过程,方法是按照 Windows Media Center 启动屏幕上的以下步骤操作:滚动到“任务”,依次选择“设置”、“常规”、“Windows Media Center 设置”、“重新运行设置向导”。
以上就是必需的设置选项。 其余的设置过程均为可选,但“可选设置”页上的某些项目可能会令你感兴趣。
优化 Windows Media Center 在屏幕上的外观
“显示器校准”有助于在电视屏幕或计算机监视器上获取最佳图像质量。
显示校准会通过一系列问题来让你完成该过程的主要部分。 如果你不确定硬件设置的详细信息(例如电缆名称或所拥有的屏幕类型),请查看“显示器校准”的说明,它们可帮助你确定你所使用的连接类型。 当你回答完这些问题,并且对屏幕外观感到满意后,请关闭“显示器校准”。 如果你不满意,可以使用“调整显示器控制”下的其他显示器选项。
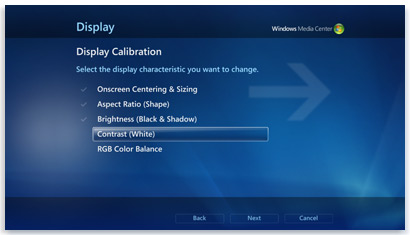
功能提供校准电视或监视器的提示
你可以随时返回“显示器校准”:
-
使用 Media Center 遥控器,按绿色的“开始”按钮

-
在 Windows Media Center 启动屏幕上,滚动到“任务”,依次选择“设置”、“常规”、“Windows Media Center 设置”和“配置电视或监视器”。
设置扬声器
如果计算机连接到环绕音响系统,可以使用“扬声器设置”。 选择扬声器配置,然后使用测试来播放谐音。 细听每一个扬声器发出的声音,以确保它们都在接收信号。
提示: 如果根本听不到任何声音,请仔细检查是否已正确接入所有电缆,并且扬声器和计算机的音量是否已调大。 (即便是最精湛的计算机专家有时也会意外地将 Windows 静音选项置于打开状态。)
如果您的计算机已连接到电视,请注意,许多视频卡和电缆类型不支持音频信号。 可能需要将计算机的声卡直接连接到扬声器。
你随时都可以返回到"扬声器设置":
-
使用 Media Center 遥控器,按绿色的“开始”按钮

-
在 Windows Media Center 启动屏幕上,滚动到“任务”,依次选择“设置”、“常规”、“Windows Media Center 设置”和“设置扬声器”。
设置媒体库
每次启动 Media Center 时,它都会自动扫描计算机上的音乐、图片和视频库。 但如果音乐文件位于外部硬盘驱动器上,或者图片位于家庭组中的其他计算机上,会怎样? 不用担心,Media Center 有解决方案。
-
在“媒体库”中,选择想要添加的媒体类型(例如“音乐”),然后选择“下一步”。
-
选择“向媒体库中添加文件夹”,然后选择“下一步”。
-
选择“在此计算机上(包括映射的网络驱动器)”,然后选择“下一步”。
-
浏览到存储文件的文件夹、选中该文件夹旁边的复选框,然后选择“下一步”。
Media Center 将搜索存储数字媒体的文件夹。 它还会保存文件夹选项,以供下一次启动程序时使用。
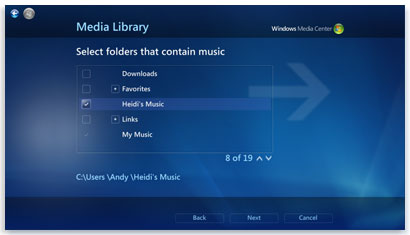
媒体中心自动扫描所选文件夹中的兼容媒体文件
如果你想从另一台计算机的共享文件夹导入文件,过程也是相似的:选择“在另一台计算机上”,然后 Media Center 将搜索共享文件夹,而非本地文件夹。
你随时都可以返回到媒体库:
-
使用 Media Center 遥控器,按绿色的“开始”按钮

-
在 Windows Media Center 启动屏幕上,滚动到“任务”、选择“设置”,然后选择“媒体库”。
配置调谐器、电视信号和指南
如果 Media Center 检测到电视调谐器,此选项将仅显示在“可选设置”菜单中。 电视调谐器是硬件设备,可以通过内部扩展槽或外部扩展端口(例如 USB 端口)连接到计算机。 通过兼容的电视调谐器,你可以将电视信号连接到计算机以观看和录制电视节目。
“电视设置”将指导你完成设置电视信号的过程,这样便可以在 Media Center 中观看和录制节目。 当你转到“电视信号检测结果”页面时,选择“是,使用这些结果配置电视”,然后 Media Center 将为你完成大部分工作。
你可以随时返回“电视设置”:
-
使用 Media Center 遥控器,按绿色的“开始”按钮

-
在 Windows Media Center 启动屏幕上,滚动到“任务”,依次选择“设置”、“常规”、“Windows Media Center 设置”和“设置电视信号”。
坐下来、放松,并尽情享受
当你完成 Media Center 设置后,依次选择“我已完成”、“下一步”、“完成”以打开 Media Center 并开始浏览。 只需单击几下,即可使用你的所有数字音乐、照片和家庭电影,以及各种在线媒体。








