搜索就位于任务栏上,随时可帮助你找到要查找的任何内容。 使用搜索框在 Windows 上查找应用、文件、设置、 帮助等内容,还可以通过快速访问时区转换、事实查找、热门搜索和搜索结果等在线信息来解锁 Web 的强大功能,以便更快地导航到网站。 还可以使用搜索通过 Microsoft 搜索查找工作或学校组织中的文件和人员。
“开始”和“搜索”中的搜索框将定期更新新内容和有趣的插图,以帮助你发现更多内容、保持联系并提高效率。

通过搜索主页发现更多内容
只需点击或单击“ 搜索”即可打开搜索主页,并发现在线、世界、组织和电脑上发生的情况。 搜索亮点提供每天搜索家庭的新内容,帮助你了解全球和所在地区的有趣且值得注意的时刻,例如假期、周年纪念日和其他教育时刻。 搜索主页还可以让你轻松访问最近启动的应用、文件、设置和网站。
搜索主页还可以让你直接访问必应聊天。 有关详细信息,请参阅 在 Windows 任务栏上使用新的必应。
若要更快地开始搜索主页,可以使用键盘快捷方式 Windows 徽标键 + S 打开“搜索”。
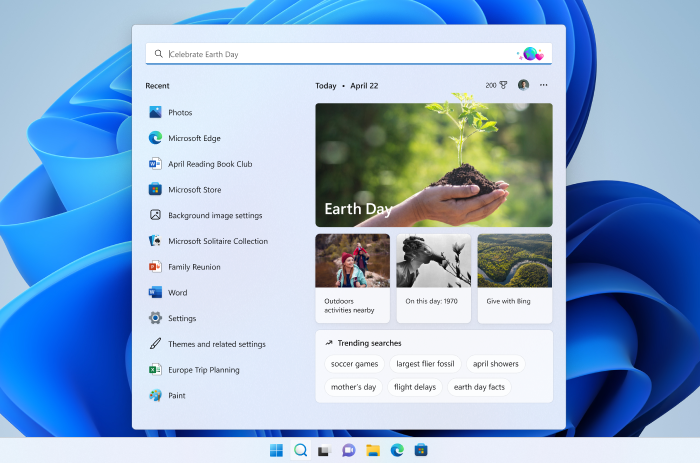
搜索电脑和 Web
若要从电脑和 Web 获取搜索结果,请点击或单击搜索图标 ,然后在搜索框中键入要查找的内容。 将显示建议,帮助你更快地获取所需内容。 还可以通过键入从“开始”开始搜索。
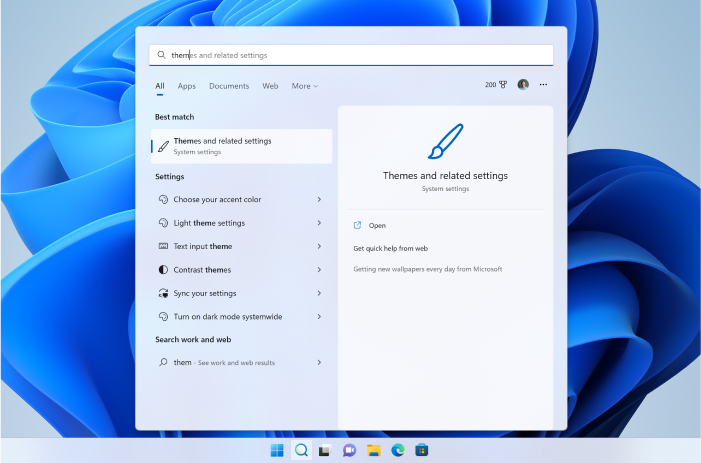
若要查找特定类型的更多结果,请选择与要查找的内容匹配的类别:应用、文档、设置、Web 等。 在开始键入之前或之后,可以从“搜索”顶部的选项卡中选择一个类别。
常见问题
若要获取设备上的搜索亮点,请确保已安装最新推荐的Windows 11更新。 若要手动检查更新,请选择“启动 >设置> 更新&安全> Windows 更新>检查更新”。
-
搜索突出显示需要运行 Windows 10、20H1 (2020 年 5 月更新) 或更高版本的设备。
-
组织的管理员也可能关闭搜索突出显示。
注意: 如果你拥有最新版本的 Windows,但仍未在“搜索”中看到搜索突出显示,则可能是因为此功能已在几周内向客户推出,并且不会同时提供给所有客户。
你可以控制搜索主页和搜索突出显示的外观。 若要在搜索主页中享受搜索亮点,请转到“开始 >设置>隐私&安全性>搜索权限”>“更多设置 ”>切换/清除“显示搜索突出显示”。
注意: 如果关闭搜索突出显示,你仍然可以像往常一样使用“搜索”在电脑和 Web 结果上查找内容。 搜索主页将继续显示最近启动的应用、文件、设置和网站的扩展列表,以及最常用的应用程序,以帮助你回到上次执行的操作。
搜索就位于任务栏上,随时可帮助你找到要查找的任何内容。 使用搜索框在 Windows 上查找应用、文件、设置、 帮助等内容,还可以通过快速访问时区转换、事实查找、热门搜索和搜索结果等在线信息来解锁 Web 的强大功能,以便更快地导航到网站。 还可以使用搜索通过 Microsoft 搜索查找工作或学校组织中的文件和人员。
任务栏上的搜索框会定期更新有趣的插图,以帮助你发现更多内容、保持联系并提高效率。 搜索框中的这张图可让你偷看在搜索主页中找到的更多扩展内容。
通过搜索主页发现更多内容
只需点击或单击“搜索”即可打开搜索主页,并发现在线、世界和组织中发生的情况。 搜索突出显示可帮助你了解当前有趣且值得注意的时刻,例如全球和你地区假日、周年纪念日和其他教育时刻。 搜索主页还可以让你轻松访问最近启动的应用、文件、设置和网站。
若要更快地开始搜索主页,可以使用键盘快捷方式 Windows 徽标键 + S 打开“搜索”,或者只需将鼠标悬停在任务栏上的搜索框中的插图上。
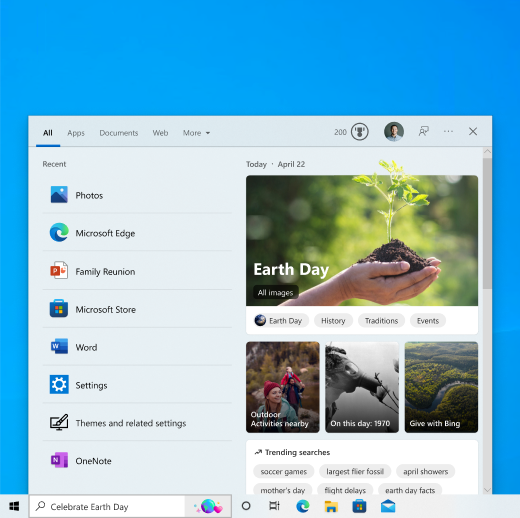
搜索电脑和 Web
若要从电脑和 Web 获取搜索结果,请在任务栏上点击或单击“搜索 ”,然后在搜索框中键入要查找的内容。 将显示建议,帮助你更快地获取所需内容。 还可以通过键入从“开始”开始搜索。
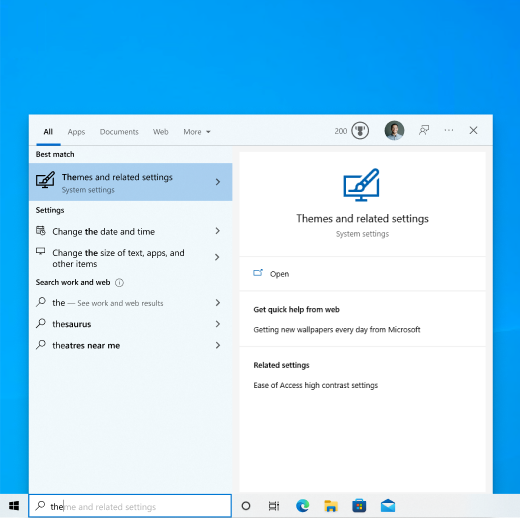
若要查找特定类型的更多结果,请选择与要查找的内容匹配的类别:应用、文档、设置、Web 等。 在开始键入之前或之后,可以从“搜索”顶部的选项卡中选择一个类别。
常见问题
若要获取设备上的搜索突出显示,请确保已安装Windows 10的最新建议更新。 若要手动检查更新,请选择“启动>设置>更新&安全> Windows 更新>检查更新”。
-
搜索突出显示需要运行 Windows 10、20H1 (2020 年 5 月更新) 或更高版本的设备。
-
组织的管理员也可能关闭搜索突出显示。
注意: 如果你拥有最新版本的 Windows,但仍未在“搜索”中看到搜索突出显示,则可能是因为此功能已在几周内向客户推出,并且不会同时提供给所有客户。
你可以控制任务栏上的搜索和搜索突出显示的外观。
-
若要在任务栏上享受搜索突出显示,必须显示搜索框。 若要显示搜索框,请右键单击任务栏并选择“ 搜索 ”> “显示搜索框”。
-
若要切换任务栏上搜索突出显示的外观并搜索主页,请右键单击任务栏并选择“搜索”,然后切换/清除“显示搜索突出显示”。
注意: 如果关闭搜索突出显示,你仍然可以像往常一样使用“搜索”在电脑和 Web 结果上查找内容。 搜索主页将继续显示最近启动的应用、文件、设置和网站的扩展列表,以及最常用的应用程序,以帮助你回到上次执行的操作。
可以通过单击或将鼠标悬停在搜索框中的插图上,打开搜索主页并查看更多搜索突出显示。 若要打开和关闭此功能上的悬停,请右键单击或按住任务栏上的空白区域,选择“ 搜索”,然后选择或清除“悬停时打开”。 打开搜索主页时,仍可在“搜索”中看到搜索突出显示。








