利用反馈中心应用,你可以告知 Microsoft 在使用Windows 11或Windows 10时遇到的任何问题。 你还可以发送建议,帮助我们改进你的 Windows 体验。
发送建议或报告问题非常简单,只需查找与你的反馈类似的反馈并对其进行投票或添加体验。 但是,如果找不到与你的反馈一样的反馈,可以添加新反馈。 你甚至可以附加屏幕截图或记录导致问题的过程,以帮助我们查看你遇到的情况。
通过执行以下操作之一或选择下面的“打开反馈中心”按钮,打开反馈中心应用:
-
选择“开始”,在搜索栏中输入“反馈中心”,然后从列表中选择 “反馈中心 ”应用。 这会启动反馈中心应用主页。
-
按 Windows 徽标键 + F。
提示: 如果你在 Windows 设备上遇到问题,请按 Windows 徽标键 + F 获取屏幕截图,然后打开“反馈中心”应用,并自动将屏幕截图上传到“反馈”选项卡。 按照屏幕上的说明详细说明遇到的问题。
了解反馈中心应用主页
从“开始”菜单打开“反馈中心”应用时,将看到主页。 你可以在此找到以下内容:
-
具有默认文本“ 搜索反馈”的搜索栏。
-
“ 报告问题”和“建议功能 ”按钮,这些按钮将你带到“ 反馈 ”选项卡,你可以在其中查看某人是否已提交同一报表并投赞成票或提交新报告。
-
“ 反馈 ”选项卡包含“所有反馈”、“我的反馈”和“草稿”:
-
所有反馈 - 显示来自其他客户的反馈。
-
我的反馈 - 显示已创建或参与的反馈。
-
草稿 - 显示你已开始但尚未完成的反馈。
-
注意:
-
如果你未登录到 Microsoft 帐户,则只能添加新反馈;你将无法搜索现有反馈或查看以前可能已提交的反馈的状态。
-
如果需要报告需要更直接或更直接响应的问题,请使用“获取帮助”应用或转到 support.microsoft.com。
查找现有反馈
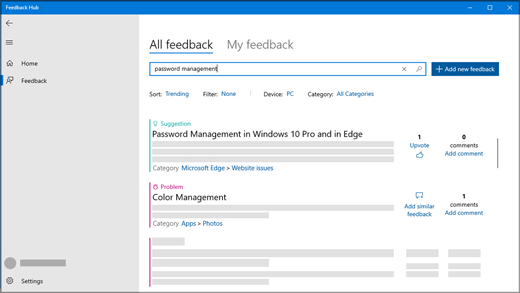
-
选择“开始”,在搜索栏中输入“反馈中心”,然后从列表中选择 “反馈中心 ”应用。
打开反馈中心 -
如果尚未登录,请登录到 Microsoft 帐户,以利用反馈中心应用的完整功能。 如果不想登录,仍可以提供反馈。 若要了解如何操作,请参阅 添加反馈 。
-
在“反馈中心”应用主页顶部的搜索栏中,键入你的问题或建议,然后选择搜索栏最右侧的搜索图标。
-
在搜索结果中查找类似反馈。 搜索查询越具体,显示类似反馈的可能性就越大。
-
如果找到与你的 建议类似的建议 ,请选择“ 投票”。
-
如果发现与你的 问题类似的问题 ,可以投票 或选择“提供类似的反馈 ”,然后按照屏幕上的说明添加自己的体验,从步骤 4 开始。
-
如果找不到任何反馈或与你的反馈匹配,请选择搜索栏右侧的“提供新反馈”按钮,并添加自己的反馈!
-
添加反馈
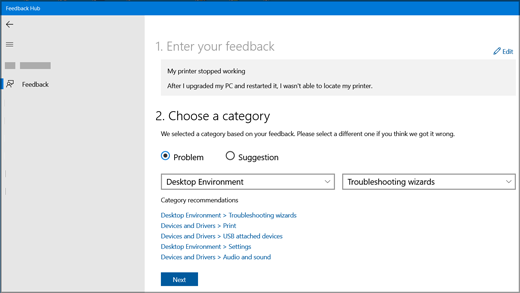
下面是一些良好反馈指南
-
使标题简洁明了,并具有描述性。 这将帮助其他人找到你的反馈并投赞成票。
-
根据反馈发送一个想法。
-
有关设备、操作系统和应用程序的信息会自动包含在每个报告的反馈中。
步骤 1. 输入反馈
-
在 “汇总反馈 ”框中,为问题或建议提供简洁的描述性标题。
-
在 “更详细的说明 (可选) ”框中,你可以向我们提供更具体的信息,例如你遇到问题的方式。
-
选择 下一步。
步骤 2. 选择类别
-
在 “选择类别”下,选择这是 “问题 ”还是 “建议”。
-
检查类别和子类别字段是否正确反映了你的问题。 我们会根据你的游戏自动预填充类别和子类别,但你可以根据需要更改这些类别。
注意: 例如,如果打印机停止工作,则选择“ 设备和驱动程序”,然后选择 “打印 ”作为子类别。
-
选择 下一步。
步骤 3: 查找类似的反馈
-
在 “查找类似反馈”下:
-
如果看到与显示的反馈类似的反馈,请选择该反馈,然后选择 “链接到”、“ 创建新 bug”或 “允许反馈会审”。 如果不确定要选择哪个,请选择“ 允许反馈会审”。
-
如果没有任何匹配项,请选择“新建反馈”下的“创建新 bug”。
-
-
选择 下一步。
步骤 4: 添加更多详细信息
如果你的反馈是建议,你将直接转到附件 (可选) 。
如果你的反馈是 问题:
-
在“添加更多详细信息”下,如果你觉得问题值得更紧急地关注,请选择“将此视为阻碍性问题”。
-
然后在 “以下哪一项最能描述你的问题?”下,选择最能描述问题的项。
注意: 根据之前选择的类别和子类别,可能存在其他问题。
附件 (可选)
在“附件” (可选) 可以从以下选项中进行选择:“附加屏幕截图”、“附加文件”和/或“重新创建问题”或“记录我的建议”。
重新创建我的问题
若要使用屏幕捕获重新创建问题,请执行以下操作:
-
选择 “重新创建我的问题 ”以记录遇到的问题,以便我们查看所发生的情况。
-
在 “包括数据”旁边,选择要发送的数据类型,如果要提交 屏幕截图,请选择“包括每个步骤的 屏幕截图”。 然后选择“ 开始录制”。
-
执行导致问题的步骤。
-
完成这些步骤后,选择“ 停止录制”。
记录我的建议
若要使用屏幕捕获记录建议,请执行以下操作:
-
选择“ 录制我的建议”,然后选择“ 开始录制”。
-
执行与建议相关的步骤。
-
完成这些步骤后,选择“ 停止录制”。
注意:
-
如果需要,可以关闭反馈中心,录制将继续。
-
尽管录制是可选的,但它是帮助 Microsoft 确定问题原因或可视化建议的好方法。
-
附加屏幕截图
若要发送屏幕截图以帮助显示问题或建议,请执行以下操作:
-
转到屏幕上显示问题或建议的位置,然后按 Windows 徽标键 + PrtScn (打印屏幕) 获取屏幕截图。
-
选择“ 附加屏幕截图 >选择屏幕截图,转到”图片>屏幕截图“文件夹,选择要发送的屏幕截图 () ,然后选择”打开”。
提示: 按 Windows 徽标键 + F 获取屏幕截图,然后打开“反馈中心”应用,并自动将屏幕截图上传到“反馈”选项卡。 按照屏幕上的说明详细说明遇到的问题。
附加文件
若要发送与问题或建议相关的附件,请执行以下操作:
-
选择“ 附加文件”,选择要附加的文件,然后选择“ 打开”。
提交问题或建议
-
如果需要一份副本供自己参考 ,请选择“保存提供反馈时创建的诊断和附件的本地 副本”。
-
根据遥测设置,你可能会看到一个复选框,指出 我同意将附加的文件和诊断连同我的反馈一起发送给 Microsoft。 如果是这样,请务必检查这一点。
-
选择“提交”。
作为 Windows 预览体验成员执行更多操作
当你是 Windows 预览体验成员计划的成员时,反馈中心会变得更加强大,你可以在其中测试即将推出的 Windows 功能,从全球预览体验成员社区获取提示,等等!
作为 Windows 预览体验成员,请使用反馈中心应用来:
-
阅读有关 Windows 预览体验成员版本和未来 Windows 版本的进度的 公告 。
-
参与旨在帮助测试 Windows 新功能 的任务 。
-
根据提供反馈和完成任务解锁 成就 。
有关 Windows 预览体验计划以及如何加入的详细信息,请参阅 Windows 预览体验成员 网站。








