阻止弹出窗口的 Microsoft Edge 功能可有效防止网站自动打开新窗口或选项卡,或阻止当前网页顶部的部分窗口。 默认情况下,此功能处于启用状态。
有许多不同类型的弹出窗口,包括广告、通知、产品/服务或警报,这些弹出窗口会在任意网页的不同时间显示。 某些内容可能会有所帮助,例如银行网站在弹出窗口中显示每月明细时。 弹出窗口也可能导致你分散注意力或有恶意企图,并采用网络钓鱼策略(如警告、奖品或免费下载)来获取你的信任以实施潜在欺诈活动。
注意: 如果收到不需要的网站通知,请参阅在 Microsoft Edge 中管理网站通知。 网站通知显示在通知中心,位于设备右下角。
如何在 Microsoft Edge 中阻止弹出窗口
-
在 Edge 中,转到浏览器顶部的“设置及更多”。
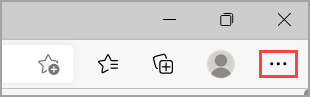
-
选择“设置” >“Cookies 和网站权限”。
-
在“所有权限”下,选择“弹出窗口和重定向”。
-
打开“阻止(推荐)”切换开关。
当此功能处于打开状态且弹出窗口被阻止时,Edge 将在 Web 浏览器的地址栏中显示以下图像。
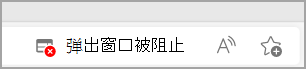
如何在 Microsoft Edge 中允许特定 URL 的弹出窗口
有时,必须允许弹出窗口,以便特定的 Web 应用程序或网站体验能够按预期工作。 在这些情况下,可能需要在弹出的“允许”列表中包含特定的 URL。
-
在 Edge 中,转到浏览器顶部的“设置及更多”。
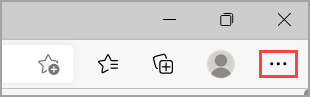
-
选择“设置” >“Cookies 和网站权限”。
-
在“所有权限”下,选择“弹出窗口和重定向”。
-
转到 “允许”部分,然后选择“ 添加”。
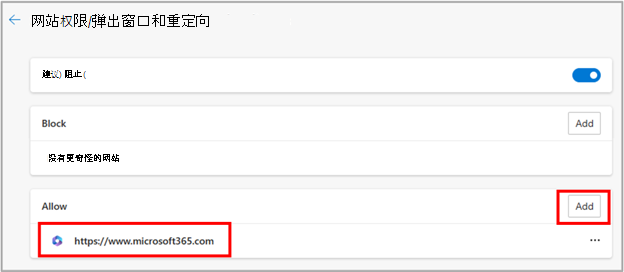
-
在对话框中键入要允许创建弹出窗口的 URL, (从开头) https:// 部分开始 ,然后选择“添加”。 URL 现在应显示在“允许”列表中。
如果仍然看到弹出窗口,该怎么办
如果在打开此功能后继续收到弹出窗口,请尝试以下解决方案:
-
确保 Edge 处于最新版本:选择“设置及更多” >“设置” >“关于 Microsoft Edge”。 如果有可用的更新,则可从此处应用。
-
扫描设备中的恶意软件:有关详细信息,请参阅保持受 Windows 安全中心的保护。
-
禁用扩展:检查扩展是否正在干扰。 选择“设置及更多” >“扩展”>“管理扩展”,然后关闭每个扩展。 如果弹出窗口现在被阻止了,请一次打开一个扩展,以确定哪个扩展导致了问题。
-
阻止第三方 Cookie:若要执行此操作,请选择“设置及更多” >“设置” >“Cookie 和网站权限”>“管理并删除 Cookie 和网站数据”,然后打开“阻止第三方 Cookie”。
-
清除浏览器缓存:有关详细信息,请参阅查看并删除 Microsoft Edge 中的浏览器历史记录。
弹出窗口阻止程序无法阻止哪些弹窗?
如果在启用此功能并且尝试了上面列出的解决方案后,网页中仍然显示了弹出窗口,则它们可能是网站广告,以弹出窗口的样子呈现。 Edge 弹出窗口阻止程序无法阻止网站广告。 如果在网页上选择按钮或链接,Edge 也不会阻止弹出窗口打开。
注意: 本主题针对的是新版 Microsoft Edge。 获取有关旧版 Microsoft Edge 的帮助。







