注意: Excel 2013 最受欢迎的三维地理可视化加载项 Power Map 现已完全集成到 Excel。 我们还为此功能赋予了一个更具描述性的名称,即“3D 地图”。 你将在"插入"选项卡上找到此功能以及其他 可视化 功能。
Microsoft 3D 地图 for Excel 是一个三维 (3D) 数据可视化工具,可用于以新方式查看信息。 使用 3D 地图可以发现传统二维表和图表中可能无法 (的) 见解。
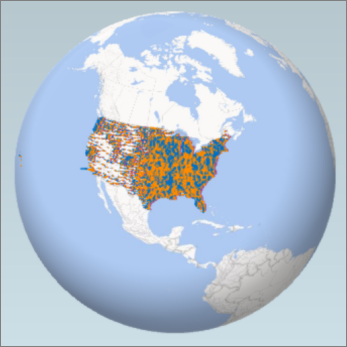
使用 3D 地图,可以在 3D 地球或自定义地图上绘制地理和时态数据,显示这些数据,并创建可以与其他人分享的视觉浏览。 使用 3D 地图可以:
-
映射数据 在 Microsoft 上直观绘制超过一百万行的数据必应以三维格式从 Excel 表或数据模型中绘制Excel。
-
发现见解 通过查看地理空间中的数据并查看时间戳数据随着时间的变化,获得新的理解。
-
共享故事 捕获屏幕截图并构建可广泛分享的电影引导视频演示,让观众前所未有地吸引观众。 或者将演示导出到视频,然后也以该方式共享它们。
您将在"教程"组的"三维地图"按钮(位于"图表"组旁边的"Excel选项卡上)找到。
创建你的第一个三维地图
当 Excel 数据拥有表格格式或数据模型形式的地理属性(例如包含城市名称、省/市/自治区名称、县区名称、邮政编码、国家/地区或经纬度的行和列)后,便可以开始了。 方法如下:
-
在 Excel 中,打开具有要以 3D 地图形式进行探索的表格或“数据模型”数据的工作簿。
有关如何使用自己的数据的信息,请参阅准备数据以便将其用于 3D 地图。
如果还没有要浏览的数据,请尝试下载 示例数据集之一。
-
单击表格中的任意单元格。
-
单击“插入”>“三维地图”。
(第一次单击“三维地图”将自动启用 3D 地图。)
3D 地图使用必应根据数据的地理属性对数据进行地理编码。 几秒钟后,“图层窗格”的第一个屏幕旁会出现地球。
-
在“图层窗格”中,验证是否已正确映射字段,如有任何映射错误的字段,请单击下拉箭头以使其匹配正确的地理属性。
例如,在下拉框中确保“西雅图”被识别为“城市”。
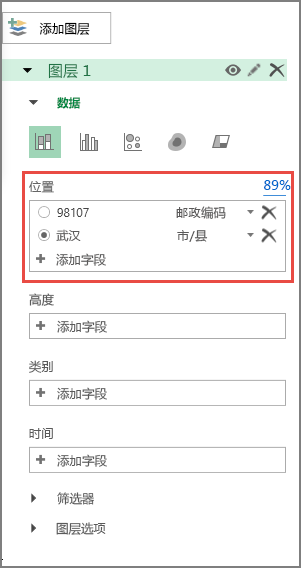
-
3D 地图绘制数据时会在地球上显示圆点。
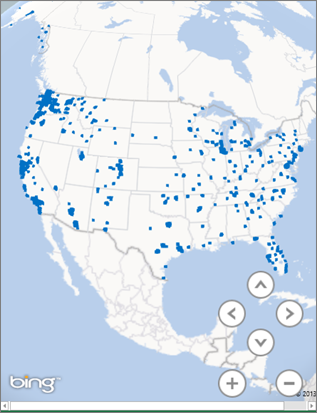
通过 3D 地图探索示例数据集
使用我们的示例数据集可极佳地体验 3D 地图。 以下工作簿中已具备所需的地理空间条目,只需下载其中一个工作簿即可:







