布局视图和设计视图是两种视图,可在其中对 Microsoft Access 中的窗体和报表进行设计更改。 尽管可以使用任一视图执行许多相同的设计任务,但某些任务在一个视图中比在其他视图中更容易执行。 例如,当需要更改报表的外观时,布局视图效果最佳,因为可以在查看数据时重新排列字段、更改字段大小或应用自定义样式。 相比之下,使用设计视图,您可以独立设置窗体或报表每个区域的格式。 例如,可以添加用于显示报表运行日期和时间的文本框。 为了方便 HTML 中 Web 窗体的表格布局,只能在布局视图中对 Access Web 数据库中的窗体和报表进行设计更改。 另一个方面是 Access 2010 中的布局功能,可用于拆分类似于表格的列和单元格。 使用布局可以更轻松地保持控件对齐。 了解何时选择"布局"视图,而"设计"视图可以帮助你更轻松地设计窗体和报表。 本文概述了这两种视图,并说明了何时使用布局视图。
本文内容
概述
为设计更改选择布局视图的一个合理原因是它提供比设计视图更直观的视图。 在查看窗体或报表的数据时,可以使用布局视图进行许多常见的设计更改。 在布局视图中,窗体上的每个控件都显示实际数据,这使得它对于设置控件大小或执行影响窗体的视觉外观和可用性的任务非常有用。 例如,通过从新的"字段列表"窗格中拖动字段名称来添加字段,或者使用属性表。
布局视图还提供改进的设计布局 -控件组,你可以作为一个控件进行调整,以便可以轻松重新排列字段、列、行或整个布局。 还可以在布局视图中轻松删除字段或添加格式。
但是,某些任务无法在布局视图中执行,并且需要切换到"设计"视图。 在某些情况下,Access 会显示一条消息,告诉你必须切换到设计视图以进行特定更改。
设计视图显示窗体结构的详细视图。 例如,可以看到窗体的"页眉、详细信息"和"页脚"部分。 但是,在设计视图中进行设计更改时,将看不到基础数据。
你可能会发现在"设计"视图中更轻松地执行某些任务,例如:
-
向窗体添加各种控件,例如标签、图像、线条和矩形。
-
编辑文本框中的控件源,而不使用属性表。
-
调整窗体节大小,例如"窗体页眉"或"详细信息"部分。
-
更改无法在布局视图中更改的某些窗体属性 (如默认视图或允许窗体视图) 。
使用布局视图
在设计视图中不可用,但在布局视图中可能提供的便利是,您可以在进行设计更改时查看数据。 此选项使你能够更精确地调整控件的大小。
在布局视图中打开窗体或报表
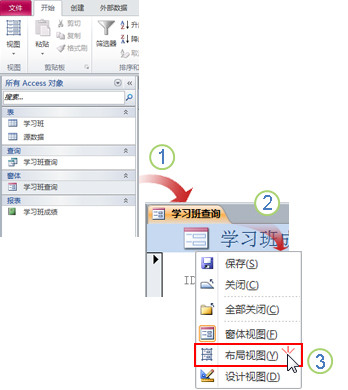
1. 在导航窗格中,双击窗体或报表。
2. 右键单击文档选项卡。
3. 单击"布局视图"。
使用布局视图进行快速设计更改
-
同时调整列内所有控件或标签的大小: 选择单个控件或标签,然后将其拖动到所需的大小。
-
更改字体类型、字体颜色或文本对齐方式: 选择一个标签,单击" 格式" 选项卡,然后使用可用的命令。
-
同时设置多个标签的格式: 按 Ctrl 并选择多个标签,然后应用所需的格式。
使用布局创建具有专业水准的表单或报表
布局是可帮助您对齐窗体和报表上的控件并调整其大小的参考线,并且可在布局和设计视图中使用。 通过这些布局网格,可以更轻松地水平或垂直对齐多个控件。 在 Access 2010 中,对于发布到 Web 的窗体和报表,需要使用布局设置格式。
注意: 如果要构建仅通过使用 Access 打开的桌面数据库,则使用布局是可选的。 但是,如果您计划将数据库发布到 SharePoint 服务器,并且在浏览器中使用它,则必须在想要在浏览器中使用的所有窗体和报表上使用布局。
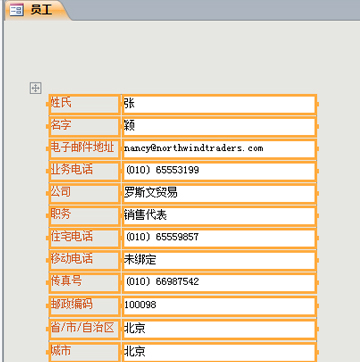
若要了解有关使用布局的信息,请参阅本文的" 其他信息" 部分中的资源。
使用布局视图设计 Web 窗体和报表
由于设计视图不可用于设计 Web 数据库对象,因此 Access 2010 将在布局视图中打开 Web 窗体和 Web 报表。
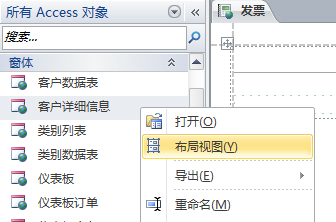
提示: 可以通过绿色球图标标识 Web 对象。
可以使用 Web 窗体在 Web 数据库中输入和编辑数据。 Web 窗体还可用于查看数据。 Web 窗体在浏览器中运行,有助于优化性能。 打开窗体时,浏览器将从 SharePoint 服务器检索所需的数据。 使用报表查看或打印 Web 数据库中的数据。 打开 Web 报表时,浏览器会从 SharePoint 服务器检索所需数据。 若要对 Web 窗体或报表进行设计更改,必须在 Access 中打开该对象。
有关创建 Web 窗体或报表的信息,请参阅"生成 Access 数据库 以在 Web 上共享"一文。
其他信息
键盘快捷方式: 可以使用以下键盘快捷方式设置窗体和报表的格式:
-
若要在单元格之间移动所选内容,请使用 Tab 键或按 Shift 和 Tab 键。
-
若要调整控件大小,请按键盘上的 Shift 和箭头键。
-
若要将控件移动到其他单元格,请按 Alt 和箭头键。
若要详细了解如何使用不同视图,请参阅文章:我应该使用哪种视图 :布局视图还是设计视图?







