从 Google 日历安排 Microsoft Teams 会议
安装并登录到 Teams 会议加载项后, (请参阅 安装适用于 Google 工作区的 Teams 会议加载项) ,可以直接在 Google 日历中安排 Teams 会议。 你还可以在那里查看、编辑和加入 Teams 会议。
注意: 目前,使用适用于 Google 工作区的 Teams 会议加载项安排的会议仅显示在 Google 日历上。 它们不会与其他 Microsoft 日历同步。
本任务的内容
从会议时间开始
-
直接在 Google 日历中选择会议时间。
-
在打开的框中,输入会议标题,然后选择 “添加会议> Teams 会议”。
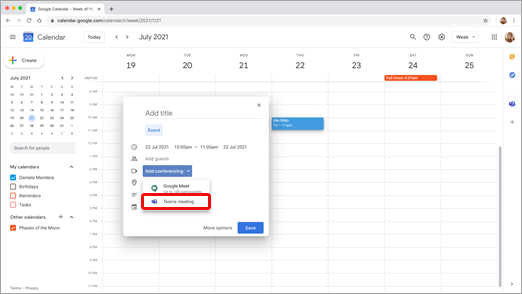
-
在 “添加来宾” 空间中,输入要邀请参加会议的人员。
还可以添加位置和会议说明,并更改日期和时间。
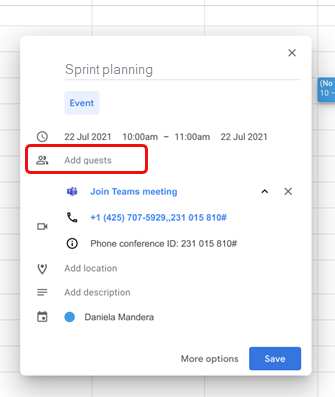
-
如果要添加详细信息,例如来宾是否可以邀请其他人或想要接收会议通知时,请选择“ 更多选项”。
-
完成后,选择“ 保存”。
会议现在显示在 Google 日历中
从参与者开始
-
在 Google 日历的左侧,选择“ 创建”。
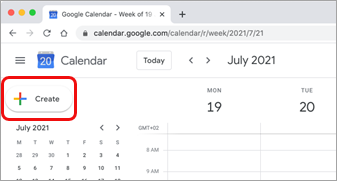
-
在打开的框底部,选择“ 更多选项”。
-
选择“ > Microsoft Teams 会议添加会议”。
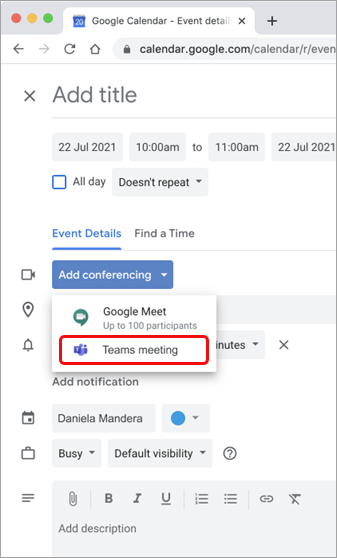
-
为会议指定标题,并在 “添加来宾” 空间中输入你邀请参加会议的人员。
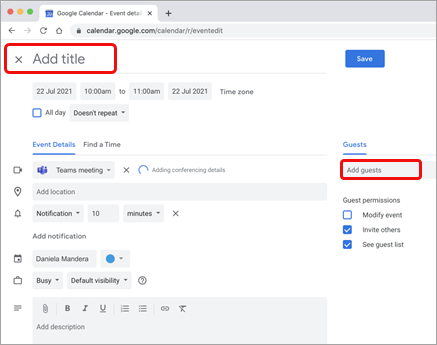
-
在标题下,选择会议的日期和时间。 或者选择“不重复) ”下的“查找时间 (”以获取有关时间的帮助。
-
输入所需的任何其他详细信息,例如来宾是否可以邀请其他人或何时要接收会议通知
-
选择“保存”。
会议现在显示在 Google 日历中
注意: 对于使用 Google 加载项安排的会议,云视频互操作 (CVI) 加入选项将不适用于与会者。
查看、编辑和加入会议
查看今天和明天的 Teams 会议
-
在 Google 日历中,打开右侧面板并选择 Teams 加载项。
如果面板处于隐藏状态,请选择屏幕底部的 V 形以显示它。
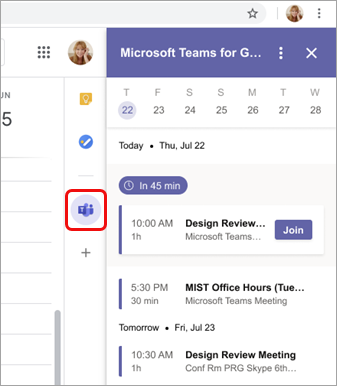
-
选择“ 加入” 以加入会议。
查看或编辑会议详细信息
-
在日历中,双击会议。 详细信息视图随即打开。
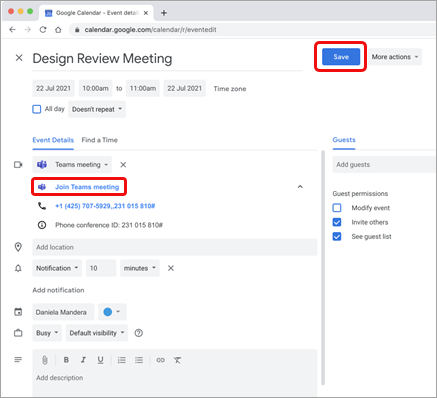
可以在此处进行任何更改。 完成后,选择“ 保存 ”。
或者,如果是会议时间,请选择“ 加入 Teams 会议”。
注意: 目前,在会议期间,会议标题将显示为“Microsoft Teams 会议”,而不是你在邀请中输入的标题。







