可以使用移动设备向 PowerPoint 演示文稿、 Word 文档或 Excel 工作簿添加图片。
准备将连续性相机与Office for Mac配合使用
此过程需要在移动设备上使用 iOS 12,在 Mac 上使用 macOS Mojave。
-
在 Mac 和 iOS 设备上登录到同一 Apple ID。
-
确保在两台设备上都启用了 Wi-Fi。
-
确保同时在两台设备上启用蓝牙。
拍摄照片,然后添加
可以在Microsoft 365 Mac 版专属 PowerPoint 或PowerPoint 2019 for Mac 版本 16.19 或更高版本中执行这些步骤。 还可以在Microsoft 365 Mac 版专属 Word 或Word 2019 for Mac 版本 16.21 或更高版本中执行这些步骤。 查找你的 Office 版本
-
在 PowerPoint 或 Word 中打开 Mac 上的可编辑文档。
-
通过在文档中右键单击或按住 control 键单击,选择要插入照片的位置。
-
在用于拍摄照片的 iOS 设备的名称下,选择“ 拍照”。
-
在 iOS 设备上,相机应用将打开。 用它拍照。
-
如果对捕获的图像感到满意,请点击“ 使用照片”。 (或者,如果要重试,请点击 “Retake.)
片刻后,照片将插入 Mac 上的文档中。 现在,你可以按照自己喜欢的任何方式对其进行样式设置、移动或调整大小。
有关相关指南,请参阅在 Mac 上使用连续性相机。
添加现有图片
-
打开演示文稿、文档或工作簿。
-
点击要添加图片的位置。
-
在 Android 平板电脑上,点击“ 插入”。

在 Android 手机上,点击“编辑”图标

-
在“ 插入 ”选项卡上,点击“ 图片”,然后点击“ 照片”。
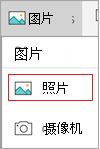
如果使用的是 Excel,请点击“ 插入”,然后点击“ 照片”。
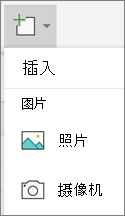
-
导航到图片的位置,然后点击它以插入它。
-
将显示“ 图片 ”选项卡。

拍摄照片,然后添加
-
打开演示文稿、文档或工作簿。
-
点击要添加图片的位置。
-
点击“插入”。
-
在“ 插入 ”选项卡上,点击“ 图片”,然后点击“ 相机”。
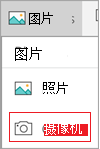
如果你使用的是 Excel,请点击“插入”,然后点击“ 相机”。
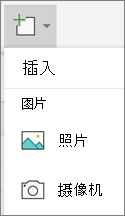
-
点击控件图标

-
配置图片后,点击相机按钮

注意: “插入视频”选项尚不适用于 Android 设备上的 PowerPoint,在 Word 或 Excel 中不可用。 但是,如果视频是使用另一个版本的 Office 添加的,则可以在 Android 设备上播放。
此外,在 iPad 或 iPhone 上,可以将视频添加到 PowerPoint 演示文稿。
向 Office 授予对图片的访问权限
在添加图片或视频之前,它们必须存储在 iPad 或 iPhone 上,并且必须授予 Office 应用对这些图片或视频的访问权限。
-
点击“设置”。
-
点击 “隐私”。
-
点击“ 照片”。
-
滑动每个 Office 应用的控件以授予该应用访问权限。
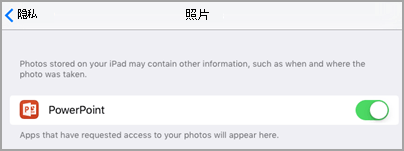
添加现有图片
-
打开演示文稿、文档或工作簿。
-
点击要添加图片的位置。
-
在 iPad 上,点击“ 插入”。

在 iPhone 上,点击“编辑”图标

-
在“ 插入 ”选项卡上,点击“ 图片”,然后导航到图片的位置。
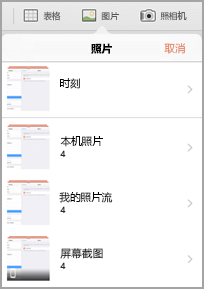
-
点击图片进行添加。
-
将显示“ 图片 ”选项卡。

拍摄照片,然后添加
-
打开演示文稿、文档或工作簿。
-
点击要添加图片的位置。
-
点击“插入”。

在 iPhone 上,点击“编辑”图标

-
在“ 插入 ”选项卡上,点击“ 相机”。
-
拍摄照片后,点击“ 使用照片 将其添加到幻灯片、文档或工作簿”。 若要放弃照片,请点击 “重拍” ,然后点击“ 取消”。
仅 (PowerPoint) 添加现有视频
必须先将视频存储在 iPad 或 iPhone 上,然后才能将视频添加到演示文稿。
-
打开 PowerPoint 演示文稿。
-
选择将包含视频的幻灯片。
-
在 iPad 上,点击“ 插入”。

在 iPhone 上,点击“编辑”图标

-
在“ 插入 ”选项卡上,点击“ 视频 ”,然后导航到 iPad 上的视频位置。
-
点击视频以将其添加到演示文稿。
添加现有图片
-
打开演示文稿、文档或工作簿。
-
点击要添加图片的位置。
-
在 Windows 平板电脑上,点击“ 插入”。

在 Windows 手机上,双击所需的幻灯片,然后点击屏幕底部的“ 更多


-
在“ 插入 ”选项卡上,点击“ 图片”,然后点击“ 照片”。
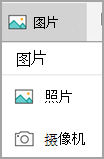
-
导航到图片的位置,然后点击它。
-
在 Windows 平板电脑上,点击“ 插入”。

在 Windows 手机上,点击检查标记。
-
将显示“ 图片 ”选项卡。

拍摄照片,然后添加
-
打开演示文稿、文档或工作簿。
-
点击要添加图片的位置。
-
在 Windows 平板电脑上,点击“ 插入”。 在 Windows 手机上,双击所需的幻灯片,然后点击屏幕底部的“ 更多


-
在“ 插入 ”选项卡上,点击“ 相机”。
-
(可选) 点击反向相机图标

-
点击相机图标

-
照片将显示在你的屏幕上。 若要调整图片大小,请点击“纵横比”图标


注意: “插入视频”选项尚不适用于 Windows 设备上的 PowerPoint。 但是,如果视频是使用另一个版本的 Office 添加的,则可以在 Windows 设备上播放。







