使用@mentions在 Outlook for Windows 中引起某人的注意
如果想要在电子邮件或会议邀请中引起某人的注意,可以在电子邮件或会议邀请的正文中键入 @ 符号,后跟他的姓名。 如果这样做,不只他们的姓名将在邮件正文或邀请详情中突出显示,而且 Outlook 会自动将他们添加到电子邮件或会议邀请的“收件人”行中,并且他们将在收件箱的邮件旁看到 @ 符号。
重要: 新版和经典版 Outlook for Windows的步骤可能有所不同。 若要确定所使用的 Outlook 版本,请在功能区上查找 文件。 如果没有“文件”选项,请按照“新 Outlook”选项卡下的步骤操作。 如果显示“文件”选项,请选择“经典 Outlook”选项卡。
在邮件或会议邀请的正文中使用 @
-
在电子邮件或日历邀请正文中,输入 @ 符号和联系人名字或姓氏的前几个字母。
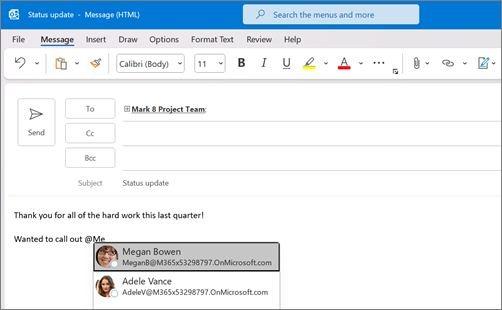
-
Outlook 会提供一个或多个建议,此时选择想要提及的联系人。 默认情况下,包括联系人的全名并将其添加到 “To: ”行。
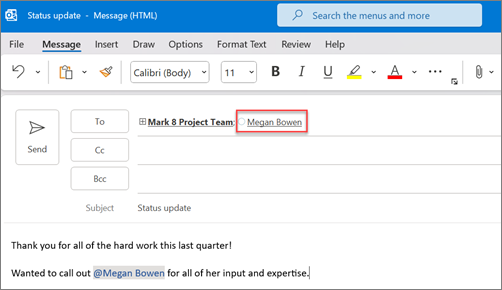
-
可删除部分提及内容,例如删除联系人名字以外的所有内容。
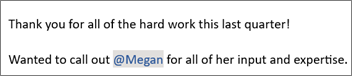
筛选提及的邮件
如果收到大量电子邮件,则可能需要筛选文件夹中的邮件以仅查看提及你的邮件。
-
在邮件列表的右上角,选择当前筛选器标签。
-
在 “筛选器”下,选择“提及的邮件”。
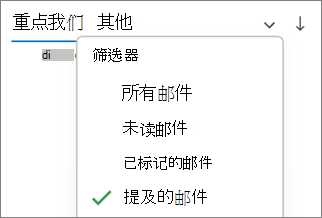
注意: “被提及的邮件” 功能仅适用于使用 Exchange Server 2016、Exchange Server 2019、Exchange Online 或 Outlook.com 的收件人。 @(At 符号)指示器仅适用于 Exchange Online 或 Outlook.com。
向电子邮件列添加“提及”以查看提及的位置
在邮件列表中,可以添加 “提及” 列,以快速查看是否在电子邮件中@mentioned。
-
选择“ 视图 ”选项卡,然后在“ 当前视图”下,选择“ 查看设置”。
-
选择 “列”。
-
如果右侧的“按此顺序显示这些列”列表中未列出“提及”,请将可用列更改为“所有邮件”字段。
-
向下滚动到 “提及” 并选择它。
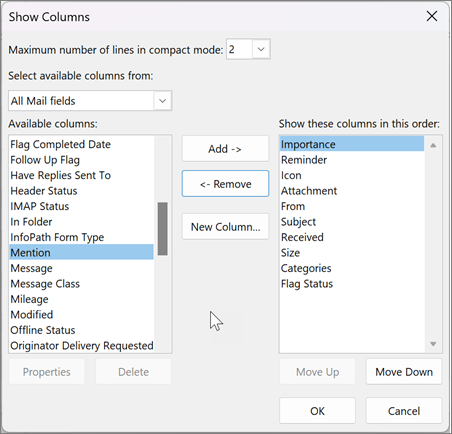
-
依次选择“ 添加 ”、“ 确定 ”和 “确定 ”。
在邮件或会议邀请的正文中使用 @
-
在电子邮件或日历邀请正文中,输入 @ 符号和联系人名字或姓氏的前几个字母。
-
当 新版 Outlook 提供一个或多个建议时,请选择要提及的联系人。 默认情况下,包括联系人的全名并将其添加到 “To: ”行。
-
可删除部分提及内容,例如删除联系人名字以外的所有内容。
筛选提及的邮件
如果收到大量电子邮件,则可能需要筛选文件夹中的邮件以仅查看提及你的邮件。
-
在邮件列表的右上角,选择“

-
选择 “@ 提及我”。
注意: “被提及的邮件” 功能仅适用于使用 Exchange Server 2016、Exchange Server 2019、Exchange Online 或 Outlook.com 的收件人。 @(At 符号)指示器仅适用于 Exchange Online 或 Outlook.com。
向电子邮件列添加“提及”以查看提及的位置
在适用于 Windows 的新版 Outlook 中,@提及 标记会自动显示在邮件列表中。







