使用 Office 脱机安装程序
为帮助你解决在安装 Microsoft 365 时因为速度慢或连接不可靠而可能遇到的问题,首先第一步请下载支持和恢复助手工具。 (有关此工具的信息,请转到此处。)
脱机安装程序手动步骤
如果 Microsoft 支持和恢复助手 不起作用,请按照以下步骤进行操作,这些步骤专门针对你的计划。 需要连接到 Internet 才能下载此安装文件,但一旦下载完成,就可以在方便的时候离线在电脑上安装 Microsoft 365。
如果你的 Microsoft 365 产品是 Office 家庭版或 Office 商业版计划的一部分,则以下步骤会有所不同,你需要为产品选择正确的选项卡。
提示: 如果通过公司权益购买了 Office,请参阅 通过 Microsoft 工作场所折扣计划购买 Microsoft 365。Microsoft 365Microsoft 365
Microsoft 365 家庭版
如果你的 Microsoft 365 产品是以下之一,则你拥有 Microsoft 365 家庭版 产品。 这可以是订阅,也可以是一次性购买的 Microsoft 365Microsoft Office,或者单个 Microsoft 365 Microsoft 应用程序。 这些产品通常与个人 Microsoft 帐户关联。
Microsoft 365 订阅: 以下产品包括 Microsoft 365 应用程序的完全安装版。
Microsoft 365 家庭版
Microsoft 365 个人版
Office 2021、Office 2019、Office 2016 或 Office 2013 版本以一次性购买方式提供: 以下产品包括 Office 应用程序的完全安装版。
Office 家庭和学生版
Office 小型企业版
Office 专业版
可一次性购买的独立的 Office 2021、Office 2019、2016 或 2013 应用
Word
Excel
PowerPoint
OneNote*
Outlook
Access
发布服务器
Project
Visio
提示: *OneNote 的桌面版本仅可用于 Microsoft 365、2021、2016 和 2013 版本。 在 Office 2019 中,适用于 Windows 10 的 OneNote 是默认的 OneNote 体验。 请参阅常见问题解答。
Microsoft 365 商业版
如果你的 Microsoft 365 产品是以下之一,则你拥有 Microsoft 365 商业版 产品。 这些产品通常与工作或学校帐户相关联,且 Microsoft 365 许可证(如果你的订阅拥有一个许可证)来自你工作的组织或所在学校。
Microsoft 365 订阅: 以下产品包括 Microsoft 365 应用程序的完全安装版。
Microsoft 365 商业应用版
Microsoft 365 商业标准版
Office 365 A5
Microsoft 365 企业版应用
Office 365 企业版 E3
Office 365 企业版 E4
Office 365 企业版 E5
Microsoft 365 商业标准版(非盈利组织)
Office 365 非营利组织版 E3
Office 365 非营利组织版 E5
Office 365 美国政府版社区 G3
Office 365 美国政府版社区 G5
Project Online Professional
Project Online 高级版
Visio Online 计划 2
Microsoft 365未带 Office 应用程序完全安装版的订阅:
提示: 如果拥有这些 Microsoft 365 订阅,则无需下载和安装任何桌面版应用程序,但在大多数情况下,仍可在 Web 浏览器中访问和使用联机版本的 Office 应用。 请参阅 免费的 Office 网页版。
Microsoft 365 商业基础版
Office 365 企业版 E1
Office 365 A1
Microsoft 365 商业基础版(非营利组织)
Office 365 非营利组织版 E1
Office 365 美国政府版 G1
Project Online 协作版
Visio Online 计划 1
批量许可版本的 Office LTSC 2021、Office 2019、Office 2016 或 Office 2013
Office 专业增强版
选择计划
步骤 1. 从你的帐户门户下载脱机安装程序
-
要下载脱机安装程序,请转到 www.office.com/myaccount。 如果还未使用与 Microsoft 365 或 Microsoft 365 副本相关联的 Microsoft 帐户 登录,请现在执行此操作。 如果您使用了不同的帐户登录,从此帐户注销然后使用正确的 Microsoft 帐户重新登录。
注意: 如果想通过工作或学校帐户安装 Microsoft 365 并已使用 工作或学校帐户 登录,则不需按照以下说明操作。 从以上选项卡中选择“Office 商业版”。
-
选择安装 Office。 如果你有 Microsoft 365 订阅,则还需要在安装页面上选择“安装 Office >”。
-
在下载并安装窗口中,选择其他选项。
-
选中“下载脱机安装程序”复选框,然后选择想安装 Microsoft 365 应用所需的语言。 选择下载。
-
出现系统提示时,从浏览器窗口底部选择“保存”(在 Microsoft Edge 中)、“打开”(在 Internet Explorer 中)、“完成后打开”(在 Chrome 中)或“保存文件”(在 Firefox 中)。 之后将开始在 PC 上下载该文件。
-
下载完成后,打开文件资源管理器。 此驱动器包含 Microsoft 365 安装文件。 如果看不到新的驱动器,查找你已下载的映像文件,然后双击它。 新的驱动器将出现在你的目录中。
注意: 如果已经有一个标记为 (D:) 的驱动器,Microsoft 365 会创建带有下一个可用字母(即 (E:))的虚拟驱动器(如下面的下一步所示)。
保存图像:你也可以选择将此虚拟驱动器的副本保存到 U 盘或光盘,以供日后使用。
步骤 2. 安装 Office
-
从虚拟驱动器选择 Microsoft 365 文件夹,然后双击“Setup32.exe”安装 32 位版本的 Microsoft 365,或双击“Setup64.exe”安装 64 位版本,然后开始脱机安装。 如果不确定适合自己的版本,请参阅选择 64 位或 32 位版本的 Office。
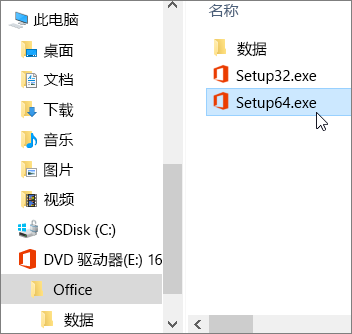
看到消息“你已设置完毕”时,便可以访问 Microsoft 365 应用程序了。
-
完成安装 Microsoft 365 后,需要激活 Microsoft 365。 请确保连接到 Internet,然后打开任何 Office 应用程序,如 Word 或 Excel。
在大多数情况下,一旦启动应用程序并且单击“接受”同意许可条款后,就会激活 Office。 如果需要激活的帮助,请参阅激活 Office。
-
激活 Office 后且在开始使用前,请确保拥有最新更新。
在任何 Microsoft 365 应用 (如 Word) 中,打开新文档或现有文档,然后选择“文件”>“帐户”。
从“更新选项”下拉列表框中,选择“立即更新”。
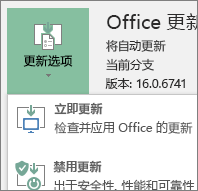
如果拥有 Microsoft 365 商业版 产品,则可以使用 Microsoft 365 部署工具 (ODT) 下载并脱机安装 Microsoft 365 或 Microsoft 365。 因为该工具适用于企业环境并且从命令行运行,所以步骤较复杂,但仍适用于在一台设备上完成安装。
必须拥有分配的 Microsoft 365 或 Microsoft 365 许可证来安装和启动 Microsoft 365 应用。 要检查是否拥有许可证,请参阅我拥有哪些 Microsoft 365 商业版产品或许可证?
步骤 1 - 下载并安装 Office 部署工具
-
在硬盘中创建一个文件夹,并将其命名为“ODT”。 本示例在 c:\ 盘中创建该文件夹,类似于“c:\ODT”。
-
从 Microsoft 下载中心下载Microsoft 365部署工具。 选择“另存为”并将其保存到下载文件夹。
-
在下载文件夹中,双击“Office 部署工具”exe 文件进行安装。
-
如果看到用户帐户控制提示显示“是否允许此应用对设备进行更改?”,单击“是”。
-
接受 Microsoft 软件许可条款,然后单击“继续”。
-
在“浏览文件夹”对话框中,选择之前创建的“ODT”文件夹,然后单击“确定”。
步骤 2 - 下载并安装 Office
下面的下拉列表详细介绍了下载和安装 32 位或 64 位 Microsoft 365 企业版应用 或 Microsoft 365 商业应用版 的步骤。
如果你有 Microsoft 365 商业应用版或 Microsoft 365 商业标准版计划,则需要下载 Microsoft 365 商业应用版。 对于其他计划,请下载 Microsoft 365 企业版应用 版。 如果不确定应该安装哪个版本,请参阅以下内容:
-
要查看你使用的 Microsoft 365 计划,请参阅我拥有哪些 Microsoft 365 商业版产品或许可证?
-
如果不确定如何在 64 位和 32 位之间做出选择,请参阅如何在 64 位和 32 位版本的 Office 之间作出选择。
步骤 1:安装 32 位 Microsoft 365 企业版应用
-
打开计算机上的记事本。
-
将以下内容复制并粘贴到记事本中的空白文本文件中:
<Configuration> <Add OfficeClientEdition="32"> <Product ID="O365ProPlusRetail"> <Language ID="en-us" /> </Product> </Add> </Configuration>注意: 以上代码中的 <Language ID> 适用于英语版本“en-us”。 如果想要下载其他语言的 Office,需要更改引号中的内容。 如果不确定内容是什么,可使用此主题的 URL 查看语言 ID,例如“support.office.com/<你的语言 ID>/article”。 在刚刚复制的文本中,替换此行的“en-us”,<Language ID="你的语言 ID" />。
-
将文件另存为“installOfficeProPlus32.xml”并保存到“ODT”文件夹中。
-
单击“开始”,键入“运行”,然后选择“运行”桌面应用将其打开。
-
在“运行”对话框中,精确键入以下内容。
-
c:\odt\setup.exe /download installOfficeProPlus32.xml
单击“确定”。
-
-
如果看到用户帐户控制提示显示“是否允许此应用对设备进行更改?”,单击“是”。
-
会显示一个空白对话框,标题栏中显示 c:\ODT\setup.exe。 这时系统应已开始将 Office 安装文件下载到计算机上的 ODT 文件夹。
可能需要一段时间才能完成下载,文件下载期间可能不会显示正在下载文件。 当对话框自行关闭,且之前创建的 ODT 文件夹中出现了一个名为 Office 的新文件夹时,表示安装已完成。
文件下载完成后,再次打开“运行”对话框。 这一次键入以下内容。
-
c:\odt\setup.exe /configure installOfficeProPlus32.xml
单击“确定”。
-
-
如果看到用户帐户控制提示显示“是否允许此应用对设备进行更改?”,单击“是”。
随即安装应该开始。
步骤 2:激活和更新 Office
-
Office 安装完成后,需要激活 Office。 确保已连接 Internet,然后打开任何 Office 应用程序,例如 Word 或 Excel。
-
接下来,打开现有文档或创建新文档,然后选择“文件”>“帐户”。 Office 应会自动激活。
-
激活 Office 后且在开始使用前,请确保拥有最新更新。 在同一文档中,选择“更新选项”,然后在下拉列表框中,选择“立即更新”。
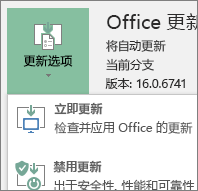
如果无任何反应,请关闭应用程序,然后重复步骤 2 和 3,从“帐户”页面更新 Office。
请留下评论
这些步骤有用吗? 如果有用,请在本主题的底部告诉我们。 如果没用,并且你在安装 Office时仍遇到问题,请告诉我们你尝试进行的操作以及遇到问题的地方。 我们将使用你的反馈来仔细检查我们的步骤并提供附件信息。
步骤 1:安装 64 位 Microsoft 365 企业版应用
-
打开计算机上的记事本。
-
将以下内容复制并粘贴到记事本中的空白文本文件中:
<Configuration> <Add OfficeClientEdition="64"> <Product ID="O365ProPlusRetail"> <Language ID="en-us" /> </Product> </Add> </Configuration>注意: 以上代码中的 <Language ID> 适用于英语版本“en-us”。 如果想要下载其他语言的 Office,需要更改引号中的内容。 如果不确定内容是什么,可使用此主题的 URL 查看语言 ID,例如“support.office.com/<你的语言 ID>/article”。 在刚刚复制的文本中,替换此行的“en-us”,<Language ID="你的语言 ID" />。
-
将文件另存为“installOfficeProPlus64.xml”并保存到“ODT”文件夹中。
-
单击“开始”,键入“运行”,然后选择“运行”桌面应用将其打开。
-
在“运行”对话框中,精确键入以下内容。
-
c:\odt\setup.exe /download installOfficeProPlus64.xml
单击“确定”。
-
-
如果看到用户帐户控制提示显示“是否允许此应用对设备进行更改?”,单击“是”。
-
会显示一个空白对话框,标题栏中显示 c:\ODT\setup.exe。 这时系统应已开始将 Office 安装文件下载到计算机上的 ODT 文件夹。
可能需要一段时间才能完成下载,文件下载期间可能不会显示正在下载文件。 当对话框自行关闭,且之前创建的 ODT 文件夹中出现了一个名为 Office 的新文件夹时,表示安装已完成。
文件下载完成后,再次打开“运行”对话框。 这一次键入以下内容。
-
c:\odt\setup.exe /configure installOfficeProPlus64.xml
单击“确定”。
-
-
如果看到用户帐户控制提示显示“是否允许此应用对设备进行更改?”,单击“是”。
-
随即安装应该开始。
步骤 2:激活和更新 Office
-
Office 安装完成后,需要激活 Office。 确保已连接 Internet,然后打开任何 Office 应用程序,例如 Word 或 Excel。
-
接下来,打开现有文档或创建新文档,然后选择“文件”>“帐户”。 Office 应会自动激活。
-
激活 Office 后且在开始使用前,请确保拥有最新更新。 在同一文档中,选择“更新选项”,然后在下拉列表框中,选择“立即更新”。
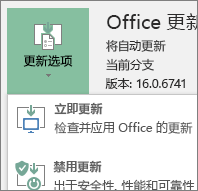
如果无任何反应,请关闭应用程序,然后重复步骤 2 和 3,从“帐户”页面更新 Office。
请留下评论
这些步骤有用吗? 如果有用,请在本主题的底部告诉我们。 如果没用,并且你在安装 Office时仍遇到问题,请告诉我们你尝试进行的操作以及遇到问题的地方。 我们将使用你的反馈来仔细检查我们的步骤并提供附件信息。
步骤 1:安装 32 位 Microsoft 365 商业应用版
-
打开计算机上的记事本。
-
将以下内容复制并粘贴到记事本中的空白文本文件中:
<Configuration> <Add OfficeClientEdition="32"> <Product ID="O365BusinessRetail"> <Language ID="en-us" /> </Product> </Add> </Configuration>注意: 以上代码中的 <Language ID> 适用于英语版本“en-us”。 如果想要下载其他语言的 Office,需要更改引号中的内容。 如果不确定内容是什么,可使用此主题的 URL 查看语言 ID,例如“support.office.com/<你的语言 ID>/article”。 在刚刚复制的文本中,替换此行的“en-us”,<Language ID="你的语言 ID" />。
-
将文件另存为“installOfficeBusRet32.xml”并保存到“ODT”文件夹。
-
单击“开始”,键入“运行”,然后选择“运行”桌面应用将其打开。
-
在“运行”对话框中,精确键入以下内容。
-
c:\odt\setup.exe /download installOfficeBusRet32.xml
单击“确定”。
-
-
如果看到用户帐户控制提示显示“是否允许此应用对设备进行更改?”,单击“确定”。
-
会显示一个空白对话框,标题栏中显示 c:\ODT\setup.exe。 这时系统应已开始将 Office 安装文件下载到计算机上的 ODT 文件夹。
可能需要一段时间才能完成下载,文件下载期间可能不会显示正在下载文件。 当对话框自行关闭,且之前创建的 ODT 文件夹中出现了一个名为 Office 的新文件夹时,表示安装已完成。
文件下载完成后,再次打开“运行”对话框。 这一次键入以下内容。
-
c:\odt\setup.exe /configure installOfficeBusRet32.xml
单击“确定”。
-
-
如果看到用户帐户控制提示显示“是否允许此应用对设备进行更改?”,单击“确定”。
-
随即安装应该开始。
步骤 2:激活和更新 Office
-
Office 安装完成后,需要激活 Office。 确保已连接 Internet,然后打开任何 Office 应用程序,例如 Word 或 Excel。
-
接下来,打开现有文档或创建新文档,然后选择“文件”>“帐户”。 Office 应会自动激活。
-
激活 Office 后且在开始使用前,请确保拥有最新更新。 在同一文档中,选择“更新选项”,然后在下拉列表框中,选择“立即更新”。
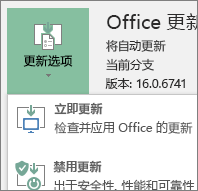
如果无任何反应,请关闭应用程序,然后重复步骤 2 和 3,从“帐户”页面更新 Office。
请留下评论
这些步骤有用吗? 如果有用,请在本主题的底部告诉我们。 如果没用,并且你在安装 Office时仍遇到问题,请告诉我们你尝试进行的操作以及遇到问题的地方。 我们将使用你的反馈来仔细检查我们的步骤并提供附件信息。
步骤 1:安装 64 位 Microsoft 365 商业应用版
-
打开计算机上的记事本。
-
将以下内容复制并粘贴到记事本中的空白文本文件中:
<Configuration> <Add OfficeClientEdition="64"> <Product ID="O365BusinessRetail"> <Language ID="en-us" /> </Product> </Add> </Configuration>注意: 以上代码中的 <Language ID> 适用于英语版本“en-us”。 如果想要下载其他语言的 Office,需要更改引号中的内容。 如果不确定内容是什么,可使用此主题的 URL 查看语言 ID,例如“support.office.com/<你的语言 ID>/article”。 在刚刚复制的文本中,替换此行的“en-us”,<Language ID="你的语言 ID" />。
-
将文件另存为“installOfficeBusRet64.xml”并保存到“ODT”文件夹。
-
单击“开始”,键入“运行”,然后选择“运行”桌面应用将其打开。
-
在“运行”对话框中,精确键入以下内容。
-
c:\odt\setup.exe /download installOfficeBusRet64.xml
单击“确定”。
-
-
如果看到用户帐户控制提示显示“是否允许此应用对设备进行更改?”,单击“是”。
-
会显示一个空白对话框,标题栏中显示 c:\ODT\setup.exe。 这时系统应已开始将 Office 安装文件下载到计算机上的 ODT 文件夹。
可能需要一段时间才能完成下载,文件下载期间可能不会显示正在下载文件。 当对话框自行关闭,且之前创建的 ODT 文件夹中出现了一个名为 Office 的新文件夹时,表示安装已完成。
文件下载完成后,再次打开“运行”对话框。 这一次键入以下内容。
-
c:\odt\setup.exe /configure installOfficeBusRet64.xml
单击“确定”。
-
-
如果看到用户帐户控制提示显示“是否允许此应用对设备进行更改?”,单击“是”。
-
随即安装应该开始。
步骤 2:激活和更新 Office
-
Office 安装完成后,需要激活 Office。 确保已连接 Internet,然后打开任何 Office 应用程序,例如 Word 或 Excel。
-
接下来,打开现有文档或创建新文档,然后选择“文件”>“帐户”。 Office 应会自动激活。
-
激活 Office 后且在开始使用前,请确保拥有最新更新。 在同一文档中,选择“更新选项”,然后在下拉列表框中,选择“立即更新”。
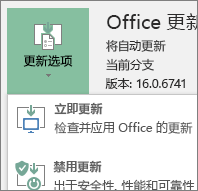
如果无任何反应,请关闭应用程序,然后重复步骤 2 和 3,从“帐户”页面更新 Office。
请留下评论
这些步骤有用吗? 如果有用,请在本主题的底部告诉我们。 如果没用,并且你在安装 Office时仍遇到问题,请告诉我们你尝试进行的操作以及遇到问题的地方。 我们将使用你的反馈来仔细检查我们的步骤并提供附件信息。








