本主题提供分步说明,使残障人士 Microsoft Lens 你的图像。
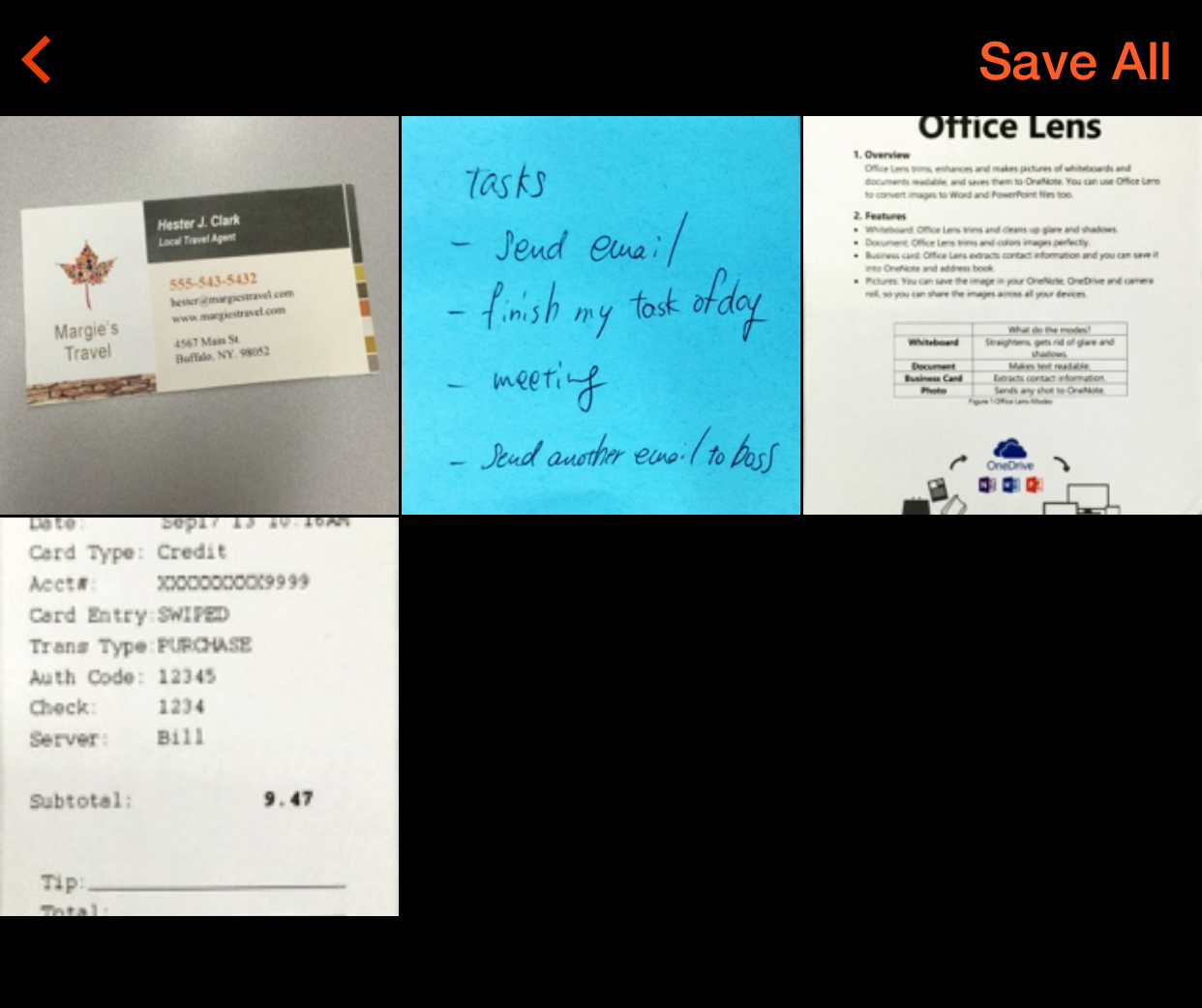
如果在创建图像时考虑可访问性,你可以帮助盲人或低视力用户 Microsoft Lens 识别并理解你的图像。
使图像易于访问 Microsoft Lens 最佳做法
下表列出了创建残障人士可访问 Microsoft Lens 图像的主要最佳做法。
|
要修复的内容 |
如何查找 |
修复原因 |
修复方法 |
|
向图像添加清除标题。 |
在" 导出 以查看"中 检查"标题" 字段。 |
清除图像标题可帮助用户识别图像并决定是否要浏览图像。 描述性标题还可以使图像内容更易于理解。 |
|
|
确保颜色不是传达信息的唯一方式。 |
若要查找颜色编码的实例,请直观地扫描图像。 |
失明、弱视或色盲用户可能会遗漏特定颜色传达的含义。 |
避免捕获依赖于颜色编码的图像。 |
|
裁剪图像以仅包含重要信息。 |
若要确保图像不包含不必要的信息或空白的边框区域,请直观地扫描它。 |
如果图像已正确裁剪,用户可以使用设备缩放功能来充分利用图像详细信息。 |
向图像添加标题
图像标题的使用因使用图像的应用程序而异。 如果将图像导出 Microsoft Lens 例如设备照片库或照片 OneDrive ,则标题内容将用作图像的文件名。 如果将图像导出到 OneNote ,则标题将用作图像标题。
可以在保存图像时定义图像标题。 在" 导出以查看 "中,在"标题"字段中 定义 标题。
适用于残障人士客户的技术支持
Microsoft 希望尽可能地为所有客户提供最佳体验。 如果你是残障人士或对辅助功能存在疑问,请联系 Microsoft 辅助功能 Answer Desk 寻求技术帮助。 辅助功能 Answer Desk 支持团队接受过使用多种热门辅助技术的培训,并可使用英语、西班牙语、法语和美国手语提供帮助。 请访问 Microsoft 辅助功能 Answer Desk 网站,找出你所在地区的联系人详细信息。
如果你是政府版、商业版或企业版用户,请联系企业版辅助功能 Answer Desk。







