个人保管库 是 OneDrive 中的一个受保护区域,你可以在其中存储最重要或最敏感的文件和照片,而不会牺牲任何位置访问的便利性。
我们将指导你使用强大的身份验证方法或进一步的身份验证(例如指纹、面孔、PIN 或通过电子邮件或短信发送给你的代码)来设置个人保管库。 你在个人保管库中锁定的文件随后将具有额外的安全保护层,以便在有人获得对你的帐户或设备的访问权限时更加安全。

重要:
-
个人保管库可用于 OneDrive 基本、个人和家庭计划。 有关详细信息,请参阅 此处的计划。
-
个人保管库可从 web 上的OneDrive 、移动应用以及 Windows 10 或 Windows 11 电脑上使用。
个人保管库在处于非活动状态一段时间后自动锁定,然后你需要解锁它才能再次访问文件。 个人保管库中的所有文档、照片和视频都可在 onedrive.com、电脑或其他功能强大的设备上实现轻松访问。
设置 OneDrive 个人保管库
个人保管库是 OneDrive 中的一个特殊文件夹,由额外的安全层提供保护。 你需要在要使用的每个设备上单独对其进行设置。
-
首次在 OneDrive 中看到个人保管库时,你将看到一条消息,可在其中选择“开始使用”。
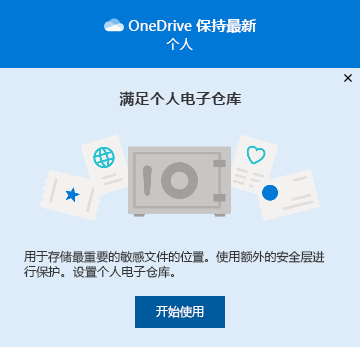
如果未看到邮件或已关闭邮件,请转到 OneDrive 并选择“ 个人保管库 ”文件夹。
-
阅读有关个人保管库的信息,然后选择“ 下一步 ”或“ 继续 ”, (它因设备) 而异。
-
在“验证身份”对话框中,验证你的帐户信息并记下你的电子邮件地址,以备下一步使用。 然后选择“验证”。
注意: 在 OneDrive 移动应用中,系统将要求你先登录 OneDrive,然后才能看到下一个屏幕。
-
选择验证方法。 例如,选择“短信”,然后按照说明向自己的手机发送短信。
如果你使用的是短信或电子邮件,则需要查找短信或电子邮件,然后键入发送的代码。
有关 Microsoft 如何使用验证方法和代码的详细信息,请参阅 Microsoft 帐户安全信息 & 验证码。注意: 如果未收到代码,可能需要调整帐户信息。 例如,确保为你的帐户填写了手机号码。
OneDrive 中的 Two-Factor 身份验证 (2FA)
OneDrive 个人保管库使用 Two-Factor 身份验证 (2FA) 提供额外的安全层,这有助于确保只有你才能访问关键信息。 Microsoft 365 基本、个人和家庭订阅者以前只能在其个人保管库中存储少量文件。 订阅者现在可以在其 OneDrive 个人保管库中放置任意数量的文件, (高达 100 GB 的存储限制) 。
-
使用 Microsoft 凭据登录到 OneDrive.com。
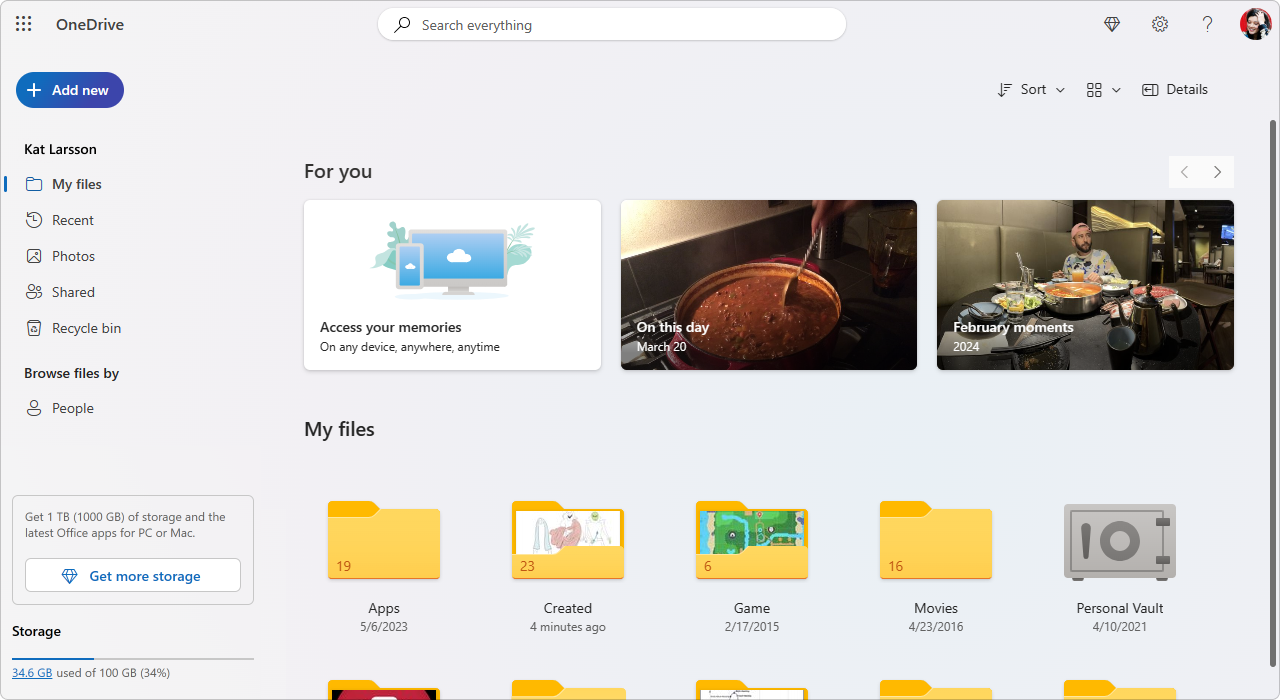
-
在 “设置”中选择“ 启用个人保管库 (”,然后单击“ 启用) ”。
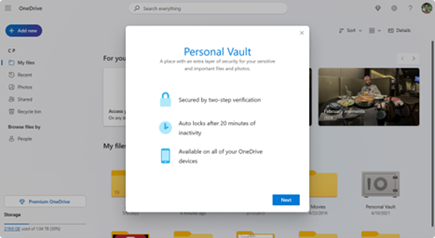
-
选择“双因素身份验证 (2FA) 。
为了增强安全性,启用 OneDrive 个人保管库需要 2FA。 可以选择使用辅助电子邮件地址,或者,为了提高安全性,可以使用 Microsoft Authenticator 应用。 有关 Microsoft Authenticator 应用的详细信息,请参阅 如何使用 Microsoft Authenticator 应用。 -
输入 PIN。
设置 Two-Factor 身份验证 (2FA) 后,将通过所选的 2FA 方法接收 PIN。 输入此 PIN 以激活个人保管库。
注意: 每次访问 OneDrive 个人保管库时,系统都会提示你通过所选 Two-Factor 身份验证 (2FA) 方法进行身份验证,确保只有你才能查看和编辑最敏感的文件。
将文件或文件夹上传到个人保管库
你可以根据需要将任意数量的文件添加到 OneDrive 个人保管库, (高达 100 GB 的存储限制) 。
-
在 OneDrive 中,选择“个人保管库”文件夹。
-
如果出现提示,请使用所选身份验证方法登录。 例如,选择“短信”,然后按照说明向自己的手机发送短信。
-
选择要添加到个人保管库的文件或文件夹。
-
选择“ 移动到 ”,然后选择“ 个人保管库 ” (或拖动项) 。
提示:
-
可以使用 OneDrive 移动应用扫描文档、拍照或直接将视频拍摄到个人保管库中,使其远离设备中较不安全的区域(如相机胶卷)。
-
在 Google Chrome 或 Microsoft Edge 浏览器中,可以从“上传”菜单上的“文件夹”选项上传文件夹,或将文件夹拖动到网站。
将文件移动到个人保管库
你可以将 OneDrive 中现有的文件移动到你的个人保管库中。
-
在 OneDrive 中,选择“个人保管库”文件夹。
-
如果出现提示,请使用所选身份验证方法登录。 例如,选择“短信”,然后按照说明向自己的手机发送短信。
-
选择要移动的文件,然后选择“ 移动到”。
-
选择所需的目标,然后选择“ 移动到此处 (或拖动项) 。
注意: 你可以根据需要将任意数量的文件添加到 OneDrive 个人保管库, (高达 100 GB 的存储限制) 。
解锁个人保管库
出于安全原因, OneDrive 个人保管库会在未主动使用时自动锁定。 下面介绍如何解除锁定。
-
在 OneDrive 中,选择“个人保管库”文件夹。
-
选择一种验证方法来验证你的身份。 例如,选择“短信”,然后按照说明向自己的手机发送短信。
如果你使用的是短信或电子邮件,则需要查找自己发送的短信或电子邮件,然后键入发送的代码。
你可以使用 Microsoft Authenticator app 来解锁个人保管库。 该应用无需访问 Internet 即可生成访问代码。
提示:
-
定期查看 OneDrive 个人保管库,以确保存储其中的所有内容仍然相关,并且需要额外的安全层。
-
虽然个人保管库将在处于非活动状态 20 分钟后自动关闭,但在处理完个人保管库后,应关闭该保管库。 即使忘记关闭浏览器,这种习惯也会将敏感文件锁定在一起。
锁定个人保管库
你可以随时锁定个人保管库。
-
在 OneDrive 中,选择 “个人保管库 ”文件夹。
-
选择“锁定”。
禁用个人保管库
如果禁用个人保管库,则会在禁用它时永久删除个人保管库中的所有文件。 你以后将无法恢复这些文件。
-
在 OneDrive 中,选择 “设置 ”

-
在 “禁用个人保管库”中,选择“ 禁用”。
如果确定要禁用个人保管库并删除个人保管库中的所有文件和文件夹,请选择“ 禁用”。 -
由于禁用个人保管库会删除你的文件,并且你将无法再还原这些文件,因此我们会再询问你一次。 如果确定,请再次选择“禁用”。
常见问题
你将在 OneDrive 文件夹中或在单击 OneDrive 任务栏图标时看到个人保管库图标。
-
Windows 11
-
Windows 10(版本 1903 或更新版本)
-
Android 6(或更新版本)
-
iOS 11.3(或更新版本)
-
具有最新版本 Microsoft Edge 、Chrome 或 Firefox 的 Web 浏览器。 为了提高安全性,请使用浏览器的 In-Private 或 Incognito 模式。
个人保管库是 OneDrive 中的一个受保护区域,只能使用强身份验证方法或进一步的身份验证(例如指纹、面孔、PIN、来自 Microsoft Authenticator 应用的代码或通过电子邮件或短信发送给你的代码)进行访问。
若要了解有关身份验证的详细信息,请参阅如何对 Microsoft 帐户使用双重验证。
由于个人保管库是一个安全文件夹,因此它在文件列表(而不是文件夹列表)中显示为快捷方式:
在移动应用中,你将在文件夹列表中看到它。
为了保护隐私,个人保管库项目不会显示在搜索结果中。
为确保安全,你的 OneDrive 个人保管库将在一段时间后自动锁定。 这意味着从个人保管库访问文件或播放视频的操作将停止。
在 Web 上,个人保管库将在处于非活动状态 20 分钟后锁定。
-
打开 OneDrive 设置(在通知区域中选择“OneDrive 云”图标,然后选择“OneDrive 帮助和设置”图标 ,然后选择“设置”。)
-
转到“帐户”选项卡。
-
在“个人保管库”下,选择锁定等待时间。
在移动设备上,个人保管库将在处于非活动状态 3 分钟后锁定,但可以转到“我”>“设置”>“个人保管库”>“自动锁定”或“非活动锁定”并选择一个不同的持续时间来更改此设置。
是(遵循常规的 OneDrive 文件类型限制)。 个人保管库只是 OneDrive 中一个具有额外安全层的地方。
注意: 我们注意到一个问题:旧Word文档 (例如,无法从个人保管库打开 filename.doc) 。 Word 以最新格式保存的文档是正常的。
否。 你需要将文件移出个人保管库才能共享它。
如果没有Microsoft 365 家庭版或个人订阅,则最多只能在个人保管库中添加三个文件。 如果你进行了订阅,则可以添加所需数量的文件(不超过存储空间上限)。
移动版和 OneDrive.com:除非已解锁个人保管库,否则从个人保管库中删除的文件将在回收站内不可见。 解除个人保管库的锁定后,回收站中的文件将变为可见。
Windows 10:使用电脑从个人保管库中删除的文件将永久删除,且不会显示在电脑回收站中。 但是, 只要文件已上传至 OneDrive, 就可以在 OneDrive.com 回收站中找到这些文件。
否。 如果禁用个人保管库,则会在禁用它时永久删除个人保管库中的所有文件。
若要访问个人保管库,需要进行两步验证。
目前,当保管库处于锁定状态时,Windows 10 上的个人保管库不会保护个人保管库中的文件的名称或哈希。 OneDrive 团队已了解此限制,并致力于在未来的更新中将保护扩展到这些属性。
在 Windows 应用程序中打开个人保管库文件时,该文件的名称可能会出现在该应用程序的 “最近” 列表中以及整个 Windows 中的其他位置。 请考虑在 OneDrive.com 上打开个人保管库文件以避免此行为。
Microsoft 的双重验证使其他人更难登录你的 Microsoft 帐户,从而帮助保护帐户。 它使用两种不同形式的标识:密码和联系方式。 即使其他人找到了你的密码,如果他们无权访问你的安全信息,他们也会被阻止。 如果启用了双重验证,则每次在未指定为受信任的设备上进行登录时都会通过电子邮件、手机或验证器应用收到安全代码。 双重验证适用于需要使用 Microsoft 帐户进行登录的所有应用。 对于某些用户来说,这可能会令人沮丧。
个人保管库提供对 OneDrive 区域的高效、快速访问,这些区域为最重要的文件提供额外的安全层。 有关详细信息,请参阅如何对 Microsoft 帐户使用双重验证。
如果你的 Microsoft 帐户中已有双重验证,个人保管库将增添更多安全性优势,包括:
-
个人保管库文件中的文件在 Windows 10 电脑上本地使用时使用 BitLocker 进行加密
-
个人保管库中的文件不会在不加保护的情况下存储到电脑、设备或浏览器中,也不会缓存在这些位置
-
阻止在个人保管库中共享文件,这意味着不会意外共享来自个人保管库的文件
-
个人保管库在设定的分钟数后自动锁定, (自动锁定间隔因设备而异,你可以将其设置为)
仅在电脑或 Web 上支持在个人保管库中编辑 Office 文档 (Word 、PowerPoint、Excel 等 ) 。
在移动应用中,你可以查看文档,但需要将文档移出个人保管库才能对其进行编辑。
某些客户可能会看到其“个人保管库”文件夹以错误的语言显示文本。 这是因为 OneDrive 语言设置与电脑语言设置之间存在差异。
我们已开始部署修补程序,但有两种立即可用的解决方法:
-
更改 Microsoft 帐户配置文件语言设置使其与你的电脑语言设置一致(“开始”>“设置”>“显示语言”)。
-
重命名你的“个人保管库”文件夹:
-
登录 OneDrive.com。
-
解锁“个人保管库”文件夹。
-
从顶部菜单栏选择“重命名”。 这将同步你的语言设置。
-
为了隐私,在计算机上隐藏缩略图。
在 Web 浏览器和移动设备上,缩略图可见。
需要更多帮助吗?
|
|
联系支持人员
如需技术支持,请转到联系 Microsoft 支持人员,输入问题并选择“获取帮助”。 如果仍然需要帮助,请选择“联系支持人员”以转至最佳支持选项。 |
|
|
|
管理员
|









