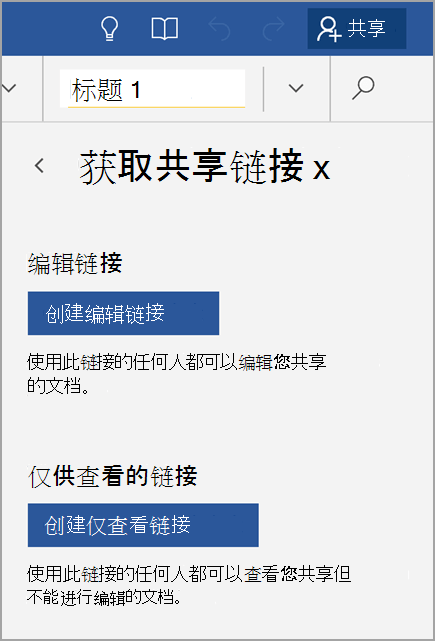若要共享文件,可以:
-
将其保存到云并提供一个链接, 以便用户可以查看或编辑它。
-
以电子邮件附件的形式发送文件的副本。
将文件保存在云中,然后邀请其他人访问该文件,或在电子邮件中共享指向文件的链接的好处是,你可以随时更新文件内容,而你与之共享的人员都会拥有最新版本。 如果不想将文件保存在云中,可以将其作为电子邮件附件进行发送。
邀请其他人查看或编辑您的文件
-
打开你的文件,点击“共享”图标,然后点击“邀请他人”。
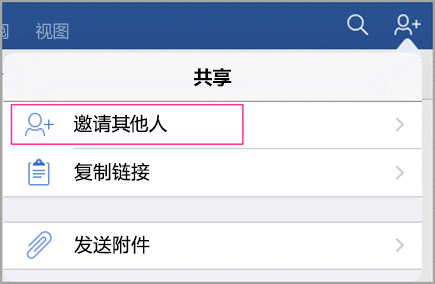
提示: 请确保首先将文件保存到云中。 否则,“邀请他人”选项将不可用。
-
若要邀请其他人,请添加其电子邮件地址和短消息。
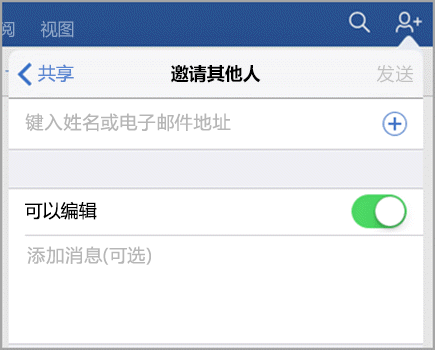
-
如果希望这些人员编辑文档,请启用“可以编辑”。
-
单击“发送”。 你邀请的所有人都将收到一封电子邮件,其中包含指向共享文件的链接。
发送指向文件的链接
-
点击“共享”图标,然后点击“复制链接”。
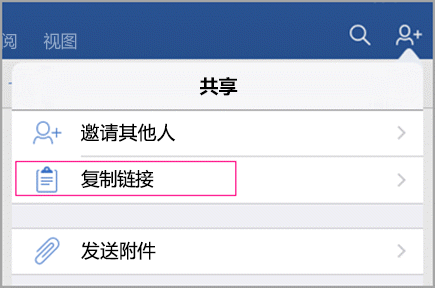
提示: 请确保首先将文件保存到云中。 否则,“复制链接”选项将不可用。 如果文件位于 SharePoint Online 网站上, 请转到 "管理详细信息" 窗格中的 "管理访问权限" 以授予其他人访问该文件的权限。
-
将该链接粘贴到电子邮件或邮件应用中,然后发送给要与其共享文件的人员。
以电子邮件附件的形式发送文件
-
点击“共享”图标,然后点击“通过电子邮件作为附件发送”。
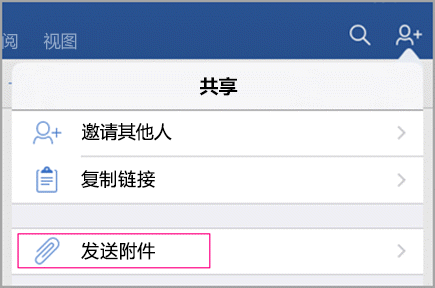
-
可选择以 Office 文档格式或 PDF 格式发送文件。 点击所选内容;例如,点击“文档”。
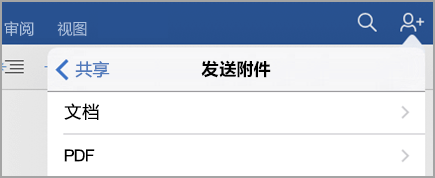
-
Office 应用将打开电子邮件应用程序,并将文件附加到新邮件。 只需填写详细信息,如电子邮件地址和短消息,然后单击“发送”即可。
向其他人发送链接
-
打开文件,然后点击“共享”。

-
点击“以链接形式进行共享”。
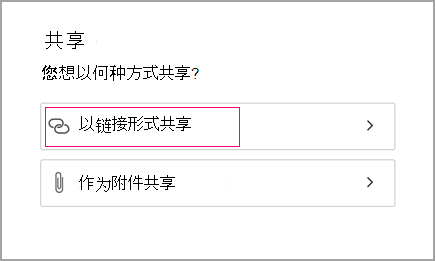
-
选择是否允许用户编辑文件或仅查看文件。
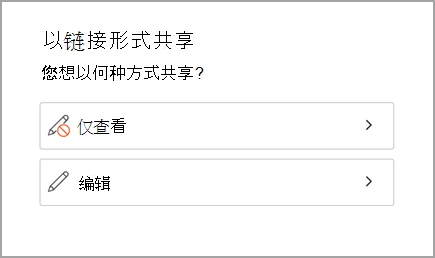
-
选择你的电子邮件服务,然后输入与其共享文件的人员的电子邮件地址。
收件人将收到一封电子邮件,其中包含共享文件的链接。
以附件形式发送文件
-
打开您的文件,然后点击“共享”。
-
点击 "以附件形式共享"。
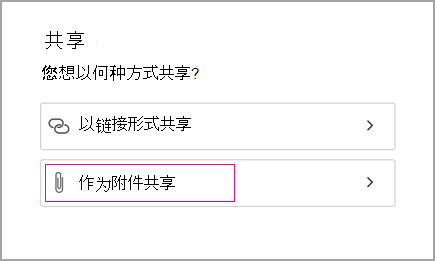
-
选择“文档”或“PDF”。
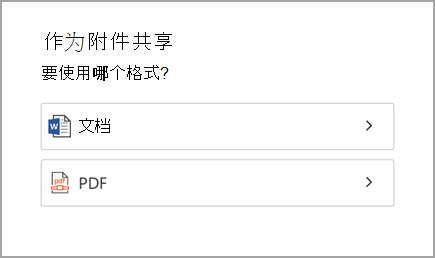
-
如果系统提示你允许 Word 转换文件,请选择“允许”。
-
选择你的电子邮件服务,然后输入与其共享文件的人员的电子邮件地址。
收件人将收到一封电子邮件,附件中包含文件。
邀请其他人查看或编辑你的文件
-
打开您的文件,然后点击“共享”。

如果文件处于你的设备上,则可以附件形式发送它。
如果文件位于云位置上,可通过将用户的电子邮件地址添加到“邀请他人”字段来邀请他们。
-
在下一个字段中, 确定用户是否可以编辑文件或仅查看文件。 在备注字段中添加任何备注,然后点击“共享”。
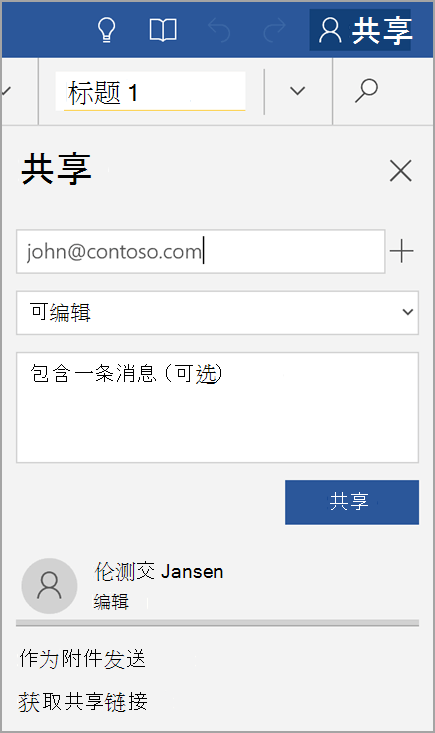
收件人将收到一封电子邮件,其中包含共享文件的链接。
以附件形式发送文件或通过电子邮件发送链接
-
打开您的文件,然后点击“共享”。
-
点击“以附件形式发送”或“获取共享链接”。
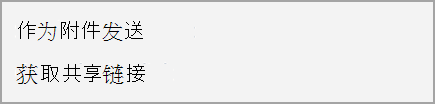
“获取共享链接”选项包括两个链接:“创建编辑链接”和“创建仅供查看的链接”。 顾名思义,通过“编辑链接”,用户能够编辑文件,而使用“仅查看链接”,用户无法对该文件进行更改。