如果演示文稿的文件大小过大,请尝试以下提示,使其更易于管理。
压缩演示文稿中的图片
-
选择文档中的图片。 此时会显示“ 图片格式 ”选项卡。
-
在“ 图片格式 ”选项卡上的“ 调整 ”组中,选择“ 压缩图片”。
-
在 “压缩选项”下,执行以下任一操作:
-
请确保未选择 “仅应用于此图片 ”,以便此处所做的更改将应用于文档中的所有图片。
-
选择 “删除图片裁剪区域”。 此选项将删除裁剪的图片数据,但请注意,如果删除裁剪后的图片数据,将无法还原它。
-
在“ 分辨率”下,选择“ 使用默认分辨率”。
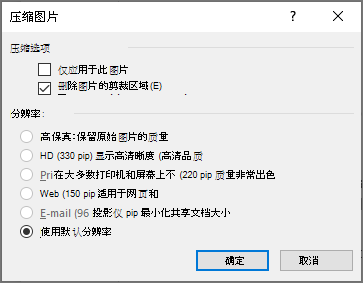
-
压缩演示文稿中的图片
-
选择文档中的图片。 此时会显示“ 图片格式 ”选项卡。
-
在“ 图片格式 ”选项卡上的“ 调整 ”组中,选择“ 压缩图片”。
-
在 “压缩选项”下,执行以下操作之一:
-
请确保未选择 “仅应用于此图片 ”,以便此处所做的更改将应用于文档中的所有图片。
-
选择 “删除图片裁剪区域”。 此选项将删除裁剪的图片数据,但请注意,如果删除裁剪后的图片数据,将无法还原它。
-
-
在“ 分辨率”下,选择“ 使用默认分辨率”。
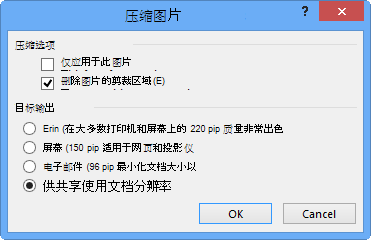
删除图像编辑数据和降低默认分辨率
默认情况下,编辑图像时,原始图像中的数据将保留 (,以确保可以在) 还原图像。 放弃它意味着无法还原所做的更改,但会减小文件大小。 降低图像的默认分辨率也会减少整体文件大小。
-
单击“文件”>“选项”>“高级”。
-
在 “图像大小和质量”下,执行以下操作:
-
选择 “放弃编辑数据”。 此选项将删除用于在编辑后将图像还原到其原始状态的存储数据。 请注意,如果放弃编辑数据,则编辑后将无法还原图像。
-
确保未选择 “不压缩文件中的图像 ”。
-
在 “默认分辨率 ”列表中,选择 150ppi 或更低的分辨率。
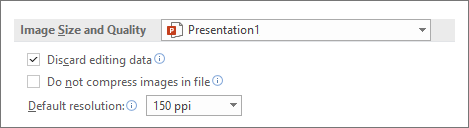
-
减少嵌入字体的字符集
为了使演示文稿更易于与系统中字体不相同的其他人共享,通常嵌入你使用的字体。 但是,嵌入的字体会增加文件大小。 若要最大程度地减少文件增加,请仅嵌入演示文稿中使用的字符。
-
转到“文件”>“选项”>“保存”。
-
在 “共享此演示文稿时保留保真度”下,选择“ 在文件中嵌入字体”,然后选择“ 仅嵌入演示文稿中使用的字符”。
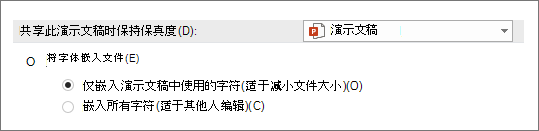
注意: 如果已使用自定义字体并希望其他人编辑演示文稿,请选择“ 嵌入所有字符”。







