您可以创建一个新模具来存放经常使用或希望快速找到的形状。 在创建新模具之后,可将其保存以备将来重复使用或与他人共享。
创建新的自定义模具
-
在“形状”窗口中,单击“更多形状”,然后单击“新建模具”。
-
在“形状”窗口中,右键单击新模具的标题栏,然后单击“另存为”。
-
键入模具的名称,然后单击“保存”。
默认情况下,自定义模具保存在“我的形状”文件夹中。
要在其他绘图中打开新的自定义模具,请在“形状”窗口中,单击“更多形状”,指向“我的形状”,然后单击模具名称。
将形状添加到自定义模具中
如果模具标题栏具有图标 
-
打开要向其中添加形状的自定义模具。
-
如果模具标题栏未显示图标

-
将形状从其他模具或绘图页中拖到自定义模具上。 新的主控形状将添加到模具中。
-
要编辑主控形状的名称,请右键单击该形状,然后单击“重命名主控形状”。
-
键入主控形状的名称,然后按 Enter。
保存自定义模具
-
要保存对模具所做的更改,请右键单击模具标题栏,然后单击“保存”。
-
若要使用新名称保存模具的副本,请右键单击模具标题栏,再单击“另存为”,键入新模具的名称,然后单击“保存”。
默认情况下,自定义模具保存在“我的形状”文件夹中。
根据现有模具创建新模具
您无法编辑任何 Visio 附带的内置模具,但您可以复制模具并修改副本。
-
打开要复制的模具。
-
右键单击模具标题栏,然后单击“另存为”。
-
键入新的自定义模具的名称,然后单击“保存”。 新的自定义模具将出现在“形状”窗口中。
-
对模具进行所需的任何更改。
-
要保存所作更改,请右键单击模具标题栏,然后单击“保存”。
如果你有 Visio 计划 2 许可证,则可以在Visio Web 应用中导入和使用自定义模具。 若要创建新的自定义模具,必须使用 Visio 桌面应用。 可以在本文的“ 桌面 ”选项卡上找到说明。
注意: 自定义形状以扩展名为 .vssx(称为 模具文件)的形式导入 Visio 网页版。
导入自定义形状
-
在“ 形状 ”窗格中的左侧边距上,选择“ 添加”。
-
转到“ 自定义形状 ”选项卡。
-
选择“ 添加自定义形状”下拉列表。
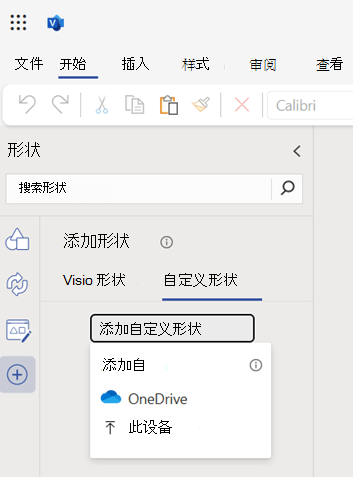
-
通过从下拉菜单中选择“此设备 ”,可以选择从 OneDrive 或本地设备上传包含自定义形状的模具文件。
-
成功上传文件后,模具将自动固定,并导航到固定模具。 如果发生上传错误,则需要对错误进行故障排除。 请参阅下面所述的错误方案。
-
现在可以将固定模具中存在的自定义形状拖动到画布上。
请注意:
-
自定义模具仅在模具文件已上传到 OneDrive 的“我的形状”文件夹中时,自定义模具才显示在“自定义形状”选项卡中。 如果 OneDrive 中不存在 “我的形状” 文件夹,则必须创建该文件夹,并将模具文件放入其中。
-
如果选择 OneDrive 选项来上传自定义模具,该文件不会自动添加到 “我的形状” 文件夹中,因此不会在“ 自定义形状 ”选项卡中列出。 该文件仍会固定供你使用。
-
如果从本地设备上传模具文件,该文件将自动上传到 OneDrive 的 “我的形状” 文件夹,并在“ 自定义形状 ”选项卡中列出。 如果 “我的形状” 文件夹不存在,则在将模具文件放入其中之前,也会自动创建该文件夹。
共享自定义模具
自定义模具保存为扩展名为 .vssx 的文件。 如果有人与你共享了使用自定义模具创建的 Visio 关系图文件 (.vsdx) ,则不会授予你访问自定义模具文件 (.vssx) 。 他们将必须显式与你共享模具文件的访问权限。 获得访问权限后,你将能够使用模具中存在的形状。
错误方案
无法打开模具文件
当你尝试打开在 Visio 桌面应用中创建的 Visio 文件时,通常会看到此错误,并且创建 Visio 关系图时,在桌面应用中添加了用于创建 Visio 图表的自定义模具。 若要解决此问题,请将模具文件上传到 OneDrive 的 “我的形状” 文件夹中,然后单击错误消息下方提到的 “重新加载 ”按钮。
找不到模具文件
如果你无权访问模具文件,或者模具文件已从最初上传到 OneDrive 中的位置删除,则将显示此错误。 若要解决此问题,可以要求模具文件的所有者与你共享对模具文件的访问权限。 请注意,当有人使用该模具文件共享对 Visio 图表的访问权限时,不会自动共享对模具文件的访问权限。 如果从共享位置删除模具文件,可以通过“ 自定义形状 ”选项卡再次上传它。
不兼容的形状
如果尝试上传的自定义模具包含与 Visio 网页版不兼容的形状,则固定模具时将无法看到这些形状。 如果自定义模具中的所有形状都不兼容,则模具将显示为空白,并仅显示错误消息。
自定义形状不可搜索
无法在 Visio 的形状搜索中搜索和查找自定义形状。 必须滚动浏览“ 自定义形状 ”选项卡中的列表才能找到要查找的模具,但前提是已在 “我的形状”文件夹中添加了模具文件。 否则,若要使用模具,还可以从“自定义形状”选项卡添加模具文件。
“自定义形状”选项卡中的模具限制
Visio 可以在“ 自定义形状 ”选项卡中显示最多 50 个最近使用的模具。 可以从“ 添加自定义形状” 下拉列表添加要使用的模具,或选择错误消息中提供的超链接以从 OneDrive 上传模具。
未添加自定义形状
如果“ 自定义形状 ”选项卡为空,并且你看到此消息,请记住,只有其模具文件已上传到 OneDrive 的 “我的形状” 文件夹中的模具才会在“ 自定义形状 ”选项卡中列出。 如果 “我的形状” 文件夹不存在,则必须在将模具文件上传到其中之前创建一个文件夹。
已禁用第三方 Cookie
必须在当前浏览器中启用第三方 Cookie,才能在 Visio 中为 Web 使用自定义形状。 通常可以通过浏览器设置执行此操作。
无法打开文件
在 Visio 网页版中无法解决此错误。 必须在 Visio 桌面应用中打开模具文件并编辑。 一种可能的解决方案是尝试删除模具文件中的几个形状,然后再次检查。 可以在 Visio 桌面应用中 (.vssx) 编辑 Visio 模具文件。







